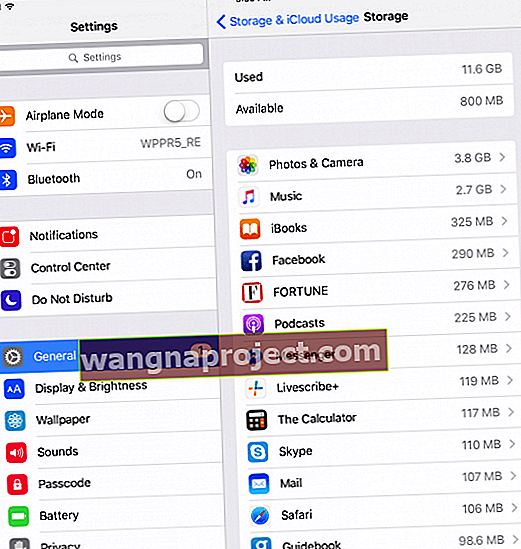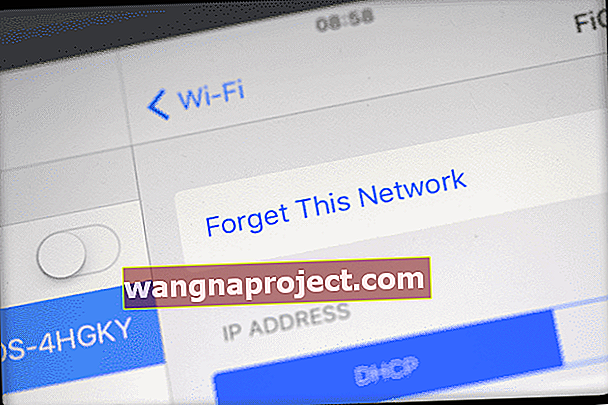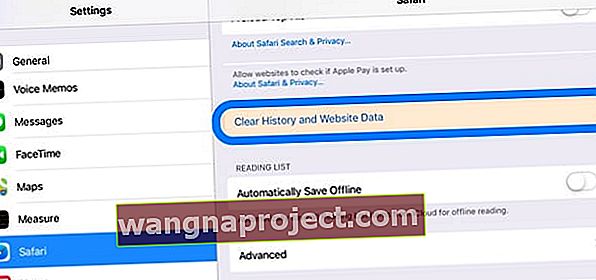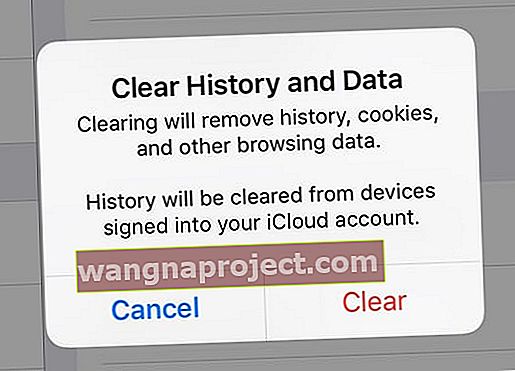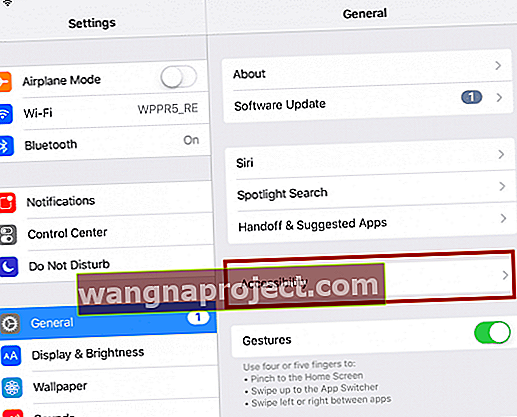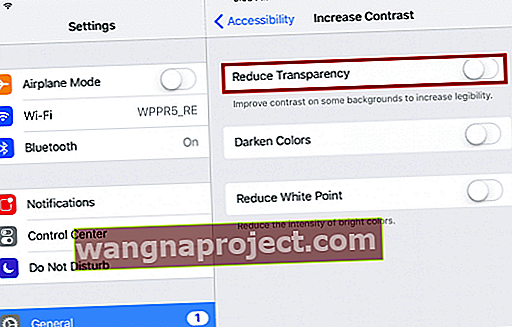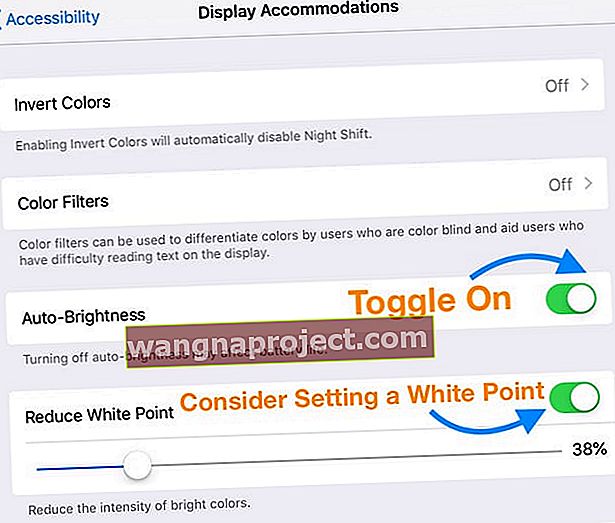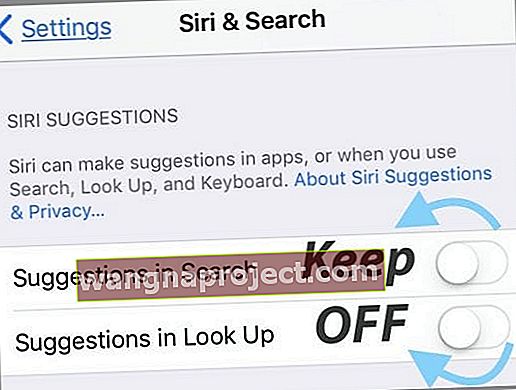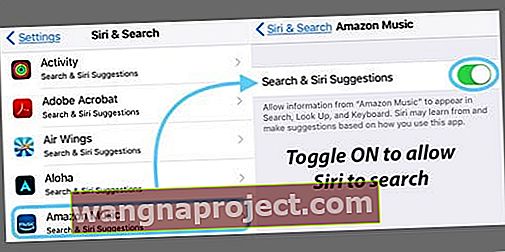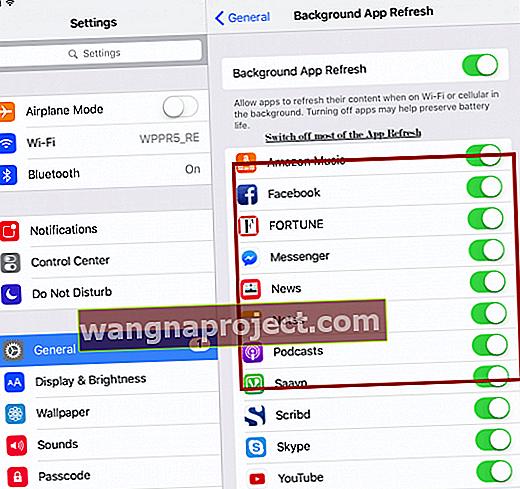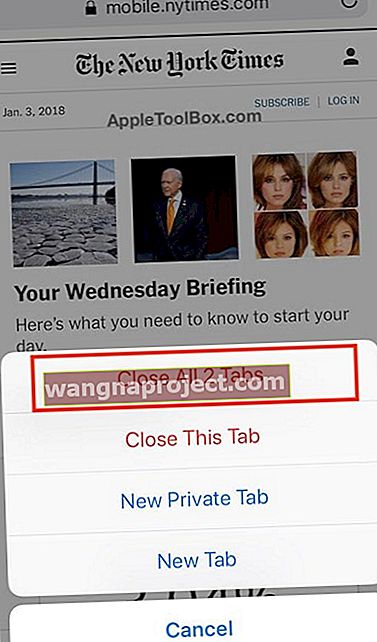Kısa süre önce en son iOS sürümüne güncelledikten sonra, iPad'imin neredeyse her şeyde çok yavaş hareket etmeye başladığını fark ettim! İnternette arama yapmaktan en sevdiğim sosyal medya uygulamalarında haber okumaya kadar, iPad'im salyangoz hızında ilerliyordu. Duyarlı ve hızlı bir iPad'e sahip olmak hayatımda büyük bir öncelik - beklemek için vaktim yok.
İPad'iniz bir iOS güncellemesinden sonra çok mu yavaş? Büyük iOS yükseltmeleriyle, kullanıcılardan her zaman çok yavaş bir iPad ile başa çıkmanın yolları hakkında sorular alıyoruz.
Sorun özellikle eski model iPad'lere sahip ancak en son iOS güncellemelerini çalıştıran kullanıcıları etkilese de, daha yeni modellere sahip bazı kullanıcılar da halsizliği yaşayabilir.
Bu makalede, yavaş iPad'inizi hızlandırmanıza yardımcı olacak bazı düzeltmeler ve sıklıkla gözden kaçan beş ipucu öneriyoruz. Benim için çalıştılar!
Yavaş iPad'inizi Hızlandırmak ve Performansı Artırmak İçin Bu Hızlı İpuçlarını Deneyin!
- Yeniden başlatın veya yeniden başlatmaya zorlayın
- Tarayıcınızın önbelleklerini temizleyin
- İPad'inizin kullanılabilir alanını inceleyin ve depolama alanında biraz yer açın
- WiFi Ağlarını Unutun ve Yeniden Katılın
- Sorunlu uygulamaları kapatın
- Hareket, şeffaflık ve parlaklık ayarlarını değiştirin
- Siri ve Arama ayarlarınızı değiştirin
- Çoğu uygulama için arka planda uygulama yenilemeyi kapatın
- Tarayıcılarınızın sekmelerini kapatın
- Bütün ayarları sıfırlamak
Yavaş bir iPad'in, Eski Bir iPad'in Bile Nasıl Onarılacağına Dair İpuçları!
Cihazınızı Yeniden Başlatın
Cihazlarında sorun olduğunda kaç kişinin iPad'lerini kapatmaması veya yeniden başlatmaması şaşırtıcı.
Yavaş bir iPad'e yardım etmek için çoğu zaman ihtiyacınız olan tek şey aygıtlarınızı yeniden başlatmaktır!
Yeniden Başlatma Kolay
- Ana Ekran Düğmesi olmayan iPad'ler için
- Üst düğmeyi ve her iki ses düğmesini kaydırıcı görünene kadar basılı tutun.
- Cihazınızı tamamen kapatmak için kaydırıcıyı sürükleyin
- Cihazınız kapandıktan sonra, Apple logosunu görene kadar Üst düğmeyi tekrar basılı tutun.

- Ana Ekran Düğmesine sahip iPad'ler için
- Kaydırıcı görünene kadar Üst (veya Yan) düğmeyi basılı tutun
- Cihazınızı tamamen kapatmak için kaydırıcıyı sürükleyin.
- Cihazınız kapandıktan sonra, Apple logosunu görene kadar Üst (veya Yan) düğmesini tekrar basılı tutun.

İPad'inizi yeniden başlatamıyorsanız, zorunlu yeniden başlatmayı deneyin
- Ana Ekran Düğmesi olmayan bir iPad'de: Sesi Aç düğmesine basın ve hemen bırakın. Sesi Kısma düğmesine basın ve hemen bırakın. Ardından, cihaz yeniden başlayana kadar Güç düğmesini basılı tutun

- Ana Ekran Düğmesi olan bir iPad'de: Apple logosunu görene kadar Ana Sayfa ve Üst (veya Yan) düğmelerini en az 10 saniye basılı tutun.
İPad'inizde Biraz Yer Açın!
Yavaş performans, genellikle cihazınızda bulunan düşük depolama alanının bir sonucudur.
Öncelikle, şu anda iPad'inizde ne kadar boş alan olduğunu kontrol edin
- Gidin Ayarlar> Genel> iPad Depolama
- Üst grafiği inceleyin

- Alanın azaldığını veya neredeyse bittiğini görürseniz (% 10 veya daha az kullanılabilir olarak tanımlanır), biraz yer açmak için bu makaledeki yönergeleri inceleyin!
Daha eski iOS için
- Gidin Ayarlar> Genel> Depolama ve iCloud Kullanımı
- Depolamayı Yönet'i seçin
- Simgesine dokunup Uygulamayı Sil öğesini seçerek uygulamayı kaldırın.
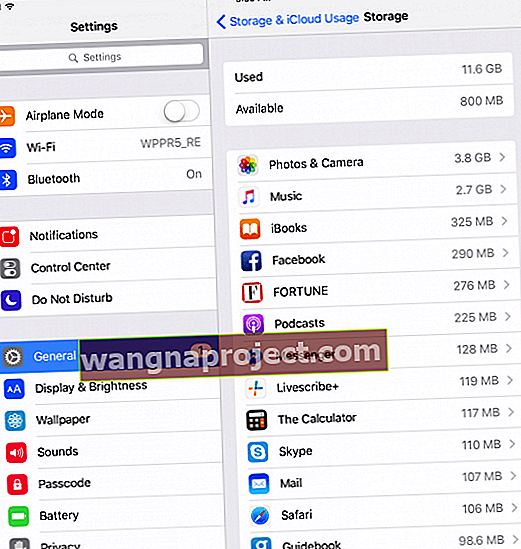
WiFi Ağlarını Unutun
İPad'inizde bir güncellemeden sonra internete erişimin yavaş olması veya erişilememesi sorunu varsa, tüm WiFi ağlarınızı unutmayı ve tekrar eklemeyi deneyin.
- Gidin Ayarlar> Kablosuz
- Ağ adının yanındaki "i" ye dokunun
- Bu Ağı Unut'u seçin
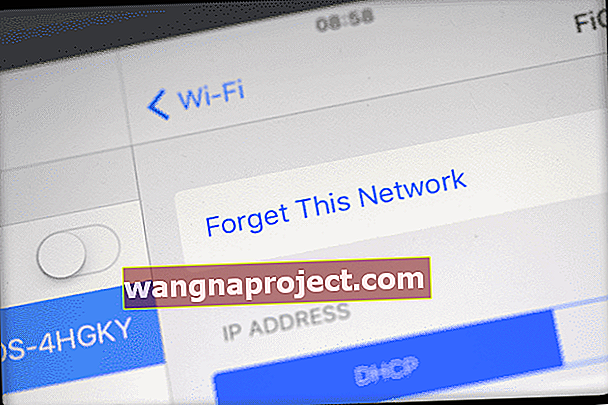
- Hiçbiri kalmayana kadar mevcut tüm ağlarınız için bunu yapın
- WiFi'yi Kapatın ve 20-30 saniye bekleyin

- WiFi'yi tekrar açın ve ağlarınıza tekrar katılın
- Parolaları tekrar girin
Tarayıcınızın Önbelleğini Temizleyin
Tarayıcınızın önbellek karmaşasını temizlemek, performansa yardımcı olmak için her zaman iyi bir seçimdir.
Önbelleği temizlemek sizi sitelerden çıkarır, bu nedenle bu bilgileri iOS Parolalarınıza ve Hesaplarınıza kaydettiğinizden veya bu bilgileri başka bir yere kaydettiğinizden emin olun , böylece yeniden girebilirsiniz.
Safari'yi burada örnek olarak kullanacağız, ancak Chome, Firefox ve benzeri diğer tarayıcı uygulamalarını kullanıyorsanız, önbelleklerini nasıl temizleyeceğinize de bakın!
Safari'nin Önbelleğini Nasıl Silerim?
- Ayarlar> Safari'yi açın
- Aşağıya kaydırın ve Geçmişi ve Web Sitesi Verilerini Temizle'yi seçin.
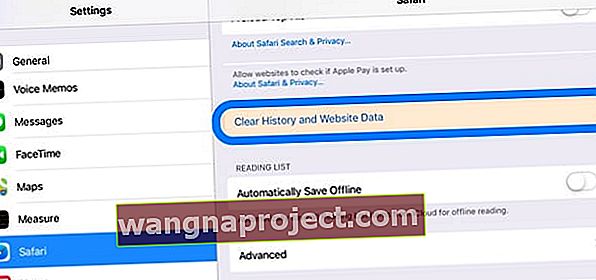
- Geçmişi ve Verileri Temizlemek isteyip istemediğiniz sorulduğunda Temizle'ye dokunun.
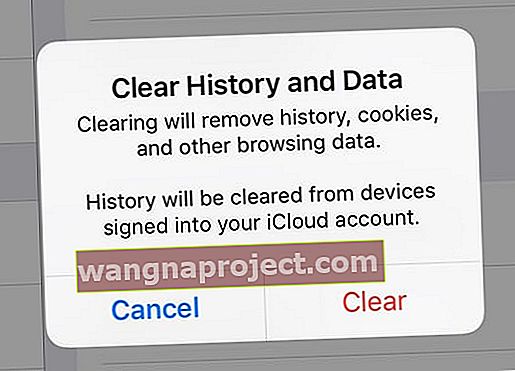
Safari için, iCloud'a aynı Apple Kimliğini kullanarak giriş yaparsanız, bu işlem geçmişinizi tüm cihazlardan kaldırdı!
Sorunlu Bir Uygulamayı veya Açık Tüm Uygulamaları Kapatın
Bazen sorun olan bir uygulamadır. Soruna neden olan belirli bir uygulama olduğunu biliyorsanız veya bundan şüpheleniyorsanız o uygulamayı kapatın.
Soruna hangi uygulamanın neden olabileceğini bilmiyorsanız hepsini kapatmayı deneyin.
İOS'ta Bir Uygulama Nasıl Kapatılır
- Uygulama değiştiriciyi ve en son kullandığınız uygulamaları göstermek için Ana Ekran düğmesine iki kez basın veya Ana Hareket Çubuğundan yukarı kaydırın
- Kapatmak istediğiniz uygulamayı bulmak için sağa veya sola kaydırın
- Uygulamayı kapatmak için uygulamanın önizlemesinde yukarı kaydırın

Yavaş iPad'i Düzeltmek İçin Gözden Kaçan 5 İpucu
İpucu - 1 Erişilebilirlik Seçeneklerinizi kontrol edin
Yavaş iPad'ler için her şeyin çaresi olmasa da, iyi belgelenmiş bir ipucu, tüm bu Erişilebilirlik Ayarlarına bakmak ve işleri ilerletmek için bazı değişiklikler yapmaktır.
Özellikle, iOS arayüzüyle bu geçiş animasyonları ve hareket efektlerinden bazılarında değişiklikler yapmayı düşünüyoruz.
Adım-> 1
- Ayarlarınıza dokunun
- Genel seçin
- Erişilebilirlik'e tıklayın
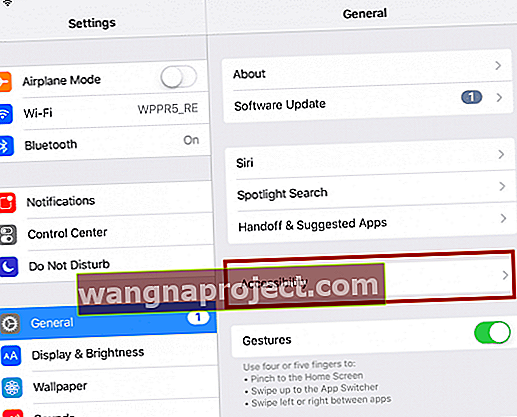
Adım -> 2
- Kapalı konuma kaydırarak Hareketi Azalt ayarını açın

Adım -> 3
- Kontrastı Artır'ı kapatın
- Açın Şeffaflık azaltın
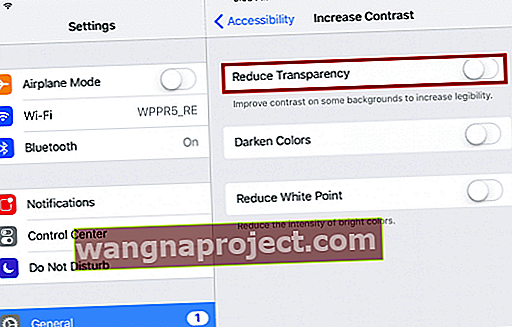
- Ekran Kolaylıkları'nda Otomatik Parlaklığı açın ve Beyaz Noktayı Azalt'ı genel parlaklığı azaltan ancak ekranda ne olduğunu görme ve okuma becerinizi etkilemeyen bir düzeye ayarlamayı düşünün.
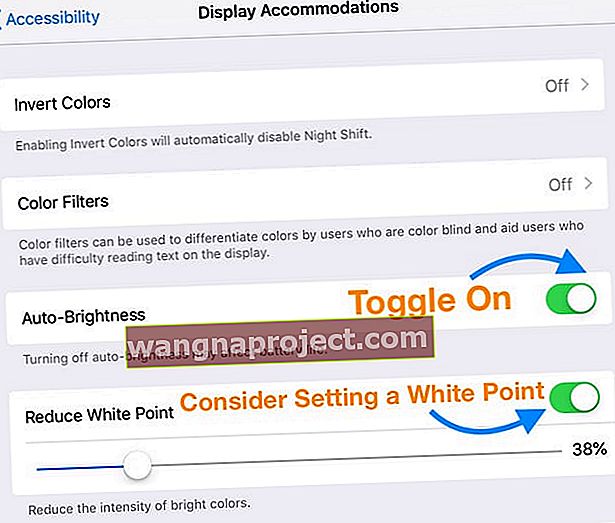
İpucu - 2 Aramayı ve Siri Ayarlarını Tekrar Ziyaret Edin
Siri ve Arama tarafından aranması gereken farklı uygulamaların sayısını azaltarak genellikle hızı artırabilirsiniz.
Buradayken, Siri Önerilerini de kapatmak isteyebilirsiniz.
Bu özelliği kapatmak yine de Siri'yi kullanmanıza izin verir.
Adım -> 1
- İOS 11+ için Ayarlar> Siri ve Arama'yı ziyaret edin
- Sayfanın aşağısındaki Siri Öneriler ve geçiş kapalı Ara Öneriler , Yukarı Bak Öneriler ve Kilitli Ekranda Öneriler (varsa)
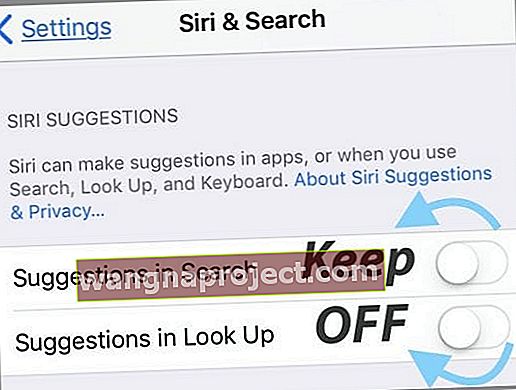
- Uygulama Listesi'ne gidin ve Siri ve Önerilere izin vermemek veya izin vermek için her uygulamaya dokunun.
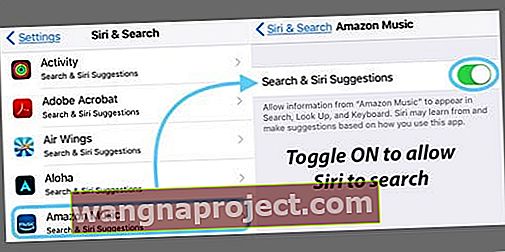
- Sayfanın aşağısındaki Siri Öneriler ve geçiş kapalı Ara Öneriler , Yukarı Bak Öneriler ve Kilitli Ekranda Öneriler (varsa)
- Daha eski iOS için Ayarlar> Genel> Spotlight Araması'na gidin

İpucu - 3 Uygulama Yenileme Ayarları
Bazı Uygulamalar, arka planda çalışırken iOS kaynaklarını kullanıyor. Birçoğunuz bu özelliği kullanan uygulamaları yönetmek istiyorsunuz.
İPad'iniz çok yavaşsa, çoğu uygulama için arka planda uygulama yenilemesini kapatmak isteyebilirsiniz.
Arka plan yenileme işlemi ayrıca pil kaynaklarınızı da tüketir, bu nedenle dolaylı olarak biraz enerji tüketmenize de yardımcı olur.
Adım -> 1
- Gidin Ayarlar> Genel> Arka Plan Uygulama Yenileme
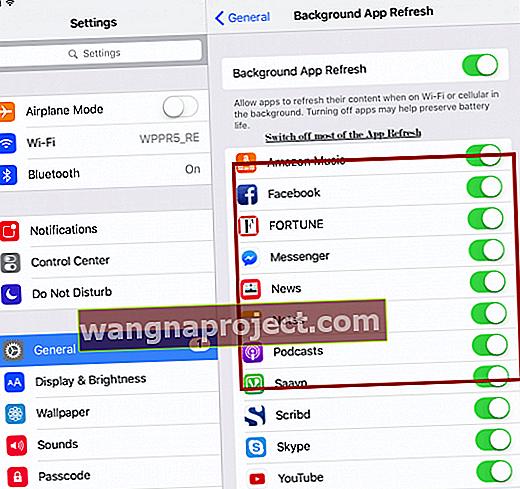
- Sık sık yenilenmesi gereken verilere ihtiyaç duymadığınız tüm uygulamalar için arka planda uygulama yenilemeyi kapatın
- Bir uygulamayı her açtığınızda veya baktığınızda, otomatik olarak yenilenir, böylece çoğu uygulama için bu özelliği kapatabilirsiniz!
İpucu - 4 Tarayıcı Sekmelerini Kapat
Çoğumuz interneti ÇOK ziyaret ediyoruz.
Ve bazen, bu, cihazlarımızda epeyce aktif tarayıcı sekmesine yol açar.
Bu nedenle tarayıcılarınızda şu anda kaç tane sekme olduğunu kontrol etmek önemlidir.
Olabildiğince az sekmeye sahip olmak en iyisidir - ancak birkaç sekme açmanız gerekiyorsa, herhangi bir web tarayıcısında aynı anda çalışan 10-15'ten fazla etkin web sitesi sekmenizin olmadığından emin olun.
Safari Sekmeleri Nasıl Kapatılır
- Safari'yi açın
- Safari'nizin sağ üst köşesindeki Sekmeler simgesine (üst üste binen iki kare) uzun basın
- İPhone'lar için, dikey modda en altta veya yatay modda en üstte

- İPhone'lar için, dikey modda en altta veya yatay modda en üstte
- Etkin tarayıcı penceresini kapatmak için Tüm Sekmeleri Kapat'ı veya Bu Sekmeyi Kapat'ı seçin.
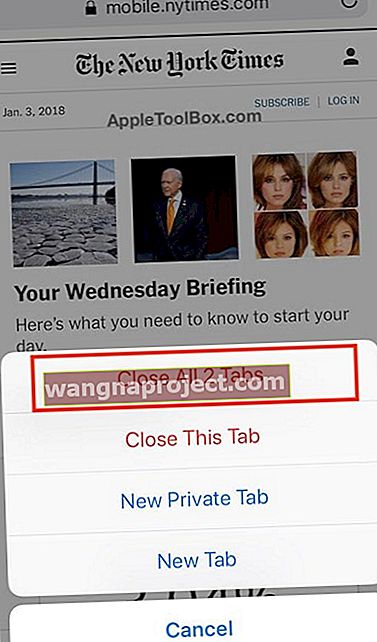
Unutmayın, Firefox veya Chrome gibi başka tarayıcılar kullanıyorsanız, bu işlemi bu tarayıcı sekmeleri için de yapın - adımlar her tarayıcı için farklıdır, bu nedenle tarayıcınızın destek sayfasında bunu nasıl yapacağınızla ilgili adımları inceleyin.
İpucu - 5 Tüm Ayarları Sıfırla
İPad'inizi özelleştirmeyi ve Ayarlar Uygulamasında sunulan özellikleri ve ayarları sık sık değiştirmeyi seviyorsanız, iPad'inizi yanlışlıkla yavaşlatmış olabilirsiniz.
Öyleyse bu Ayarları varsayılana geri getirelim ve baştan başlayalım!
Tüm Ayarlar Nasıl Sıfırlanır
- Git Tümünü Sıfırla> Genel> Reset> Ayarlar

- Bu, bildirimler, uyarılar, parlaklık ve uyandırma alarmları gibi saat ayarları dahil olmak üzere Ayarlar'daki her şeyi varsayılana sıfırlar.
- Tüm ayarların sıfırlanması, duvar kağıtları ve erişilebilirlik ayarları gibi tüm kişiselleştirilmiş ve özelleştirilmiş özelliklerinizi fabrika varsayılanlarına geri döndürür.
- Bu eylemi gerçekleştirmek, fotoğraflar, metinler, belgeler ve diğer dosyalar dahil olmak üzere kişisel cihaz verilerinizin hiçbirini etkilemez.
- İPhone'unuz veya iDevice'iniz yeniden başladığında bu ayarları yeniden yapılandırmanız gerekir.
Sarmak
Son olarak, iOS'unuzu en son sürümüne güncellemenizi ve denemenizi öneririz. Öncelikle iTunes veya iCloud aracılığıyla aygıtınızı yedeklemeyi unutmayın!
Yükseltmeler ve sürümler söz konusu olduğunda gördüğümüz diğer sorun, Mac kullanıcıları olan kişileri etkiliyor.
İPhone ve iPad'inizle birlikte bir Mac kullanıyorsanız, mobil aygıtlarınızda en son iOS sürümünü kullanıyorsanız Mac'inizi en son macOS'a güncellemeyi düşünebilirsiniz.
Mac'lerinde daha eski sürümleri olan kullanıcılar, Airdrop / Airplay gibi özelliklerle ilgili sorunları sıklıkla görürler.