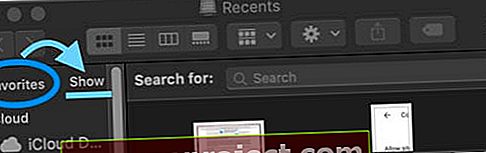Finder kenar çubuğundaki Sık Kullanılanlar bölümü, en önemli klasörlerinize ve bulut depolama sürücülerinize erişmenin kullanışlı bir yoludur. Ancak güncellemeden sonra, birçok kullanıcı Mac Finder Kenar Çubuğundaki sık kullanılanlar bölümünün eksik olduğunu fark eder.
Peki ne verir?
- Git Bulucu> Tercihler> Kenar Çubuğu Eğer sık gösterilmesini istediğiniz şeyleri ve tüm yanına bir onay işareti koymak
- Finder'a gidin ve yeni bir Finder Penceresi açın ( Command + N )
- Pencerenin kenar çubuğunda, imlecinizi Sık Kullanılanlar kelimesinin üzerine getirin ve basılı tutun.
- Göster kelimesine dokunun ve tüm favorileriniz görünmelidir!
İLGİLİ MAKALELER:
- MacBook'unuzun Bulucusu için 3 Kolay İpucu
- MacOS Yükseltmesinden Sonra MacBook Yavaş mı? Bu ipuçlarını göz önünde bulundurun
- MacOS High Sierra Yükseltme Bildirimleri Nasıl Devre Dışı Bırakılır
Mac'inizin Sık Kullanılan Bulucuları Hakkında
Kurmak için zaman ayırmamış olsanız bile, Sık Kullanılanlar bölümü yine de otomatik olarak Masaüstünüzü, Belgelerinizi, Resimlerinizi, Videoları, İndirilenleri ve diğer ilgili dizinleri görüntülemelidir.
Ve iCloud Drive veya Dropbox gibi takılı bulut depolama sürücüleri de burada görünür.

Ancak, OS X ve macOS'un bazı sürümlerinde Sık Kullanılanlar bölümü, genellikle büyük veya küçük bir güncellemeden sonra, açıklama yapılmadan Finder kenar çubuğundan kaybolabilir.
Sorunun nasıl teşhis edileceği ve düzeltileceği aşağıda açıklanmıştır.
Mac Finder Kenar Çubuğundaki Eksik Sık Kullanılanlar Bölümünün Belirli Örnekleri
OS X ve macOS'un eski sürümleri bu soruna en yatkın görünmektedir. Kullanıcı raporlarına göre; OS X El Capitan'da oldukça yaygın görünüyor. (Bir yan notta, Apple bu sorunu macOS 10.13 ile çözdüğünü söylüyor.)
Ancak aslında bu sorunun Mac kullanıcılarını rahatsız etmesine neden olabilecek birkaç farklı yol var. Birincisi, Sık Kullanılanlar bölümü Finder kenar çubuğundan tamamen kaybolabilir.
Diğer durumlarda, Sık Kullanılanlar yalnızca belirli alanlarda - bir e-posta eki eklerken veya bir dosya yüklerken açılan "Dosya Aç" kutusu gibi görünmeyecektir.
Her iki durumda da can sıkıcı ve rahatsız edici. Ve ne yazık ki, bazı durumlarda kolay bir düzeltme gibi görünmüyor.
Önce Kenar Çubuğunuzu Kontrol Edin!
Çoğu zaman, tek yapmanız gereken en sevdiğiniz şeyi göstermek!
Öyleyse önce bunu yapalım ve sorunun basit bir adımla çözülüp çözülmediğine bakalım.
- Finder'ı Aç
- Yeni bir Finder Penceresi oluşturun (veya Command + N tuşlarına basın )
- Pencerenin kenar çubuğunda Sık Kullanılanlar sözcüğünü arayın.
- İmlecinizi o kelime üzerinde gezdirin
- Göster kelimesini gördüğünüzde ona dokunun
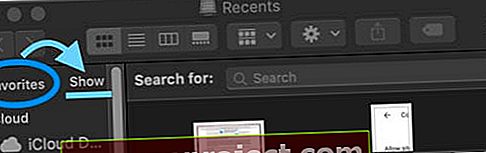
- Tüm favorileriniz şimdi altında görünmeli
MacOS Gelişmiş Adımlarında Eksik Sık Kullanılanlar Nasıl Onarılır
Öncelikle, sorunu teşhis etmek isteyeceksiniz. Başka bir şey yapmadan önce, Finder'ı yeniden başlatmanız veya bilgisayarınızı yeniden başlatmanız yeterlidir . Bazı durumlarda, bu, sorunu fazla çaba sarf etmeden çözebilir.
Benzer şekilde, Sık Kullanılanların Finder için bile açık olduğundan emin olmak isteyeceksiniz.
- Finder'ı Aç
- Sağ üst köşedeki Finder'a dokunun
- Tercihlere tıklayın
- Kenar Çubuğu sekmesini seçin
- Buradan, Sık Kullanılanlar altındaki bazı seçeneklerin yanında işaretlerin bulunduğundan emin olun.
Sorun buysa, eklemek istediğiniz seçenekleri işaretlemeniz yeterlidir. Bazı Mac kullanıcıları, bu yamaların Finder'da bir Sık Kullanılanlar sorunu oluşturduğunu, ancak Dosya Aç iletişim kutusunda olmadığını bildirdi.
Sorunu çözmediyse, aşağıdaki adımlarla devam edin.
Yöntem 1

Aşağıdaki yöntem biraz kazma gerektirir, ancak bir avuç kullanıcı bunun iyi çalıştığını bildirmiştir.
Bu noktada, bundan daha kolay bir yol olabileceğini unutmamalıyız, ancak bilgi uğruna aşağıdaki yöntemi dahil ediyoruz.
Sabrınız biterse, yöntem 2'ye geçin. Aksi takdirde, önce bunu deneyin.
- Finder'ı açın.
- Seçeneği basılı tutun ve tıklayın Git Seçenek tuşuna aşağı tutmaya devam ederken, üst menü çubuğunda.
- Kitaplığa tıklayın .
- Tercihler'i bulun ve tıklayın .
- Com.apple.finder.plist adlı dosyaları - ve bu kelime öbeğini dosya adlarında içeren tüm dosyaları silin .
- Bilgisayarınızı yeniden başlatın veya oturumu kapatıp kullanıcı hesabınıza geri dönün.
- Çöp Kutunuzu boşaltın .
- Finder'ı açın ve Sık Kullanılanların yeniden görünüp görünmediğine bakın.
Yöntem 2

Bu işe yaramadıysa veya ileri atladıysanız, bu yöntem muhtemelen işe yarayacaktır. Bu sorunu çözmenin belki de en hızlı ve belki de en etkili yolu. Biraz "kavrulmuş toprak" çözümü gibi geliyor ama işe yarıyor (yazarın bu konudaki kendi deneyiminde bile).
- Activity Monitor'ü açın . Başka bir yere koymadıysanız, Diğer adlı bir Launchpad klasöründe olmalıdır .
- Sharedfileslitd adlı işlemi bulana kadar ilerleyin .
- Activity Monitor'ün sağ üst köşesindeki X kutusuna tıklayın .
- Yeni bir iletişim kutusu açılmalıdır. Çıkmaya Zorla'ya tıklayın .
- Aynı dosya adına sahip birden fazla işleminiz varsa (yukarıdaki resimde olduğu gibi), ikisini de zorla bırakmayı deneyin .
- Finder'ı yeniden başlatın.
Vakaların büyük çoğunluğunda bu, sorunu tamamen çözmelidir. Olmadıysa, size daha fazla yardımcı olup olamayacaklarını öğrenmek için Apple Destek ile iletişime geçmeye değer olabilir.
Okuyucu İpuçları 
- Yeni bir Finder Penceresi açın veya Dosya Aç veya Farklı Kaydet komutunu kullanırken, herhangi bir klasörü veya diğer öğeleri kenar çubuğuna sürükleyin. Bu, kenar çubuğunda yeni bir Sık Kullanılanlar bölümü oluşturmalıdır. Ardından Mac'inizi yeniden başlatın ve yeniden başlattıktan sonra, kenar çubuğunun artık Sık Kullanılanlar bölümünün gösterdiğini kontrol edin.
- Bob'un ipuçlarını bir deneyin:
- Finder kenar çubuğundaki 'Sık Kullanılanlar' kelimesinin üzerine gelin
- 'Favoriler' kelimesinin solunda küçük bir 'gösterinin' göründüğüne dikkat edin.
- 'Göster' kelimesine tıkladığınızda tümü yeniden görünür
- Paylaşılanfilelistd'yi kapat Terminal komutunu kullanın ve ardından Finder'ı yeniden başlatın
- Finder'ı açın ve yeni bir klasörü Sık Kullanılanlar'a sürüklemek gibi Sık Kullanılanlarınızda tek bir değişiklik yapın. Ardından, normal çalışıp çalışmadığını görmek için Finder'ı yeniden başlatın