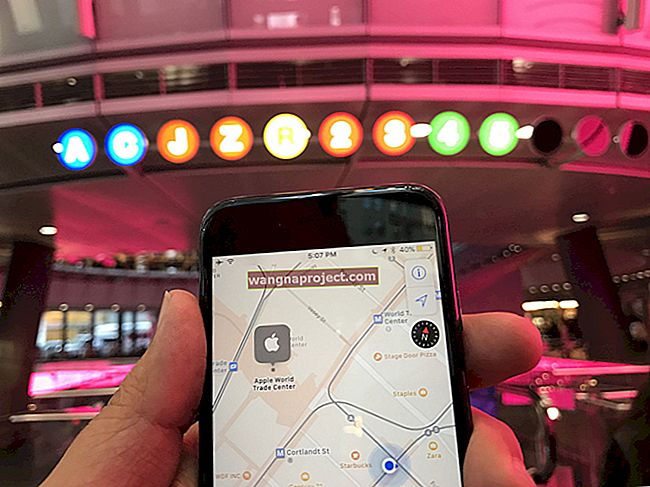Tüm fotoğraflarınız için yeriniz var mı? Çoğumuz bilmiyoruz ve bu günlerde her zamankinden daha fazlasını alıyoruz. İCloud saklama alanınız doluysa ve iPhone'unuzda boş yer yoksa, bunun yerine fotoğraf kitaplığınızı Google Fotoğraflar'a aktarmanın zamanı gelmiş olabilir.
Google Fotoğraflar, iCloud Fotoğrafları'na benzer bir bulut depolama hizmetidir. Tüm fotoğraf ve video kitaplığınızı çevrimiçi tutmanıza olanak tanır. Güvenli. Böylece ona tüm aygıtlarınızdan erişebilirsiniz… yalnızca Apple aygıtlarından değil.
Google Fotoğraflar ile ilgili en iyi şey? Sıkıştırılmış fotoğraflar ve videolar için ücretsiz olarak sınırsız depolama alanına sahip olursunuz. Sonsuza dek. Can sıkıcı depolama alanı bildirimlerine veda edin.
Dolayısıyla, ister Apple'ın ekosisteminden çıkmak ister daha fazla iCloud saklama alanını boşaltmak isteyin, Google Fotoğraflar size yardımcı olabilir.
 Apple'ın iCloud Fotoğrafları'ndan Google Fotoğraflar'a aktarmak için şu hızlı ipuçlarını izleyin:
Apple'ın iCloud Fotoğrafları'ndan Google Fotoğraflar'a aktarmak için şu hızlı ipuçlarını izleyin:
- Google Fotoğraflar'ı cihazınıza indirin.
- Yedekle ve Senkronize Et'i açın ve fotoğraf depolama boyutunuzu seçin.
- Google Fotoğraflar'ın tüm fotoğraflarınızı yedeklemeyi bitirmesini bekleyin.
- Google Fotoğraflar'a aktarılan tüm fotoğraflarınızı iki kez kontrol edin.
- İCloud Fotoğraflarınızın yerel bir yedeğini indirin (İsteğe bağlı)
- Tüm aygıtlarınızda iCloud Fotoğrafları'nı kapatın veya silin.
İCloud Fotoğrafları ile Google Fotoğraflar arasındaki fark nedir?
Google Fotoğraflar, Apple'ın iCloud Fotoğrafları'na bir yanıttır. Her iki hizmet de, cihazınızda yer açmak için fotoğraf kitaplığınızı bulutta depolamanıza izin verir. Kitaplığınız Apple veya Google tarafından güvenli bir şekilde yedeklenir ve tüm cihazlarınızda kullanılabilir.
Her iki hizmet de depolama alanınızı kaplayan şişirilmiş fotoğraf kitaplıkları için harika bir çözümdür. Ancak birkaç temel fark vardır: fiyat, uyumluluk ve özellikler.
Fiyatın farkı nedir?
Fiyat, iCloud Fotoğrafları ve Google Fotoğraflar arasındaki en büyük farktır. Her iki hizmet de ücretsiz olarak başlar: iCloud ile 5 GB, Google'da ise 15 GB depolama alanı elde edersiniz.
Zaten, iCloud'un 5 GB depolama alanı acınacak bir teklif gibi görünüyor. Ancak, bu alanı iCloud yedeklemeleri, dosyaları ve diğer veriler için de kullanırsanız, Apple aygıtlarına sahip çoğu kişinin yaptığı gibi, fotoğraf arşivinizi içine sıkıştırmak daha da zordur!
 İPhone'umu ve iPad'imi iCloud'a yedeklemek için tek başına 5 GB kullanıyorum!
İPhone'umu ve iPad'imi iCloud'a yedeklemek için tek başına 5 GB kullanıyorum!
İCloud saklama alanınız tükenirse, kullanmayı bırakmak veya Apple'dan daha fazlasını satın almaktan başka seçenek yoktur.
Öte yandan Google, alanınız tükendiğinde başka bir alternatif sunar. Elbette, Google'dan daha fazla depolama alanı satın alabilirsiniz. Veya fotoğraflarınızı ve videolarınızı yüksek kaliteli sıkıştırılmış sürümlere dönüştürebilir ve sınırsız depolama alanı elde edebilirsiniz. Bedava!
Uyumluluğun farkı nedir?
Apple'ın kapalı ekosistemi rezil. iCloud, Windows için iCloud uygulamasıyla trendi biraz bozuyor. Ancak tüm cihazlarınız Apple ise yine de çok daha iyi bir deneyim yaşarsınız.
Diğer tarafta, Google Foto, markasına bakılmaksızın herhangi bir cihaza indirilebilir. Ve deneyim, onu ne kullanırsanız kullanın aynı kalır. Farklı markaların bir karışımına sahipseniz, Google Fotoğraflar muhtemelen sizin için en iyi seçenektir.
Özelliklerin farkı nedir?
Dünyanın en sevilen arama motoru olan Google, arama kabiliyetiyle övünme hakkını kazandı. Ve Google Foto web sitesinde yaptığı şey bu.
Bir köpeğin fotoğraflarını görmek ister misin? Sadece "köpek" araması yapın. Ya da "Sue Teyze" ile "geçen Temmuz" da çekilmiş bir "kumsaldaki" resimlere ne dersiniz? Tüm bunları, kullanıcının herhangi bir ek işi olmadan yapmak kolaydır.
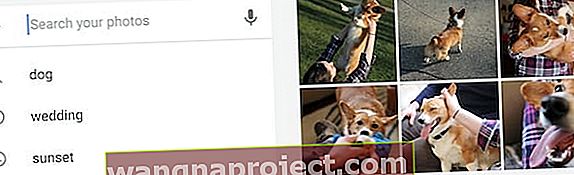 "Köpek" için arama yapabildiğiniz zaman tüm iyi erkekleri bulmak kolaydır. Google'dan görüntü.
"Köpek" için arama yapabildiğiniz zaman tüm iyi erkekleri bulmak kolaydır. Google'dan görüntü.
Mesele şu ki: iCloud Fotoğrafları ile aynı şeyleri hiçbir şeyi etiketlemenize gerek kalmadan yapabilirsiniz! Bununla birlikte, Google Foto, arama algoritmalarının kalitesinde küçük bir avantaja sahip olabilir.
Diğer bir fark, fotoğraf albümlerinin paylaşılmasıdır. İCloud ile bir fotoğraf albümünü paylaştığınız herkesin bir Apple cihazına ihtiyacı vardır. Ancak Google Fotoğraflar ile tek ihtiyaçları olan ücretsiz Google Fotoğraflar uygulamasını indirmek. Herhangi bir cihazda.
Google Fotoğraflar gerçekten ücretsiz mi?
Evet ve hayır. Herkes hiçbir şeyin bedavaya gelmediğini bilir. Ve bir noktada, muhtemelen birilerinin "Bir şey için ödeme yapmanız gerekmiyorsa, bunun nedeni ürün siz olduğunuz için" dediğini duymuşsunuzdur.
Google bunun en büyük örneğidir. Dünyanın gördüğü en iyi "ücretsiz" hizmetlerden bazılarını sunuyorlar. Ve karşılığında, bu hizmetleri kullanma şeklimizden bizimle ilgili tonlarca veri topluyorlar.
Bu, Google'ın kötü olduğu veya bu verileri size karşı kullanmak istediği anlamına gelmez. Aslında tek istedikleri hizmetlerini iyileştirmek. Ve hayatınızı iyileştirebilecek ürünler, topluluklar veya şirketler bulmanıza yardımcı olmak için.
Ancak bunun bir kısmı, diğer şirketlerle para harcamanızı içerir. Sonuçta, Google'ın hizmetlerini kullanmak onların reklamları aracılığıyla daha fazla harcama yapmamıza neden olmasaydı, onlar asla para kazanamazlardı.
İMore.com'da bununla ilgili güzel bir makale var. Ama nihayetinde, neye daha fazla değer verdiğinizi sormak geliyor: mahremiyetiniz mi yoksa paranız mı?
Ya fotoğraflarımı sıkıştırmak istemezsem?
Google Fotoğraflar'da ücretsiz ve sınırsız depolama alanı vardır: Google'ın fotoğraflarınızı ve videolarınızı sıkıştırmasına izin vermeniz gerekir.
Google bunu yüksek kaliteli sıkıştırma olarak adlandırır. Ve aslında, birkaç karşılaştırma gönderisine baktıktan sonra - bunun gibi, bu ya da bunun gibi - bence bu adil bir açıklama.
Sıkıştırılmış ve sıkıştırılmamış sürüm arasındaki farkı söylemek neredeyse imkansızdır. Tek tek piksellere bakmak için yakınlaştırmadığınız sürece. Sıkıştırma algoritmasının ne kadar akıllıca olduğu oldukça şaşırtıcı.
Bu nedenle, fotoğraflarınızın muazzam baskılarını yapmayı planlamıyorsanız, ihtiyacınız olan tek şey yüksek kaliteli sürümleri olabilir.
Elbette çoğumuz hala fotoğraflarımızın orijinal kaliteli versiyonlarını korumayı tercih ediyoruz. Sanırım sorun değil! Ve bu durumda, fotoğraf kitaplığınız 15 GB'tan büyükse, Google veya iCloud Fotoğrafları ile ücretli saklama alanına bakmanız gerekir.
Apple ve Google arasındaki fiyatlar temelde aynıdır, ancak Apple 50 GB'lık bir seçenek sunarken, Google ayda bir dolar için 100 GB'lık bir seçenek sunar.
İCloud Fotoğrafları hakkında neyi özleyeceğim?
 İCloud Fotoğrafları albümlerinizi Google Fotoğraflar'da yeniden oluşturmanız gerekir. Apple'dan görüntü.
İCloud Fotoğrafları albümlerinizi Google Fotoğraflar'da yeniden oluşturmanız gerekir. Apple'dan görüntü.
Google Fotoğraflar, Canlı Fotoğraflarınızı, videolarınızı, tarihlerinizi ve konumlarınızı saklar. Ancak iCloud Photos'tan pek çok şey sunmuyor.
Kaçırabileceğiniz en büyük şeyler, oluşturduğunuz fotoğraf albümleridir. İCloud Fotoğraflarınızı Google Fotoğraflar'a aktardığınızda, her şey tek bir büyük akışa gider. Özenle seçilmiş tüm albümleriniz kaybolur, bu yüzden onları manuel olarak yeniden oluşturmanız gerekir.
Kaybettiğiniz bir diğer şey de, her zaman Apple'a sahip olmanın kusursuz deneyimidir. Google Fotoğraflar, iPhone, iPad, iPod veya Mac'iniz için yerel bir uygulama değildir, bu nedenle Fotoğraflar kadar şık çalışmaz, ayrıca Apple'ın yaklaşan Fotoğraflar güncellemesini de kaybedersiniz.
Yine de iCloud Photos'tan Google Photos'a aktarmak istiyorsanız aşağıdaki adım adım kılavuzumuza göz atın!
İCloud Fotoğraflarımı Google Fotoğraflar'a nasıl aktarırım?
 Zaten Google Foto'da satıldınız mı? Kitaplığınızı nasıl aktaracağınızı öğrenin.
Zaten Google Foto'da satıldınız mı? Kitaplığınızı nasıl aktaracağınızı öğrenin.
Belki iPhone'unuzu bir Android cihaza dönüştürmeye hazırlanıyorsunuz. Belki de iCloud saklama alanınızda yer açmanız gerekiyor. Veya dizüstü bilgisayarınız ölmeden önce buluttaki fotoğraf kitaplığınızın güvenli bir yedeğini almak isteyebilirsiniz.
Nedeniniz ne olursa olsun ve fotoğraflarınız nerede saklanırsa saklansın, fotoğraf kitaplığınızı Google Fotoğraflar'a taşımak için bu adımları uygulayabilirsiniz.
Ancak, kütüphanenizin boyutuna ve internet bağlantınızın hızına bağlı olarak aktarımın saatler, günler ve hatta haftalar sürebileceğini unutmayın. Şimdiye kadar, iPhone'umun 1.000 fotoğrafı aktarması 24 saat sürdü - kitaplığımın yalnızca% 10'u.
1. Adım Google Fotoğraflar'ı cihazınıza indirin
Fotoğraflarınızın bulunduğu herhangi bir cihaza Google Fotoğraflar uygulamasını veya Yedekle ve Senkronize Et uygulamasını indirmeniz gerekir. iPhone, tablet, dizüstü bilgisayar, her neyse. Fotoğraflarınızı Google'a yüklemek için bu uygulamayı kullanırsınız.
- Mobil cihazlarda, Google Fotoğraflar'ı App Store veya Google Play Store'dan indirin.
- Mac veya PC'de, Google'ın web sitesinden Yedekle ve Senkronize Et uygulamasını indirin.
İCloud Fotoğrafları'nı kullandığınızda, aynı fotoğraflar tüm aygıtlarınızdan kullanılabilir. Yani uygulamayı yalnızca bir cihaza indirmeniz yeterlidir. Hangi cihazı kullandığınız önemli değildir, ancak bir bilgisayarın daha güçlü bir Wi-Fi bağlantısı olabilir.
Başlamadan önce bu fotoğrafları iCloud Fotoğrafları'ndan indirmenize de gerek yoktur.
Adım 2. Yedekle ve Senkronize Et'i açın ve fotoğraf depolama boyutunuzu seçin
 En alttaki Onayla'ya dokunmadan önce tüm ayarların doğru olup olmadığını kontrol edin.
En alttaki Onayla'ya dokunmadan önce tüm ayarların doğru olup olmadığını kontrol edin.
Google Fotoğraflar veya Yedekle ve Senkronize Et yüklüyken, uygulamayı açın ve fotoğraflarınıza erişmesine izin verin. Bu fotoğrafları buluta kopyalamak için buna ihtiyacı var!
Yedekle ve Senkronize Et'i açmayı seçin, ardından yüksek kalitede mi yoksa orijinal kalitede mi yükleyeceğinizi seçin. Unutmayın, sınırsız yüksek kalitede ancak ücretsiz olarak yalnızca 15 GB orijinal kalitede fotoğraf ve video elde edersiniz.
Wi-Fi olmadığında mobil veriyi kullan seçeneğini açmanızı önermiyorum ,gerçekten sınırsız bir veri sözleşmeniz yoksa. Kendi fotoğraf kitaplığım 120 GB ve operatörümün bu veri kullanımı için ne kadar ücret alacağını düşünmek beni terletiyor!
Son olarak, doğru Google hesabında oturum açtığınızdan emin olun ve fotoğraflarınızı yüklemeye başlamak için Onayla'yı tıklayın .
3. Adım. Google Fotoğraflar'ın tüm fotoğraflarınızı yedeklemeyi bitirmesini bekleyin
Ve şimdi bekleme oyununu oynuyoruz. Google Fotoğraflar'ı Apple cihazınızda açık tutun, yoksa fotoğraflarınızı yedeklemeyi durdurur.
Kaç fotoğrafınız olduğuna bağlı olarak, Google Fotoğraflar'ın her şeyi yedeklemesi birkaç saat ila birkaç hafta sürebilir. Referans olarak, 1.000 fotoğraf çekmem yaklaşık 24 saatimi aldı, ancak kilometreniz değişebilir.
Yedeklemenizin ilerlemesini Google Fotoğraflar uygulamasından ekranın ortasından aşağı sürükleyerek kontrol edin. Mac veya PC'deki Yedekle ve Senkronize Et uygulamasında, ilerlemeyi görmek için menü çubuğunuzdaki simgeye tıklayın.
 Yedeklenecek ve umutsuzluğa kapılacak kaç fotoğraf kaldığını görün!
Yedeklenecek ve umutsuzluğa kapılacak kaç fotoğraf kaldığını görün!
Bazı kişiler, fotoğraflarınızı Google Fotoğraflar'a yüklemeden önce iCloud Fotoğrafları'ndan indirmeniz gerektiğini iddia ediyor.
Bu doğru değil, bu da sabit disk alanından daha fazla fotoğrafa sahip olanlarımız için iyi bir haber, ancak aktarımı yavaşlatan bir faktör olabilir.
Adım 4. Tüm fotoğraflarınızın Google Fotoğraflar'a aktarılıp aktarılmadığını iki kez kontrol edin
Yedekleme tamamlandığında, hiçbir fotoğrafın kaçırılmadığından emin olmanız gerekir.
Uygulamadan veya Google Fotoğraflar'a gidip hesabınızda oturum açarak Google Fotoğraflar koleksiyonunuza göz atın. Beklediğinizle eşleştiğinden emin olmak için ilk ve son fotoğraflara bakın veya favorilerinizden bazılarını arayın.
Fotoğraflar uygulamasının alt kısmına giderek iCloud Fotoğrafları'nda kaç fotoğraf olduğunu görebilirsiniz. Bu numarayı bir yere not edin ve Google'ın Google Hesap Özeti'nizde olduğunu söyledikleriyle karşılaştırın.
 Google Fotoğraflar'da yaklaşık 1.000 fotoğrafım var.
Google Fotoğraflar'da yaklaşık 1.000 fotoğrafım var.
Umarım aynıdırlar!
Google Fotoğraflar'da eksik fotoğraf varsa, bunların hangi cihazda saklandığını öğrenin ve Google Fotoğraflar'ın oradan yedeklemeyi bitirdiğinden emin olun.
Adım 5. iCloud Fotoğraflarınızın yerel bir yedeğini indirin (İsteğe bağlı)
Yüksek kaliteli fotoğrafları ve videoları Google Fotoğraflar'a yedeklemeyi seçtiyseniz, bu, orijinallerin bir kopyasını iCloud'dan indirmek için son şansınızdır . Bunu yapmak istiyorsanız, önce hepsini bilgisayarınıza kaydetmek için yeterli depolama alanınız olduğundan emin olun.
İCloud'un web sitesine gidin ve 1.000 adetlik parçalar halinde fotoğraflarınızı seçin, ardından indirme düğmesini tıklayın. İCloud Fotoğrafları arşivinizin boyutuna bağlı olarak bu indirme işlemi biraz zaman alabilir.
 1000'den fazla fotoğrafınız varsa maalesef tüm fotoğraflarınızı aynı anda indiremezsiniz.
1000'den fazla fotoğrafınız varsa maalesef tüm fotoğraflarınızı aynı anda indiremezsiniz.
Adım 6. Aygıtlarınızda iCloud Fotoğrafları'nı kapatın
Artık fotoğraflarınızın tümü Google Fotoğraflar'da ve isterseniz orijinallerinin yerel bir yedeğini almış olursunuz. İCloud saklama alanınızı boşaltmak veya bu aylık aboneliği iptal etmek için iCloud Fotoğraflarınızı silmenin zamanı geldi.
 İCloud Fotoğrafları'nı kapattığınızda, fotoğrafları aygıtınızdan kaldırmayı seçin.
İCloud Fotoğrafları'nı kapattığınızda, fotoğrafları aygıtınızdan kaldırmayı seçin.
Henüz aygıt ayarlarınızdan iCloud Fotoğrafları'nı kapatmayı seçmeyin. Bu, fotoğrafları ve videoları cihazınızdan kaldırır ancak iCloud'dan silmez. Böylece iCloud Saklama alanınız dolu kalır.
Bunun yerine, tüm fotoğraflarınızı ve videolarınızı Fotoğraflar uygulamasından silmeniz gerekir.
Ancak bunu yapmadan önce, önce bir fotoğrafı silin ve bunun Google Foto'dan da kaldırılmadığından emin olun. Bu olmamalı ama geçmişte olanları.
Google Fotoğraf kitaplığınız Fotoğraflar'da yaptığınız şeyden etkilenmiyorsa, devam edin ve iCloud Fotoğraflarınızı temizlemek için Fotoğraflar uygulamasından her şeyi silin. Bunu yapmanın en hızlı yolu Tümünü Seç'i kullanmaktır.iCloud'un web sitesinde kısayol ( command + A) .
Silinen fotoğraflar 30 gün boyunca Son Silinenler klasöründe kalır.
Bitirdiğinizde her aygıtın ayarlarında iCloud Fotoğrafları'nı kapatın, böylece yeni fotoğraflar tekrar iCloud'a kaydedilmez.
İPhone, iPad veya iPod touch'ta iCloud Fotoğrafları nasıl kapatılır:
- Git > Ayarlar Fotoğraf .
- İCloud Fotoğrafları'nı kapatın .
- Cihazınızdan fotoğrafları kaldırmayı seçin.
Mac'te iCloud Fotoğrafları nasıl kapatılır:
- Menü çubuğundan Apple> Sistem Tercihleri…> iCloud'a gidin.
- Fotoğraflar'ın yanındaki Seçenekler… 'i tıklayın .
- İCloud Fotoğrafları'nın işaretini kaldırın ve Bitti'yi tıklayın .
- Mac'inizden fotoğrafları kaldırmayı seçin.
Ve işte fotoğraf bitişi için buradayız! Fotoğrafları Apple cihazınızda görüntülemek için Google Fotoğraflar uygulamasını kullanmanız gerektiğini unutmayın.
Cihazınız şimdi nasıl hissediyor? Tüm bu fotoğraflar kaldırıldığında fiziksel olarak daha mı hafif? Ya da omuzlarınızdaki ağırlık artık iCloud saklama alanınız boş!
Yorumlarda Google Fotoğraflar veya iCloud Fotoğrafları ile ilgili deneyimlerinizi bize bildirin. Hangisini tercih edersiniz ve neden?