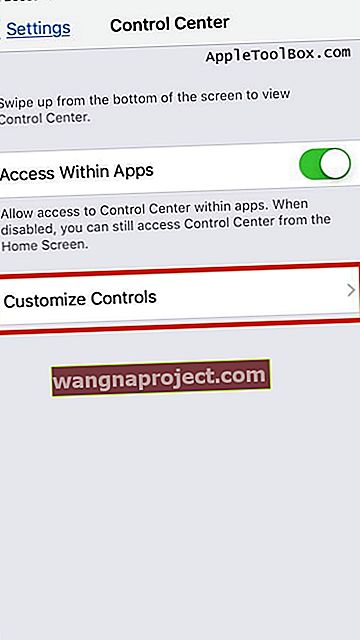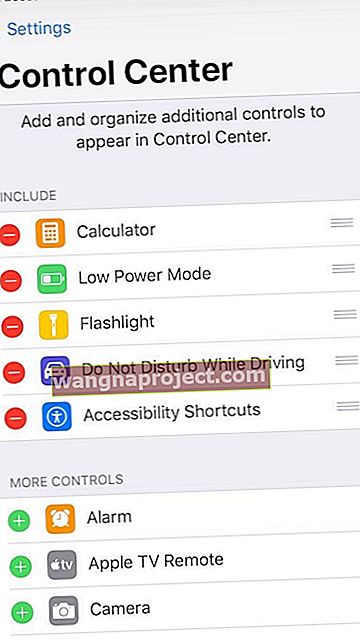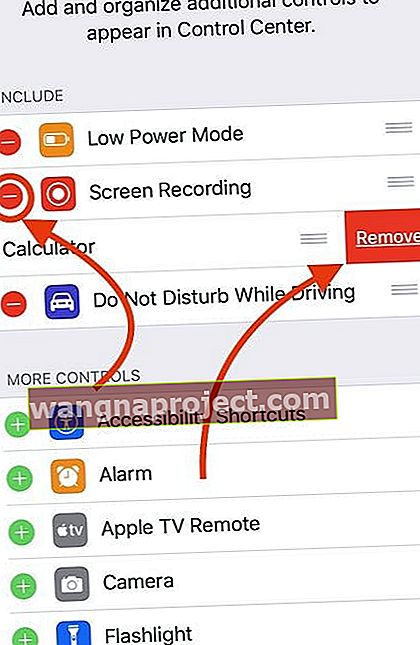İPhone'umda müzik çalmak, düşük güç modunu açmak ve diğer ayarlara tek dokunuşla erişmek gibi işleri hızlıca yapmayı seviyorum. Ve iPhone'umun kontrol merkezi, tüm bunlara tek bir dokunuşla erişmenin en kolay yolu. Bu yüzden kontrol merkezimin öğelerini özelleştiremediğimde, bu bir sorun!
Ancak, son zamanlarda okuyucularımızın çoğu, güncellemeden sonra bazı kontrol merkezi öğelerinin amaçlandığı gibi çalışmadığını fark etti. En yaygın sorun, bu kontrollerin donmuş gibi görünmesi ve bunlara dokunmanın lanet bir şey yapmamasıdır!

İPhone, iPod veya iPad'inizde yanıt vermeyen kontrol merkezi öğeleri bulursanız, işte sorunla ilgili birkaç ipucu.
Apple'ın iPhone veya iPad modeliniz için el fenerini destekleyip desteklemediğini kontrol edin
 İPad Pro'nuzdaki Denetim Merkezi'nde el fenerini bulun (yalnızca desteklenen modeller)
İPad Pro'nuzdaki Denetim Merkezi'nde el fenerini bulun (yalnızca desteklenen modeller)
El feneri iPhone'larda, iPad Pro'larda ve iPod touch'ta (5. nesil ve üzeri) mevcuttur.
Çoğu eski model iPad, iOS'taki el feneri uygulamasını desteklemez. Yani onu Kontrol Merkezinde bulamayacaksınız. Bunun nedeni, birçok iPad modelinin, el fenerinin kullandığı yerleşik bir LED flaşa sahip olmamasıdır.
Şu anda, iPad Pro 12,9 inç (2. nesil), iPad Pro (11 inç ve 10,5 inç) ve iPad Pro (9,7 inç) dahil olmak üzere bazı iPad Pro modellerinde el feneri bulabilirsiniz.
İPhone veya iPad'inizi Yeniden Başlatma veya Zorla Yeniden Başlatma Gerçekleştirme
İOS kurulumundan sonra yapılacak ilk ve en belirgin şey, iPhone veya iPad'inizde zorunlu yeniden başlatma yapmaktır. Yeniden başlatma, şaşırtıcı miktarda sorunu, özellikle de bir güncellemeden sonra fark ettiğiniz sorunları düzeltir.
Öyleyse yeniden başlayalım!
- Ana Ekran Düğmesi olmayan bir iPad'de ve iPhone X veya daha yenisinde: Kaydırıcı görünene kadar Yan / Üst / Güç düğmesini ve her iki ses düğmesini basılı tutun
- Ana Ekran Düğmesine ve iPod Touch'a sahip bir iPad veya iPhone'da: Kaydırıcı görünene kadar Yan / Üst / Güç düğmesini basılı tutun
- Aygıtı kapatmak için kaydırıcıyı sürükleyin ve aygıt kapandıktan sonra, Apple Logosunu görene kadar o Yan / Üst / Güç düğmesini tekrar basılı tutun.
- İOS 11 ve üzeri sürümlerde, Ayarlar> Genel> Kapat'ı kullanarak yeniden başlatın.
Düzenli bir yeniden başlatma sorunlarınıza yardımcı olmazsa, zorunlu yeniden başlatmayı deneyin
- Ana Ekran Düğmesi olmayan bir iPad'de ve iPhone 8 veya daha yenisinde: Sesi Aç düğmesine basın ve hemen bırakın. Sesi Kısma düğmesine basın ve hemen bırakın. Ardından, cihaz yeniden başlayana kadar Yan / Üst / Güç düğmesini basılı tutun.

- İPhone 7 veya iPhone 7 Plus'ta: Apple logosunu görene kadar Yan ve Sesi Kısma düğmelerini en az 10 saniye basılı tutun.

- İPhone 6s ve önceki modellerinde, Ana Düğmeye sahip iPad veya iPod touch'ta: Apple logosunu görene kadar Ana Sayfa ve Üst (veya Yan) düğmelerini en az 10 saniye basılı tutun.

Zorla yeniden başlatma, belirli kontrolünüze yardımcı olmadıysa, sonraki adım, belirli bir kontrolü ayarlarınızdan silmeyi ve yeniden eklemeyi denemektir.
Kontrol Merkezimi Nasıl Özelleştirebilirim?
- Ayarlar uygulamasına dokunun
- Kontrol Merkezini seçin
- Kontrolleri Özelleştir'e dokunun
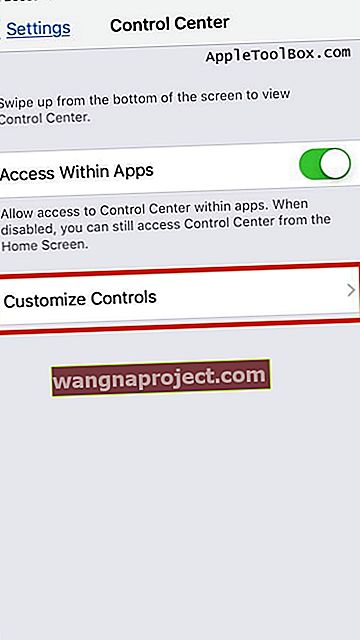
- Daha Fazla Kontrol'e ilerleyin
- Kontrol Merkezine bir öğe eklemek için + işaretine dokunun
- Kontrol Merkezi'nden bir öğeyi kaldırmak için - işaretine dokunun
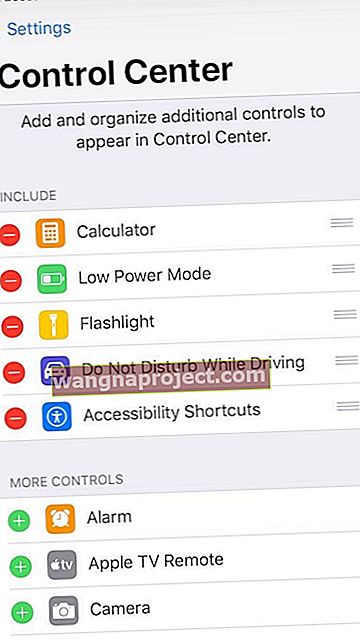
Daha Fazla Seçenek İçin Uzun Basın
En son iOS'ta kontrol merkezini kullanırken, WiFi, Bluetooth, Kişisel Erişim Noktası, AirDrop, AirPlay, Night Shift ve diğerleri gibi bazı şeyler Kontrol Merkezi içindeki alt menülerdedir.
El fenerinizin yoğunluğuna ve bu diğer alt menülere erişmek için, bu ek seçenekleri görmek üzere bir Kontrol Merkezi kartına uzun basın (veya basılı tutun).
 El fenerinizin yoğunluğunu, el feneri simgesindeki Denetim Merkezi'ne derin bir dokunuşla değiştirmek kolaydır
El fenerinizin yoğunluğunu, el feneri simgesindeki Denetim Merkezi'ne derin bir dokunuşla değiştirmek kolaydır
İPhone 6s ve sonraki modellerinde, daha fazla denetim görmek için derinlere basın. İPhone 6 veya önceki bir modeli, iPad veya iPod touch için, daha fazla denetim görmek için basılı tutun.
Kontrol Merkezindeki Bir Öğe Çalışmadığında Ne Yaparsınız?
Denetim Merkezi'ndeki bir veya daha fazla düğmeye dokunduğunuzda çalışmıyorsa, bu öğeleri silin ve yeniden yükleyin.
Kontrol Merkezinden Bir Öğeyi Silme
- Ayarlar> Kontrol Merkezi> Kontrolleri Özelleştir'e dokunun
- Üstteki "DAHİL ET" bölümünde yanıt vermeyen kontrolü bulun
- Kontrolünüzü bulduğunuzda, kontrolün başında eksi işaretli kırmızı daireye dokunun.
- Kontrolü silmek için Kaldır'a dokunun
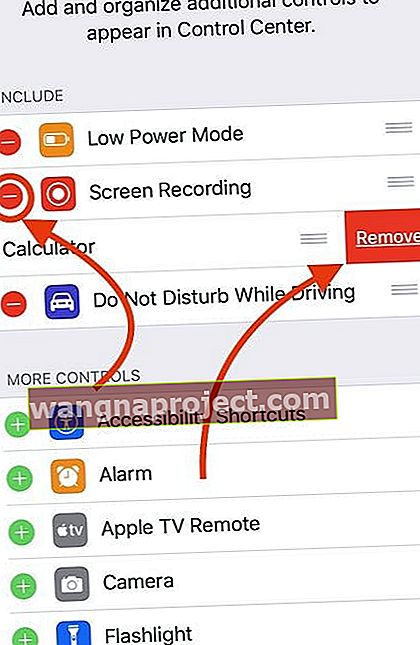
- Bu işlem, kontrolü kontrol merkezinizden kaldırır
- İPhone ve iPad'inizi yeniden başlatın
Kontrol Merkezine Bir Öğe Ekleme
- Gidin Ayarlar> Denetim Merkezi> özelleştir Kontrolleri
- Yeşil Artı (+) işaretine basarak önceki adımda sildiğiniz sorunlu denetimi geri ekleyin.

- Kontrol Merkezini hızlıca kaydırarak açın
- Öğenin şimdi çalışıp çalışmadığını test edin ve görün
Uygulamalarda Kaydırırken Kontrol Merkezini Görmüyor musunuz?
Bir uygulamadayken kaydırırken Kontrol Merkezi'ni görmüyorsanız VEYA Ana Ekranınızda kaydırırken yalnızca Kontrol Merkezi'ni görüyorsanız, muhtemelen Uygulamalar İçinde Erişim ayarını etkinleştirmemişsinizdir.
Ayarlar> Kontrol Merkezi> seçeneğine gidin ve Uygulamalar İçinde Erişimi AÇIN. 
Kilit Ekranınızda Kontrol Merkezine Nasıl Erişirsiniz?
Ayarlar> Yüz Kimliği / Dokunmatik Kimlik ve Parola'ya giderek Kontrol Merkezinin Kilitli Ekranınızda gösterilmesini etkinleştirebilir veya devre dışı bırakabilir ve Kilitliyken Erişime İzin Ver bölümüne kaydırabilirsiniz .
Özet
Çoğu zaman, kontrol merkezi herhangi bir kesinti olmadan çalışır. Bununla birlikte, yavaş hareket ettikleri veya donmuş göründükleri zamanlar vardır.
Kontrol merkeziyle ilgili çoğu sorunun silinerek ve yeniden eklenerek çözüldüğünü gördük. Bu yaklaşım, önceki iOS sürümlerinde insanların sorun yaşadığı çeşitli widget'lar için de işe yaradı.
Umarız bu kısa ipucu sorununuzda size yardımcı olmuştur. Kontrol Merkezi'nde başka zorluklarla karşılaşırsanız, lütfen bize bildirin.