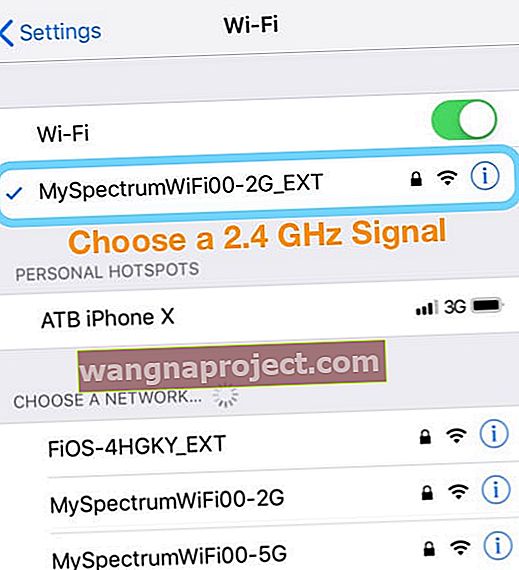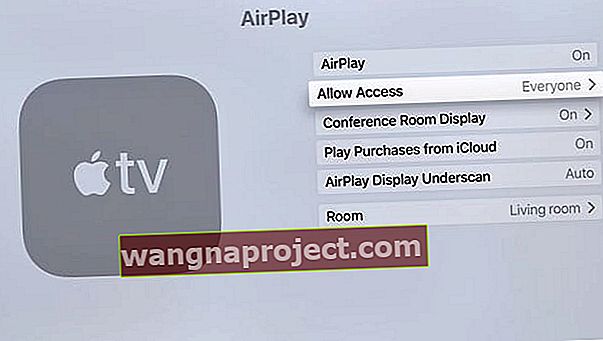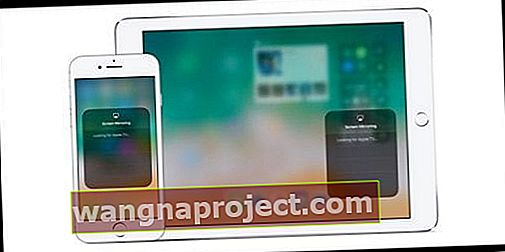AirPlay'imin neden görünmediğini merak mı ediyorsunuz? Bazı okuyucular, AirPort Express baz istasyonlarına ve Apple TV'lere müzik ve video akışı için AirPlay simgesinin eksik olduğu sorunları bildiriyor. Bir anda, AirPlay iPod touch, iPad veya iPhone'daki çeşitli uygulamalarda kayboldu.
AirPlay'in yalnızca onu destekleyen uygulamalarda kullanılabildiğini unutmayın. Bu nedenle, uygulamanız açıkken kontrol merkezini yukarı kaydırın ve AirPlay'i kontrol edin. Bu uygulamalarda, kullanılabilir olduğunda AirPlay simgesi görünür. 
Aşağıdaki sorun giderme ipuçlarından herhangi birini denemeden önce, yeniden başlatmayı veya zorunlu yeniden başlatmayı deneyin. Bu çoğu zaman işlerin tekrar yürümesi için yeterlidir. Alternatif olarak, yönlendiricinizi yeniden başlatmayı deneyin. Birçok okuyucu için, yönlendiricinin yeniden başlatılmasının ardından AirPlay simgesi anında belirdi!
Yeniden Başlatma veya Zorla Yeniden Başlatma deneyin!
 Eski Model iPhone'lar Nasıl Yeniden Başlatılır
Eski Model iPhone'lar Nasıl Yeniden Başlatılır
İPhone 8 ve önceki modeller nasıl yeniden başlatılır
- Kırmızı sürgü görünene kadar Uyut / Uyandır düğmesini basılı tutun
- Cihazınızı tamamen kapatmak için kaydırıcıyı sürükleyin
- Cihaz kapandıktan sonra, Apple logosunu görene kadar Uyku / Uyanma düğmesini tekrar basılı tutun.
Ana ekran düğmeleri olmadan iPhone X ve üstü ile iPad'inizi yeniden başlatın
- Kaydırıcı görünene kadar Yan düğmeyi ve her iki ses düğmesini basılı tutun
- İPhone'unuzu tamamen kapatmak için kaydırıcıyı sürükleyin
- İPhone'unuz kapandıktan sonra, Apple logosunu görene kadar Yan düğmeyi tekrar basılı tutun.
İOS 11 veya sonraki sürümlerde Yeniden Başlamanın Alternatif Yolu
- Ayarlar> Genel> Kapat'a giderek cihazınızı kapatın

Apple TV'yi yeniden başlatın
- Apple TV'yi Ayarlar> Genel> Yeniden Başlat'a giderek yeniden başlatın.
Yönlendiricinizi ve Modeminizi Nasıl Yeniden Başlatırsınız
- Yönlendiricinizi fişini çekerek, en az 20 saniye bekleyerek ve ardından tekrar takarak sıfırlayın. Airplay simgesinin geri gelip gelmediğine bakın.
İPhone'ları, iPad'i ve diğer iDevices'ı yeniden başlatmaya zorlama
- Açık. Ana sayfa düğmesi olmayan iPhone 8+ ve iPad'ler: Sesi Aç düğmesine basıp hemen bırakın. Sesi Kısma düğmesine basın ve hemen bırakın. Ardından, Apple logosunu görene kadar Yan düğmeyi basılı tutun.

- İPhone 7 veya iPhone 7 Plus ve iPod touch 7. nesil üzerinde: Apple logosunu görene kadar Uyku / Uyandırma ve Sesi Kısma düğmelerini en az on saniye basılı tutun.

- İPhone 6s ve önceki modellerde, ana düğmeli iPad'de veya iPod touch 6. nesil ve daha düşük sürümlerde: Apple logosunu görene kadar Uyku / Uyandırma ve Ev düğmelerini en az on saniye basılı tutun.
 Eski Model iPhone'ları Yeniden Başlatmaya Zorlama
Eski Model iPhone'ları Yeniden Başlatmaya Zorlama
AirPlay Desteğini Kontrol Edin
Tüm uygulamalar AirPlay'i desteklemez. Bir uygulama desteklediğinde AirPlay simgesi belirir. Bu nedenle AirPlay simgesi bazı zamanlarda görünürken bazılarında görünmez.
Uygulamanız açıkken Kontrol Merkezi'ni kaydırın ve AirPlay uyumluluğunu kontrol etmek için Müzik'e (veya daha eski iOS için AirPlay kutucuğuna) dokunun. 
AirPlay içeriğini yalnızca bir Apple TV veya AirPlay özellikli hoparlör veya alıcıda oynatabilirsiniz. İçeriği iOS aygıtınızdan başka bir iOS aygıtına veya bir Mac'e AirPlay yapamazsınız.
Bluetooth'u açın
- Gidin Ayarlar> Bluetooth ve AÇIK bunun geçiş
- Zaten açıksa, kapatın, 20 saniye bekleyin ve tekrar açın
WiFi Bağlantılarınızı Kontrol Edin
- Gidin Ayarlar> Kablosuz
- WiFi KAPALI konuma getirin

- 20-30 saniye bekleyin
- WiFi'yi tekrar AÇIN
- Şimdi, her iki cihazın da aynı ağda olup olmadığını kontrol edin (Apple TV için Ayarlar> Genel> Ağ'a gidin )
- IDevice'iniz bir WiFi ağındaysa, ancak AirPlay cihazı başka bir ağdaysa, AirPlay simgesi görünmez
Dil Tercihlerini Değiştirin
- İPad, iPhone veya iPod touch'ınızda Ayarlar> Genel> Dil ve Bölge'ye gidin (bu seçeneği görmüyorsanız, Uluslararası> Dil'i arayın)
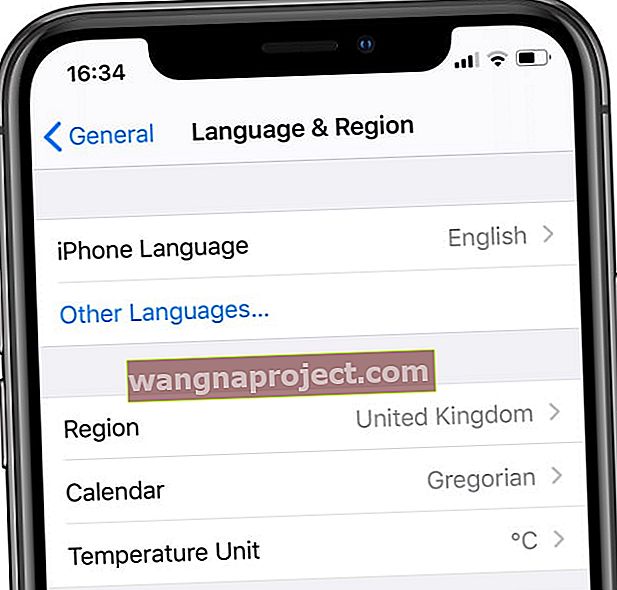 Geçici olarak farklı bir iPhone veya iPad diline geçin.
Geçici olarak farklı bir iPhone veya iPad diline geçin. - Farklı bir dile geçin (örneğin, İngilizce kullanıyorsanız, Fransızcaya geçin)
- IDevice'iniz bir dil değiştirme / sıfırlama sürecinden geçer ve AirPlay simgeniz geri yüklenmelidir
- Ardından, Ayarlar> Genel> Dil ve Bölge'ye (elbette yeni dile çevrilmiştir) gidin ve orijinal dilinize geri dönün
WiFi Yönlendirici GHz Ayarını Değiştirin
- WiFi'nizi 5 GHz sinyalinden 2,4 GHz sinyaline geçirdi
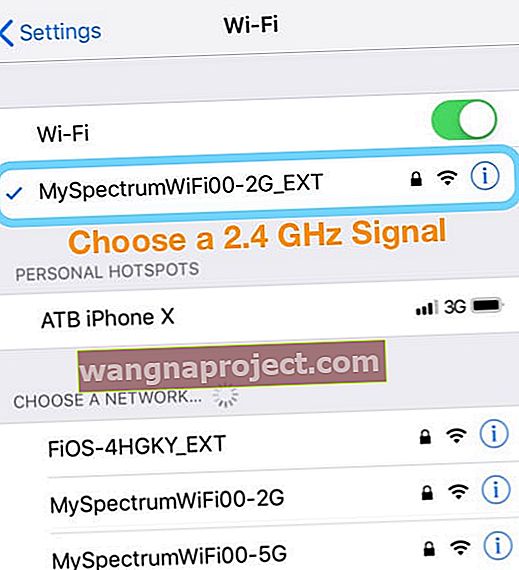
- Airplay simgesinin dönüp dönmediğini kontrol edin
- 5 GHz'e geri dönün ve hala mevcut olup olmadığına bakın
AirPlay ve Apple TV
- Apple TV'nizde AirPlay'i açın
- Gidin Ayarlar> AirPlay ve emin bunun açılmış yapmak
- Herkese Erişime İzin Ver'i ayarlayın . Apple TV'nizi herkes görebilir ve AirPlay'i görebilir.
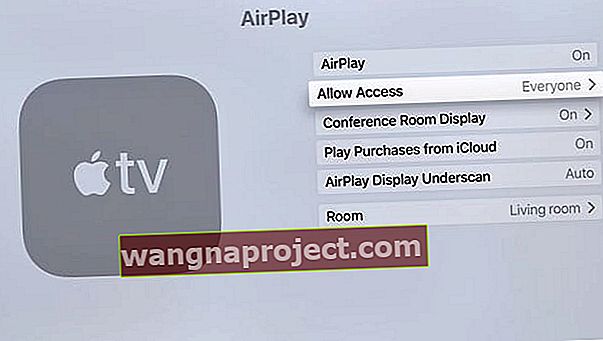
- Apple TV'nizi Kapatıp Açın
- Apple TV'nizde güç çevirmeyi deneyin. En az 30 saniye süreyle güç bağlantısını kesin, ardından yeniden bağlayın
- Apple TV'niz Ethernet'i destekliyorsa, Apple TV'nizi bir ethernet kablosuyla yönlendiriciye bağlayın
- AirPlay Yansıtma yalnızca Apple TV ile çalışır, diğer cihazlarla çalışmaz!
Airplay, kontrol merkezinizde görünmüyor mu?
- AirPlay'in tüm cihazlarınız için açık olduğundan emin olun
- Apple TV için Ayarlar> AirPlay'e gidin
AirPlay'in yalnızca bazı zamanlarda göründüğünü fark ederseniz
- İOS'un en son sürümüne güncelleyin - iOS'un en son sürümünü çalıştırıp çalıştırmadığınızı kontrol edin
- WiFi'yi açın - AirPlay hücresel ve mobil ağlarda değil, yalnızca WiFi üzerinden çalışır , bu nedenle WiFi'ye bağlan
- AirPlay uyumlu cihazları kullanın - Tüm cihazlar AirPlay ile uyumlu değildir. AirPlay'i destekleyen cihazlara bağlandığınızdan emin olun
- Hem iDevice hem de AirPlay cihazı için AYNI WiFi ağını kullanın - AirPlay ile iletişim, her ikisinin de aynı WiFi ağına bağlı olmasına bağlıdır. IDevice'iniz bir ağdaysa ancak AirPlay cihazı başka bir ağdaysa, AirPlay simgesi görünmez
- Apple TV'de AirPlay'in etkin olup olmadığını kontrol edin - Bir Apple TV'ye bağlanırken, Ayarlar> AirPlay'e giderek AirPlay'in Apple TV'de etkinleştirildiğini doğrulayın ve açık olduğundan emin olun.
- AirPlay Yansıtma resmi olarak yalnızca Apple TV ile çalışır - AirPlay yansıtma kullanılamıyorsa, AirPlay kullanılabilir olduğunda bile, muhtemelen desteklenmeyen cihaza bağlanmaya çalışıyorsunuzdur. Resmi olarak, AirPlay yansıtmayı destekleyen tek cihaz Apple TV'dir.
Apple TV'ler için, Apple TV'niz Uyku modundaysa ve Ethernet kullanıyorsa, AirPlay içeriğini kullanmadan önce Apple TV'nizi uzaktan kumandanızla veya uzaktaki uygulama ile uyandırmanız gerekir.
AirPlay simgesi eksik WiFi sorunları ve yönlendirici sorunları
Bazen WiFi ağınızda parazit olduğunda iDevice'iniz AirPlay cihazınızla iletişim kurmaz. 2,4 GHz veya 5 GHz bant genişliğinde çalışan bebek monitörleri, mikrodalgalar, doğrudan uydu hizmetleri, kablosuz telefonlar, kablosuz hoparlörler ve diğer kablosuz cihazlar gibi şeyler WiFi ile etkileşime neden olur. Komşunuzun WiFi cihazı bile sorunlara neden olabilir!
Diğer kablosuz cihazlardan kaynaklanan parazitlerin etkilerini azaltın
- Kablosuz ağınızdaki kanalları değiştirin. AirPort Baz İstasyonları veya AirPort Time Capsule için, baz istasyonunu sıfırlayın ve başlatıldığında en az parazitle 2,4 ve 5 GHz kanalları kullanmaya çalışacaktır.
- 5 GHz kablosuz ağa bağlanın (mümkünse)
- Bilgisayarınızı ve WiFi yönlendiricinizi (AirPort Baz İstasyonunuz gibi) birbirine yaklaştırın
- İDevice'inize veya bilgisayarınıza veya yakınınızdakilere bağladığınız etkin Bluetooth kablosuz cihazların sayısını en aza indirin
- WiFi ortamınızı değerlendirmeye yardımcı olması için macOS'un Kablosuz Teşhislerini kullanın
- Açık olan tüm uygulamalardan çıkın ve Wi-Fi ağınıza bağlanın
- Seçenek tuşunu basılı tutun ve WiFi durum menüsü simgesinden Kablosuz Tanılamayı Aç'ı seçin.
- İstendiğinde yönetici adınızı ve şifrenizi girin
- Ekrandaki talimatları izleyin
Apple TV'de AirPlay simgesi eksik veya "Apple TV Aranıyor" iletisi 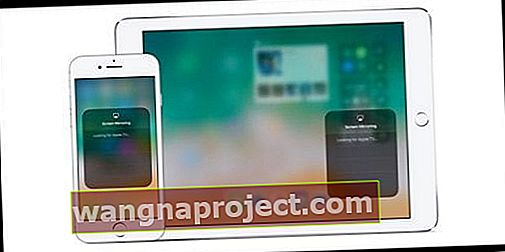
- İDevice ve Apple TV'nizi (veya AirPlay özellikli başka bir cihazı) yeniden başlatın
- Apple TV'niz Ethernet kullanıyorsa, kablonun WiFi için kullandığınız yönlendiriciye takılı olup olmadığını kontrol edin.
- IDevice'inizde Ayarlar> WiFi'ye gidin ve Apple TV'niz veya diğer AirPlay özellikli cihazınızla aynı Wi-Fi ağında olup olmadığınızı kontrol edin.
- Ardından, Apple TV'nizdeki (veya AirPlay özellikli başka bir cihazdaki) WiFi ağını kontrol edin.
- Apple TV (4. nesil) için Ayarlar> Ağ'a gidin ve aynı Wi-Fi ağında olup olmadığınızı kontrol edin
- Apple TV (2. veya 3. nesil) için Ayarlar> Genel> Ağ'a gidin
- Apple TV'nizde Ayarlar> AirPlay'de AirPlay'in açık olduğundan emin olun.
AirPlay ve Müzik veya iTunes
AirPlay özellikli bir aygıt mevcut olduğunda, AirPlay simgesi Müzik'te ses kaydırıcısının altında veya bilgisayarınızın iTunes'unda sağda görünür. Kullanılabilir cihazların bir listesini görmek için AirPlay simgesine dokunun.
İTunes veya Müzik uygulamasında AirPlay simgesi eksik
- Bazı AirPlay aygıtları, AirPlay için bir açma / kapama seçeneği içerir. Ayarlar'da seçeneği arayın ve özelliğin açık olduğundan emin olun. Daha fazla bilgi için cihazın kullanım kılavuzuna bakın
- İTunes, macOS ve Apple TV yazılımının en son sürümüne sahip olduğunuzdan emin olun.
- IDevice'inizi veya bilgisayarınızı ve diğer cihazınızı aynı WiFi ağına bağlayın
- İDevice'inizi, bilgisayarınızı, AirPlay cihazınızı ve ağ yönlendiricinizi yeniden başlatın
- Bilgisayarlar için
- Ethernet kullanıyorsanız, her iki cihazı da aynı yönlendiriciye veya hub'a bağlayın
- Hem WiFi hem de Ethernet kullanıyorsanız, AirPlay cihazınızı bilgisayarınızın WiFi için kullandığı aynı yönlendiriciye bağlayın.
- Mac'inizin veya PC'nizin, AirPlay'in ağınızdaki diğer cihazlarla iletişim kurmak için kullandığı 3689 numaralı bağlantı noktasını kullanarak iletişim kurabildiğinden emin olun.




 Eski Model iPhone'ları Yeniden Başlatmaya Zorlama
Eski Model iPhone'ları Yeniden Başlatmaya Zorlama
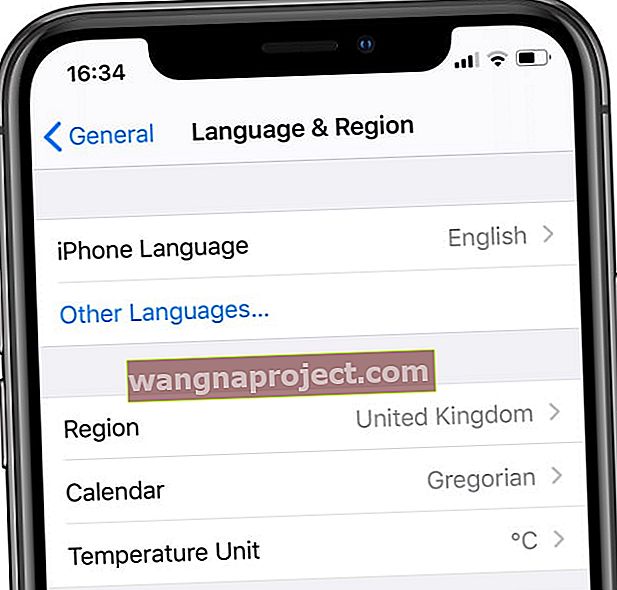 Geçici olarak farklı bir iPhone veya iPad diline geçin.
Geçici olarak farklı bir iPhone veya iPad diline geçin.