Apple, macOS Catalina'dan başlayarak, iCloud'da ve MacBook için ilişkili ayarlarında bazı değişiklikler yaptı. Bu genel bakış kılavuzunda, bu değişikliklerden bazılarını inceleyecek ve bazı yeni özellikleri ve işlevleri değerlendireceğiz.
MacOS Catalina'daki iCloud değişikliklerinin ayrıntılarına girmeden önce ilk olarak iOS 13 ve macOS Catalina ile ilgili genel bir kullanıcı sorusunu yanıtlamak istiyoruz. Evet, iOS 13, macOS Mojave veya High Sierra ile herhangi bir sorun olmadan çalışır. İPhone veya iPad'inizi en son iOS'a güncellerseniz ve Mac'inizi bir süre daha eski bir macOS'ta tutmak istiyorsanız, bunu yapmayı seçebilirsiniz.
MacOS Catalina'daki iCloud ile ilgili değişikliklere bakalım.
İlişkili:
MacOS Catalina'da iCloud tercihleri nerede?
Bu, Mac'inizde macOS Catalina'yı açtığınızda fark edeceğiniz ilk ve en önemli değişikliktir.
Daha önceki iCloud tercihlerine > Sistem Tercihleri'nden erişilebilir. MacOS Catalina'dan başlayarak, iCloud hesabınız Apple hesabınıza entegre edildi.
Sistem Tercihlerinde 'iCloud' ayrı bir simge yok
- > Sistem Tercihleri'ne tıklayarak başlayın ve ardından Apple Hesabınıza tıklayın
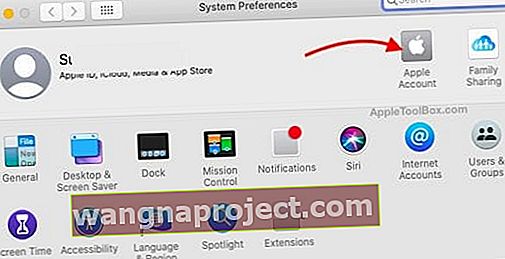 İCloud'unuzu incelemek için 'Apple Hesabı'nı tıklayın
İCloud'unuzu incelemek için 'Apple Hesabı'nı tıklayın - Pencerenin sol bölmesindeki iCloud'a tıklayın
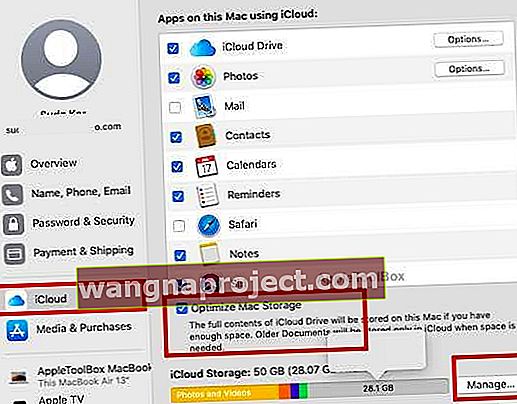 Tüm iCloud ayarları artık Apple Hesabınızın bir parçası
Tüm iCloud ayarları artık Apple Hesabınızın bir parçası - Bu, iCloud hesabınızı kullanan tüm uygulamaları iCloud saklama alanınıza genel bir bakışla birlikte gösterir.
Sierra'da sunulan Optimize Mac depolama özelliği, 'Yönet' iCloud saklama alanı ve planları ile birlikte ekranın alt kısmında da mevcuttur.
MacOS Catalina'da iCloud Depolamasını Yönetme
Kullanılabilir ve kullanılmış iCloud saklama alanınızı doğrudan merkezi iCloud ayarlarından yönetebilirsiniz. Bu bölümdeki değişiklikler minimum düzeydedir.
Apple hesabınıza girdikten ve sol bölmedeki iCloud'a tıkladıktan sonra, ekranınızın altındaki 'Yönet'i seçin.
 Her uygulamanın iCloud Storage'ı nasıl kullandığını tıklayarak kontrol edin
Her uygulamanın iCloud Storage'ı nasıl kullandığını tıklayarak kontrol edin
Bu, ekranın üst kısmında kullanım özetini gösterir ve iCloud saklama alanınızı kullanan tüm uygulamaları listeler. Buradan herhangi bir uygulamayı seçin ve o uygulama için mevcut iCloud dosyalarını 'Silerek' alanı yönetmeniz istenir.
'Sil' seçeneğinin o Uygulamayla ilişkili dosyaları tek tek seçmenize izin vermediğini unutmayın. Buradaki tek seçenek, söz konusu uygulamaya ait tüm dosyaları iCloud depolama alanınızdan silmektir; bu, uygulamayı hiç kullanmayacaksanız nadiren yararlıdır.
Bu silme işlevinin birkaç istisnası vardır:
- Eski cihaz yedeklemelerinizden bazılarını silerek iCloud saklama alanını kaydedebilirsiniz ve bunlar Yedeklemeler'e tıkladığınızda kullanılabilir. Hangi yedeklemeyi silmek istediğinizi seçebilirsiniz.
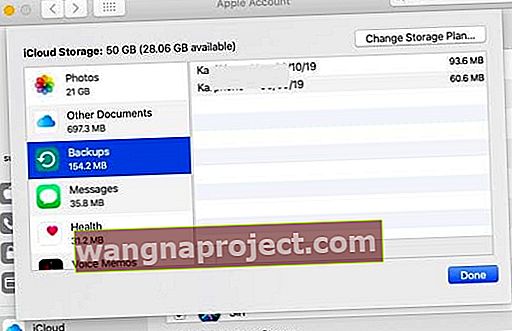 Apple cihaz yedeklerinize buradan erişin ve yönetin.
Apple cihaz yedeklerinize buradan erişin ve yönetin. - İCloud sürücünüze gidip daha sonra yer kazanmak için eski belgeleri silerek 'Diğer Belgeler' klasöründeki belgeleri seçerek silebilirsiniz.
MacOS Catalina'nın iCloud ayarlarını kullanarak, bu ekrandaki 'Daha Fazla Depolama Alanı Satın Al'a tıklayarak iCloud saklama planınızı yükseltebilir veya düşürebilirsiniz.
Tercihlerimi Bul, macOS Catalina'da iCloud saklama alanı gerektirir
Uygulamamı Bul, Apple'ın bu yıl sunduğu "Mac'imi Bul" ve "Arkadaşlarımı Bul" un yerini alan yeni özelliktir.
Bul ayarı iCloud'u kullanır.
MacOS Catalina'da bunu iCloud Tercihlerinizden de inceleyebilirsiniz. MacOS Catalina'ya güncelledikten sonra, doğru şekilde kurulduğundan emin olmak için bu ayara göz atmanızı öneririz.
 Uygulamamı Bul konum hizmetlerini inceleyin
Uygulamamı Bul konum hizmetlerini inceleyin
MacBook'unuzda 'Konum Servisleri'ni kapattıysanız, bildirimi burada bu ekranda bulacaksınız. Ayrıntıları tıklayın ve Bul özelliğiyle ilgili Konum hizmetleri için izinleri ayarlayın.
 Mac'inizde Konum tercihlerini kontrol edin
Mac'inizde Konum tercihlerini kontrol edin
Kaybolan veya çalınan bir cihazı izlemek için 'Güvenlik ve Gizliliği Aç'a tıklayın ve Bul uygulamasına konum erişimi sağladığınızdan emin olun.
MacOS Catalina'da iCloud Yedekleme işlevi nasıl kullanılır
İTunes, macOS Catalina'dan kaldırıldığından, Geri Yükleme ve Yedekleme ile ilgili eski iTunes özelliklerinin çoğu artık Finder Uygulamasına entegre edilmiştir.
İPhone'unuzu bir kablo kullanarak MacBook'unuza bağladığınızda, aygıtınız Finder Uygulamasında 'Konumlar' altında bir klasör olarak görünür.
Genel sekmesini kullanarak iCloud Yedekleme İşlevlerine erişebilirsiniz.
 Finder uygulamasını ve bağlı iPhone'u kullanarak yedekleme
Finder uygulamasını ve bağlı iPhone'u kullanarak yedekleme
Burası, macOS Catalina'yı kullanarak iPhone veya iPad'iniz için otomatik iCloud yedeklemeleri ayarlayabileceğiniz yerdir. Ayrıca, ' Yedeklemeleri yönet'e tıklayarak yedeklerinizi gözden geçirebilirsiniz .
Bu aynı zamanda Finder'da aygıtınızı doğrudan MacBook'unuza yedekleyebileceğiniz bölümdür.
Özetle
MacOS Catalina'da iCloud yönetiminde yapılan ana değişiklikler, iCloud tercihlerine erişimle ilgilidir. Önceki macOS sürümlerinde sunulan 'Mac depolamayı optimize et' gibi diğer birincil özellikler, çok fazla değişiklik yapılmadan yeni sürümde hala mevcuttur.
Takipte kalın ve aşağıdaki yorumları kullanarak herhangi bir sorunuz varsa bize bildirin.

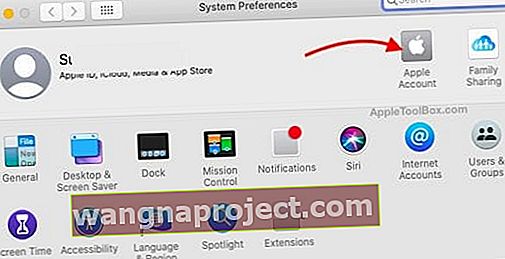 İCloud'unuzu incelemek için 'Apple Hesabı'nı tıklayın
İCloud'unuzu incelemek için 'Apple Hesabı'nı tıklayın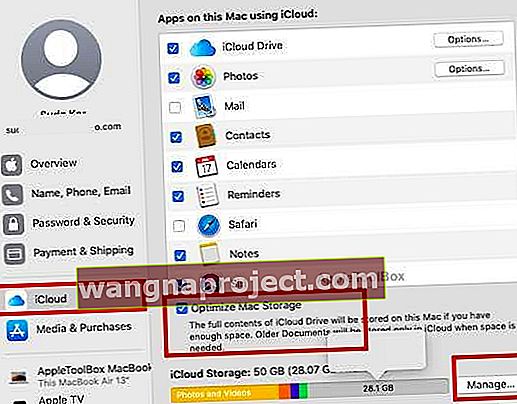 Tüm iCloud ayarları artık Apple Hesabınızın bir parçası
Tüm iCloud ayarları artık Apple Hesabınızın bir parçası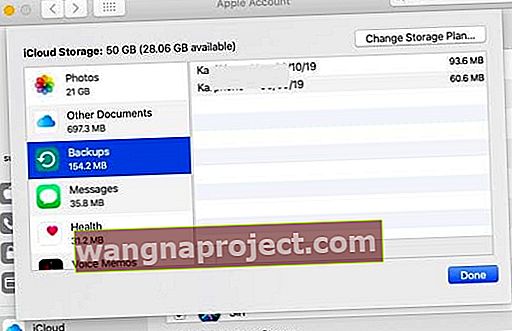 Apple cihaz yedeklerinize buradan erişin ve yönetin.
Apple cihaz yedeklerinize buradan erişin ve yönetin.
