İOS veya Mac aygıtınız sizden sürekli farklı bir Apple Kimliğine giriş yapmanızı istiyorsa, bunun ne kadar sinir bozucu olabileceğini muhtemelen biliyorsunuzdur.
Bu özellikle doğrudur, çünkü arkasındaki neden hemen hemen net değildir (söz konusu cihazın aslında kendi Apple Kimliğinize ve iCloud hesabınıza giriş yaptığını varsayarsak).
Bu parçanın yazarı (ben) kişisel olarak bu problemle karşılaştı ve inanılmaz derecede can sıkıcı olabilir. Neyse ki yazar, çoğu durumda bunun neden olduğunu ve nasıl düzeltileceğini de çözdü. İşte bilmeniz gerekenler.
Sorun
Çoğu durumda, bu sorun cihazınızdaki uygulamalara bağlıdır. Temel olarak, Apple Kimliği olan bir uygulamayı indirdiğinizde, Apple bunu bir satın alma olarak sayar - ücretsiz bir uygulama olsa bile. Ayrıca, bu "satın alma" yı onu yapan Apple Kimliği ile ilişkilendirir.
Bu nedenle, başka birinin Apple Kimliği altında "satın alınan" uygulamalarınız varsa, uygulamayla açmak ve kullanmak dışında herhangi bir şey yapmak için hesabında oturum açmanız gerekir.
Genellikle bu, iOS / iPadOS veya macOS, ister otomatik ister manuel olarak başlatmış olun, o uygulama için bir güncelleme indirmeye çalışırken bu sorunun ortaya çıktığı anlamına gelir. Bu güncellemenin indirilebilmesi için Apple, uygulamayı ilk etapta "satın alan" (indiren) Apple Kimliği ile oturum açmanız gerekecek.
Bu kişinin kolayca oturum açmasını sağlayabilseniz bile, bir güncelleme indirmek istediğinizde başka birine güvenmek sakıncalıdır. Eğer değilse olamaz onları giriş yapmak olsun, o zaman sıralama sıkışmış bir konum. Problemi anlamadığınız ve nasıl düzelteceğinizi bilmediğiniz sürece.
İLİŞKİLİ
Bu Neden Olur
Daha önce sahibi olan ve bu cihaz fabrika ayarlarına sıfırlanmamış veya başka şekilde silinmemiş bir Mac veya iOS / iPadOS cihazı kullanıyorsanız bu durum meydana gelebilir. Bu uygulamalar, ücretsiz olanlar bile, hala orijinal Apple Kimliği ile ilişkilidir.

Başka bir Apple Kimliği hesabında oturum açmış bir aygıtı yedeklemek ve geri yüklemek için bir Apple Kimliği ile ilişkilendirilmiş iTunes veya Finder'ı kullanıyorsanız da bu sorunla karşılaşabilirsiniz.
Örneğin, bir arkadaşınızın aygıtını yedeklemesine ve geri yüklemesine yardımcı olmak için iTunes veya Finder'ınızı kullanırsanız, bilgisayarınızda depolanan verilerin bir kısmı aktarılabilir. Elbette bu tam tersi de geçerli: örneğin, başka birinin Mac veya PC'deki iTunes veya Finder uygulamasındaki bir yedeklemeden geri yüklüyorsanız.
Bu, yalnızca söz konusu iOS cihazında bulunan ancak aynı zamanda kullandığınız bilgisayarda depolanan uygulamalar için geçerli görünüyor. Yaygın suçlular arasında büyük sosyal medya platformları ve diğer popüler uygulamalar bulunur.
Bunun nedeni, iTunes / Finder'ın olabildiğince yerel olarak çok veri almaya çalışmasıdır. Bilgileri indirmek yerine, senkronize etmek için zaten bilgisayarda bulunan verileri kullanır.
Cihazınızın farklı bir Apple Kimliği istediği zamanla ilgili düzeltme
Ne yazık ki, farklı bir Apple Kimliği ile "satın alınmış" bir uygulamanız varsa, biraz şanssızsınız demektir.
Bu, sorunu çözmenin tek yolunun, diğer hesap tarafından satın alınan uygulamaları silmek olduğu anlamına gelir. Oradan, bunları kendi Apple Kimliğinizle yeniden indirip yükleyebilirsiniz.
Öte yandan, çok sayıda uygulamanız varsa, bazen hangilerinin suçlu olduğunu söylemek zor olabilir. App Store, hangi uygulamaların Apple Kimliğinizle ilişkili olduğunu ve hangi uygulamaların başka birinin Apple Kimliği ile ilişkili olduğunu size hemen bildirmez.
Neyse ki, iCloud'a yedekleyerek ve ardından bu yedekten geri yükleyerek bu sorunu azaltabilirsiniz.
Bunu yaparsanız, genellikle rahatsız edici uygulamalar App Store'dan uygun Apple Kimliği ile yeniden indirilir.
İCloud'u kullanarak yedekleyin
- Cihazınızı bir Wi-Fi ağına bağlayın
- Gidin Ayarlar> Apple Kimliği> iCloud
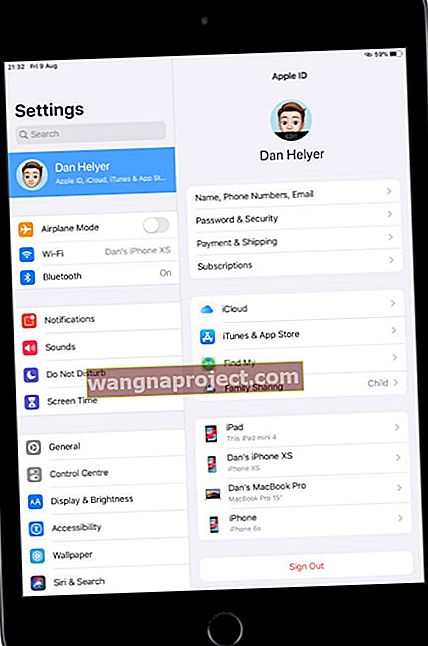 Kullandığı iCloud hesabına her aygıtta Apple Kimliği ayarlarınızı ziyaret edin.
Kullandığı iCloud hesabına her aygıtta Apple Kimliği ayarlarınızı ziyaret edin. - İCloud Yedekleme'ye dokunun
- Geçiş üzerinde iCloud Yedekleme. Bu otomatik yedeklemeleri açar
- Şimdi Yedekle'ye basın
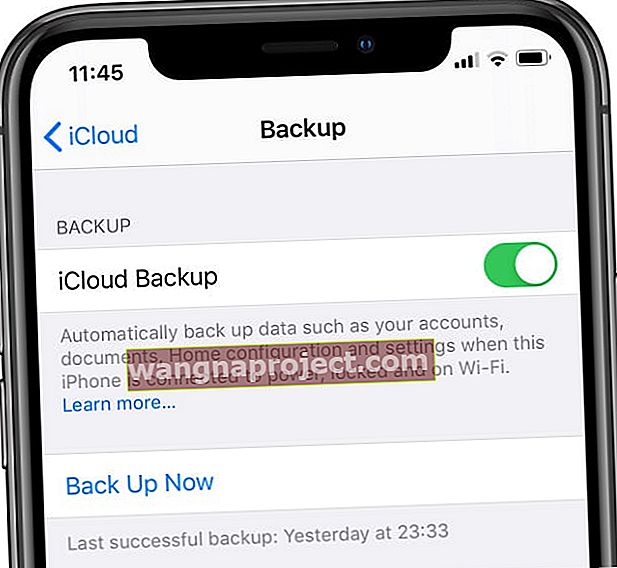 Umarım zaten bir iCloud yedeklemesi yapmışsınızdır.
Umarım zaten bir iCloud yedeklemesi yapmışsınızdır. - Yedekleme tamamlanana kadar WiFi ağınıza bağlı kalın
- İlerlemeyi kontrol edin ve Ayarlar> Apple Kimliği> iCloud> iCloud Yedekleme'ye giderek yedeklemeyi onaylayın . Şimdi Yedekle altında, son yedeklemenizin tarihini ve saatini bulun
Ardından, bir iCloud yedeklemesinden geri yükleyin
Öncelikle aygıtınızın tüm mevcut içeriğini silmelisiniz; bu nedenle, yukarıdaki adımları izleyerek kullanılabilir bir iCloud yedeklemeniz olup olmadığını iki kez kontrol edin ve üç kez kontrol edin. Ekstra güvenlik ve önlem için Finder veya iTunes kullanarak bir yedekleme yapmanızı da öneririz.
- Bir iCloud yedeklemeniz olduğunu onayladıktan sonra Ayarlar> Genel> Sıfırla> Tüm İçeriği ve Ayarları Sil'e gidin.
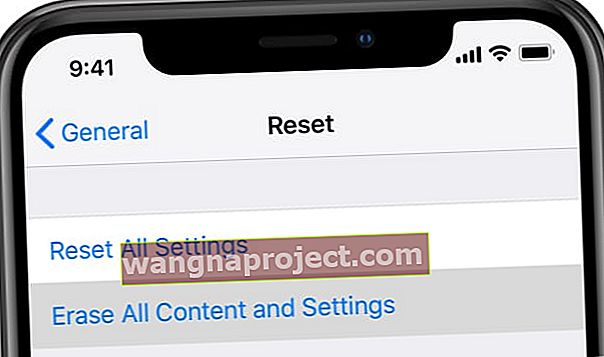 Silmeden önce iPhone'unuzu yedeklediğinizden emin olun.
Silmeden önce iPhone'unuzu yedeklediğinizden emin olun. - Onaylamak için Apple Kimliğinizi girin
- Cihazınızın silinmesini ve yeniden başlamasını bekleyin
- Yeniden başlatma sırasında, Merhaba karşılama ekranını görmelisiniz.
- Uygulamalar ve Verilere ulaşana kadar ekrandaki talimatları izleyin.
- İCloud Yedeklemesinden Geri Yükle'yi seçin
- Giriş yapın Apple kimliğiniz
- İsterseniz en son yedeğinizi veya farklı bir yedeği seçin (mevcut tarihlere bakın)
- Oturum açmak için ekrandaki talimatları izleyin
- İlerleme çubuğunun tamamlanmasını bekleyin. WiFi bağlantısını KESMEYİN. Mümkünse, işlemin tüm veri indirme işleminizi tamamlamasına izin vermek için WiFi bağlantısını koruyun ve cihazınızı prize takın.
Uygulamalarınız, fotoğraflarınız, müziğiniz ve diğer bilgileriniz gibi içeriğin, sahip olduğunuz veriye bağlı olarak birkaç saat veya gün içinde arka planda geri yüklenmeye devam ettiğini unutmayın.
Alternatif olarak, Finder'ı veya iTunes'u kendi bilgisayarınızda da kullanabilirsiniz.
Eşzamanlamaya veya yedeklemeye çalıştığınızda, Finder / iTunes, satın alınanlardan bazılarını aktaramayacağı konusunda sizi uyarır. Bu bilgisayardaki yedeklemeden geri yüklerseniz, sorunu çözmelidir.
Her zaman olduğu gibi, bir gram önleme, bir kilo tedaviye eşittir. Bu, özellikle bu dava için doğru görünüyor. Bu sorunu "düzeltmenin" en iyi yolu, bundan kaçınmaktır.
- iTunes ve Finder Yedeklemeleri harikadır, ancak iCloud'u birincil yedekleme yönteminiz olarak kullanırsanız, bu sorunla karşılaşmazsınız.
- Mümkün olduğunda, yedeklediğiniz veya geri yüklediğiniz cihazdan farklı bir hesapta oturum açmış bir Apple uygulamasını (Mesajlar, FaceTime, iTunes ve App Store gibi) kullanmaktan kaçının.
- Eğer varsa sahip başka Apple kimliği var kullanımı birine, o cihaz ve sizinki arasında paylaşılır ortak uygulamaları silerek değebilir. Geri yüklemeyi bitirdiğinizde bunları yeniden yükleyin.
- Başka birinin cihazını satın aldığınızda, devraldığınızda veya başka bir şekilde elinize aldığınızda, cihazı mevcut verilerden tamamen silmek için Fabrika Sıfırlaması yaptığınızdan emin olun.
Bu kısa makalede verilen ipuçlarının size yardımcı olacağını umuyoruz. Herhangi bir sorunuz varsa lütfen aşağıdaki yorumlarda bize bildirin.
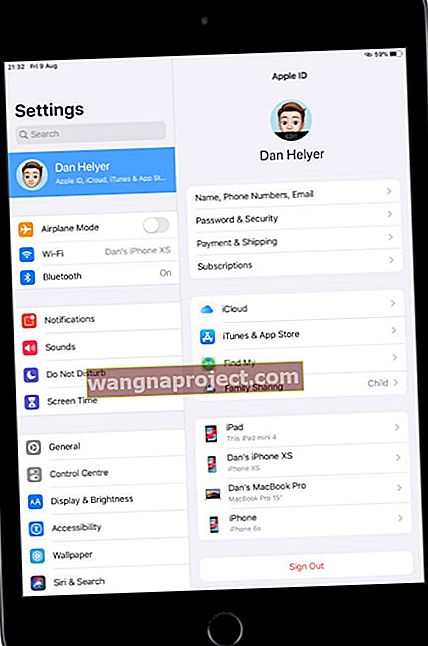 Kullandığı iCloud hesabına her aygıtta Apple Kimliği ayarlarınızı ziyaret edin.
Kullandığı iCloud hesabına her aygıtta Apple Kimliği ayarlarınızı ziyaret edin.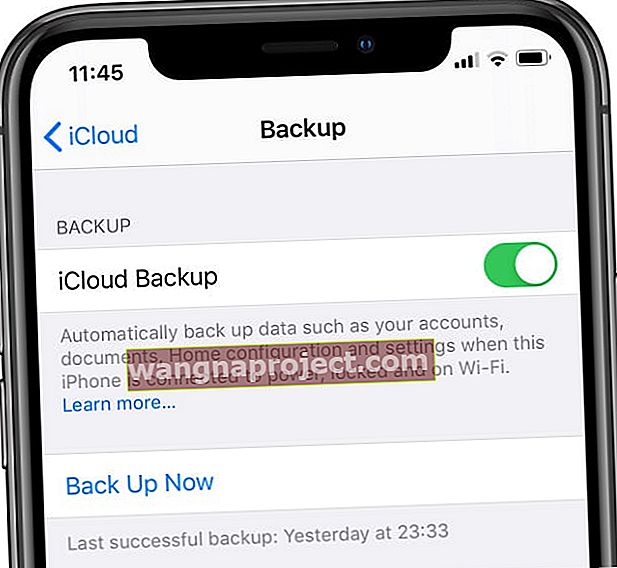 Umarım zaten bir iCloud yedeklemesi yapmışsınızdır.
Umarım zaten bir iCloud yedeklemesi yapmışsınızdır.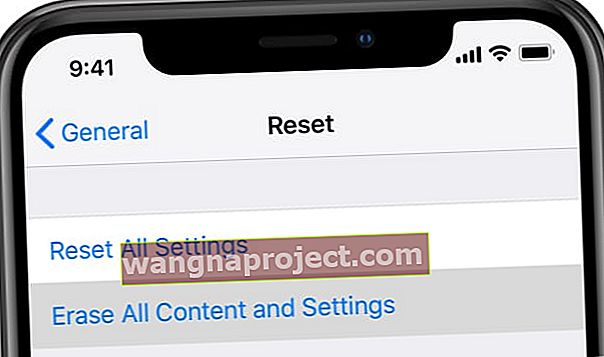 Silmeden önce iPhone'unuzu yedeklediğinizden emin olun.
Silmeden önce iPhone'unuzu yedeklediğinizden emin olun.
