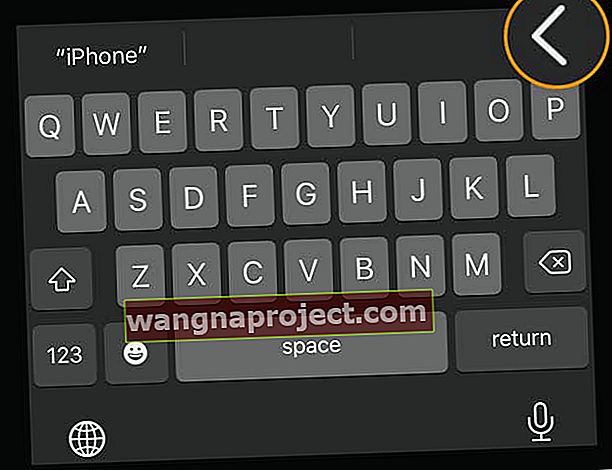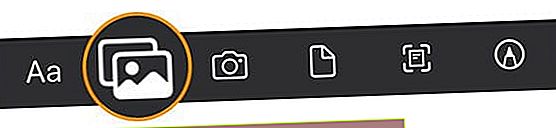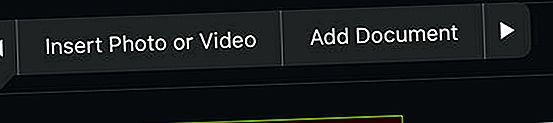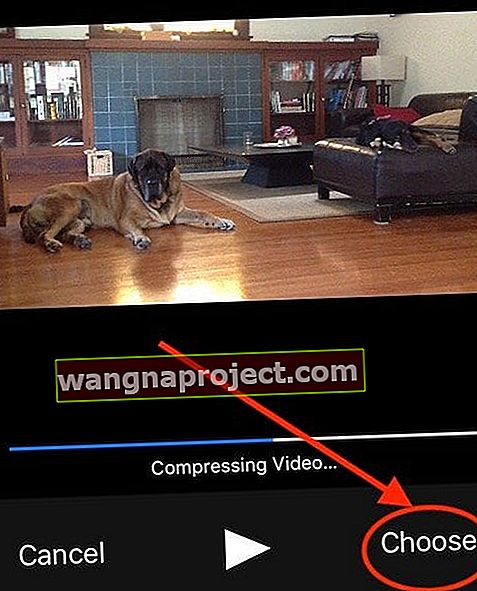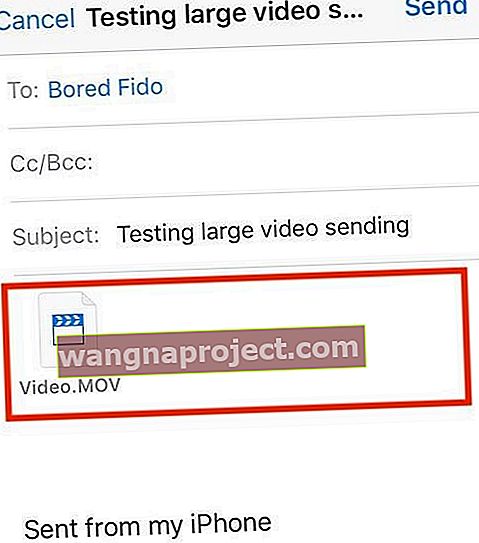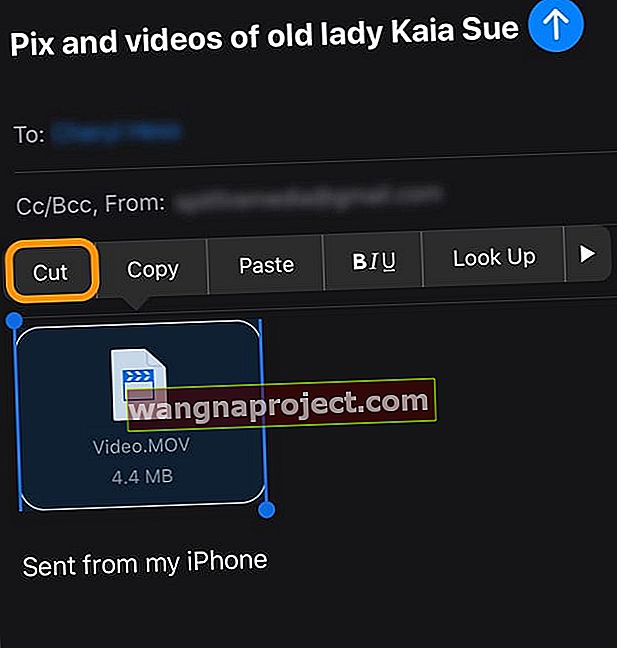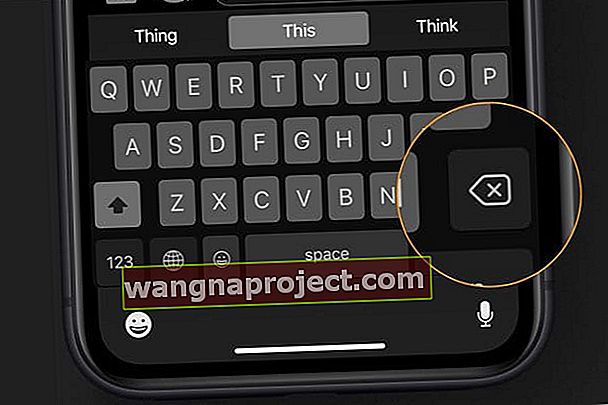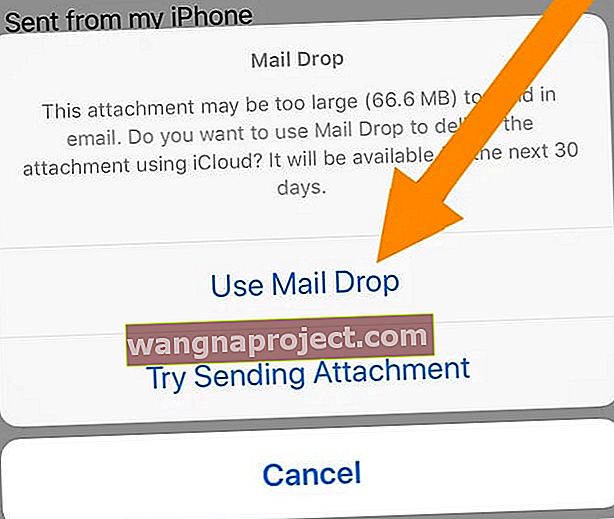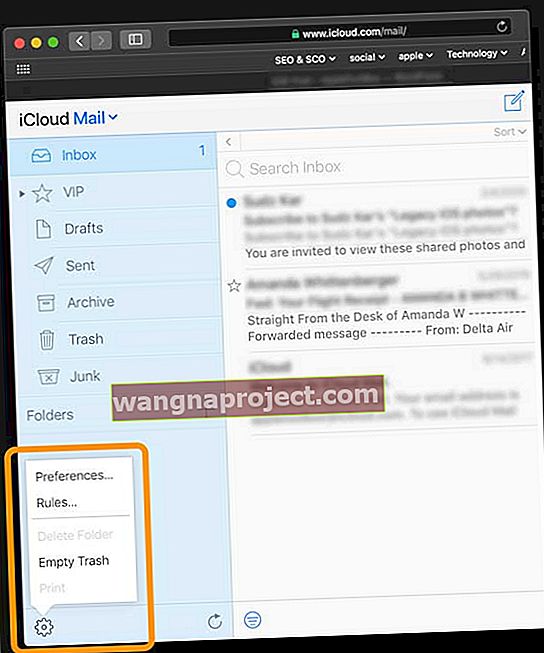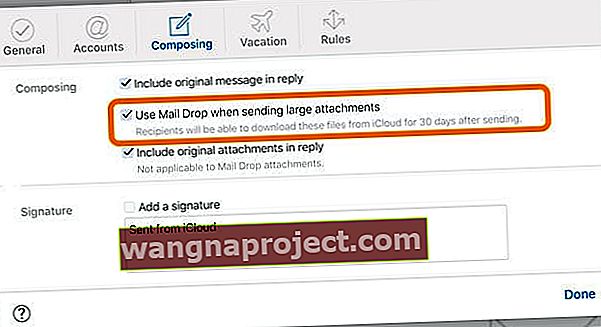Çoğu zaman fotoğraflar, videolar veya PDF'ler gibi büyük ekler içeren bir e-posta gönderdiğinizde, bu ek hizmetiniz tarafından belirlenen bir boyut sınırını aştığında e-posta sağlayıcınız tarafından reddedilir veya iade edilir.
Özellikle, posta yoluyla gönderilemeyecek kadar büyük dosya gibi hatalar ortaya çıkmaya devam ediyor ve Mail yerine AirDrop'u kullanmanızı tavsiye ediyor.
Bu makalede, Mail uygulamasını veya Apple'ın iCloud Mail Drop hizmetini kullanarak videolar, sunumlar ve resimler gibi büyük dosyaları göndermek için yapabileceğiniz şeyleri özetleyeceğiz.
İPhone'unuz aracılığıyla büyük dosyalar gönderirken oluşan hatalar nasıl düzeltilir?
Medya dosyalarının sıkıştırılması, bunları Mail uygulaması aracılığıyla doğru şekilde eklediğinizde gerçekleşir.
Sorun genellikle Fotoğraflar gibi farklı bir uygulamadayken ve doğrudan oradan göndermeye çalıştığınızda ortaya çıkar.
Mail uygulamanızı açıp büyük medya dosyasını oradan göndermeyi deneyin.
- İPhone'unuzda yeni bir taslak e-posta oluşturduğunuzda, e-posta adresini ve konu satırını girin.
- Fotoğrafı veya videoyu eklemek istediğiniz e-postaya dokunun ve ardından ekran klavyenizin hemen üzerindeki biçim çubuğundaki <simgesine dokunun.
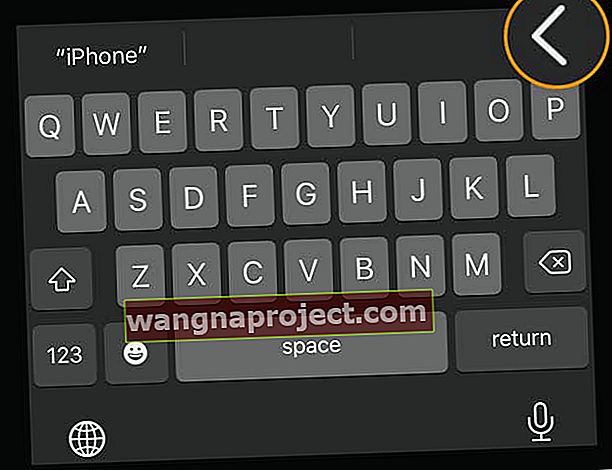
- Çakışan fotoğraflar simgesini veya listelenen diğer simgelerden herhangi birini seçin
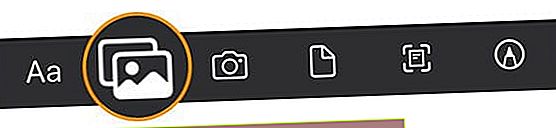
- E-postanın gövdesindeki boş bir noktaya da hızlıca çift dokunarak veya birkaç saniye basılı tutarak dokunabilirsiniz.
- Bir menü, aralarından seçim yapabileceğiniz farklı öğeleri gösterir
- Fotoğraf veya Video Ekle veya Belge Ekle'yi bulmak için sol veya sağ oklara dokunun
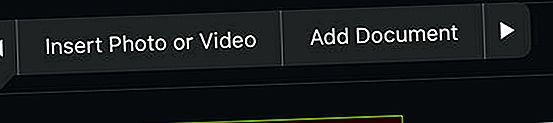
- Belgeleri Taramayı veya Çizim Eklemeyi de seçebilirsiniz
- Medya dosyaları için Fotoğraf veya Video Ekle'yi seçin
- En Son Fotoğraflarınızdan seçim yapın veya Fotoğraflar uygulamasını açmak için Tüm Fotoğraflar'a dokunun

- E-postaya eklemek istediğiniz medyaya göz atın ve dokunun
- Daha eski bir iOS kullanıyorsanız, işlenmek üzere video küçük resminde ilerleme çubuğunu görürsünüz.
- Videolar için, işleme tamamlandığında videonuzun bulunduğu bir sonraki ekranı açar
- Bu ekranda, sağ alt köşeye dokunun ve Seç'i seçin.
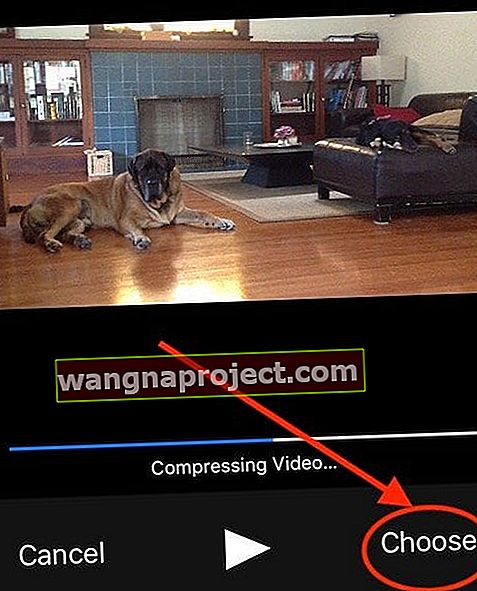
- İOS veya iPadOS'in videoyu sıkıştırdığına dair bir mesaj görüyorsunuz
- Sıkıştırma bittiğinde, e-postanız videonun .MOV dosyası (QuickTime film dosyası) olarak eklendiğini gösterir.
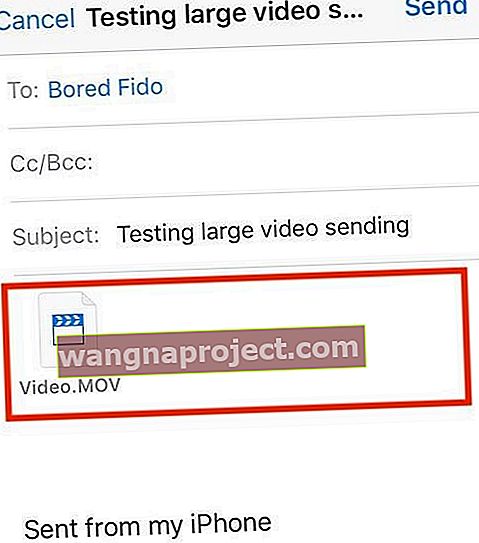
- Bu ekranda, sağ alt köşeye dokunun ve Seç'i seçin.
- Tüm resimlerinizi, videolarınızı ve diğer medyayı seçtikten sonra Gönder düğmesine dokunun.
Fikrini mi değiştirdin? İPhone'da bir e-posta taslağından bir ek nasıl kaldırılır
- Ekli öğelerinizden birini (veya daha fazlasını) dahil etmek istemediğinize karar verirseniz, onu seçin ve ekran üstü menüden Kes'i seçin.
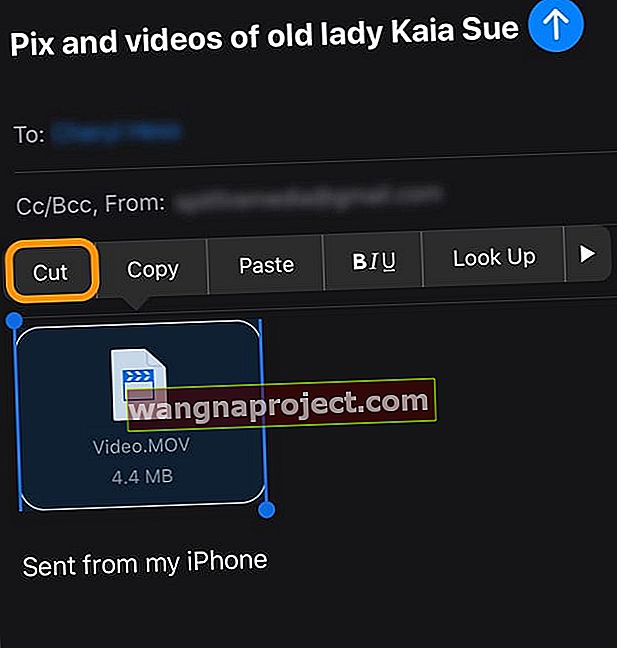
- Veya öğeye dokunun, Seç'i seçin ve her bir öğeyi tek tek kaldırmak için ekrandaki silme tuşuna basın.
- Sen seçerek tüm ekleri kaldırabilirsiniz Tümünü Seç ve ekrandaki silme tuşuna basarak.
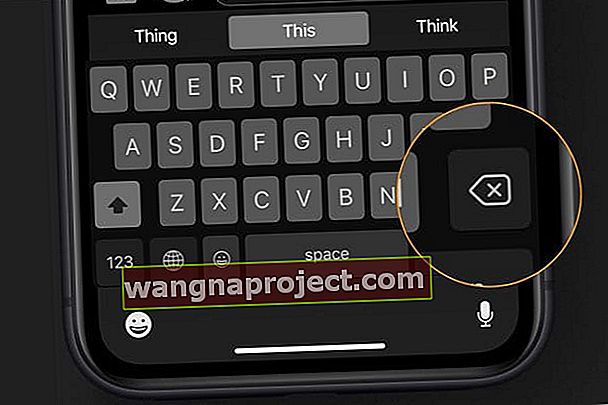
Büyük Posta Eklentisi Göndermek için iCloud Seçeneklerini Kullanma
Apple, iPadOS ve iOS 11 ve üzeri sürümlerde, iCloud Depolama alanınızdan yararlanan yeni özellikler ekledi.
Esasen bu özellik, iCloud saklama alanınızdaki dosyaya bir bağlantı eklemenize izin verir. Ayrıca, iCloud Drive depolama alanınızda bulunan büyük belgeleri düzenlemeye veya incelemeye başkalarını davet edebilirsiniz.
Dosyalar uygulamasını kullanın
- Bunu yapmak için Dosyalar uygulamasında Gözat'a ve ardından iCloud Drive'a dokunun.
- Paylaşmak istediğiniz belgeye dokunun ve basılı tutun, Paylaş'a ve ardından Kişi Ekle'ye dokunun.
- Paylaşım Seçenekleri'ne dokunun , ardından istediğiniz izin ayarlarını seçin. Bu, belgeleri diğer kullanıcılar için kullanılabilir hale getirir
Mail Drop Kullanın 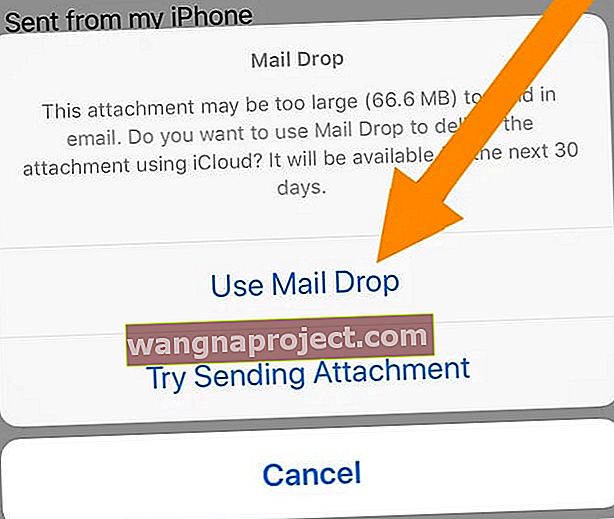
İCloud ayarlarınızda Mail'i etkinleştirdiyseniz ve bir iCloud e-posta adresiniz varsa, büyük dosyaları iCloud aracılığıyla göndermek için Mail Drop'u kullanabilirsiniz. Mail Drop, dosya başına boyutu 5 GB'a kadar olan dosyaları göndermenize olanak tanır .
Bu ekleri iCloud.com'dan veya iOS aygıtınızdaki (iOS 9.2 veya üstü) veya Mac (OS X 10.11 veya üstü) Mail uygulamasından gönderebilirsiniz.
Alıcılar, Mail Drop eklerini gönderildikten sonra 30 gün boyunca indirebilir.
Mail Drop'u etkinleştirin
- Safari gibi bir tarayıcı kullanarak iCloud'un web sitesini açın
- İki faktörlü kimlik doğrulama ile doğrulayın ve gerekirse cihazınıza güvenin
- Mail'e dokunun
- Kenar çubuğundan ayarlar dişli simgesini tıklayın
- Tercihleri Seçin
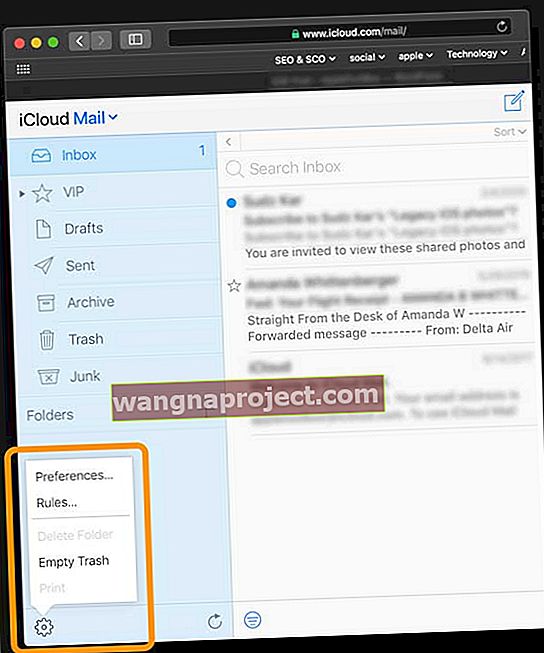
- Oluşturma'yı tıklayın
- Büyük ekler gönderirken Mail Drop Kullan'ı seçin
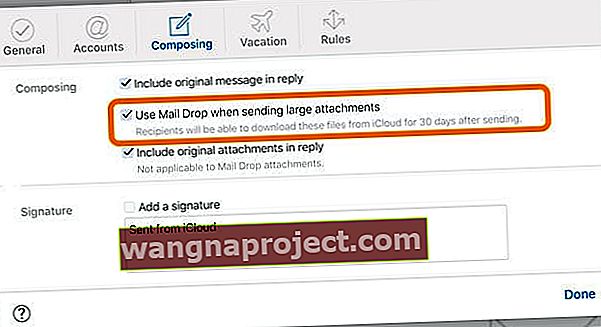
- Bitti'yi tıklayın
Daha fazla bilgi edinmek için Apple aygıtlarınızda Mail Drop özelliğini nasıl kurup kullanacağınızla ilgili Apple'ın teknik incelemesini ziyaret edin.
Büyük dosyaları paylaşmak için diğer üçüncü taraf seçenekleri
Dropbox, Microsoft OneDrive veya Google Drive gibi birçok üçüncü taraf uygulaması, başkalarıyla dosya paylaşmak için harika alternatiflerdir.
Bu kısa ipucunu faydalı bulduğunuzu umuyoruz! Lütfen favori Posta ipuçlarınızı aşağıdaki yorumlarda paylaşmaktan çekinmeyin.