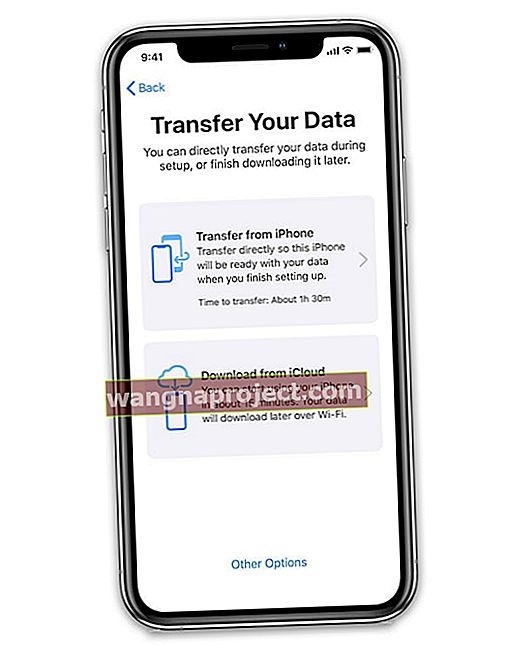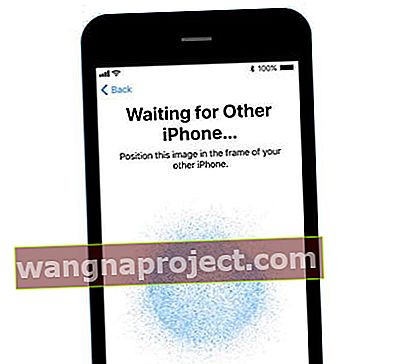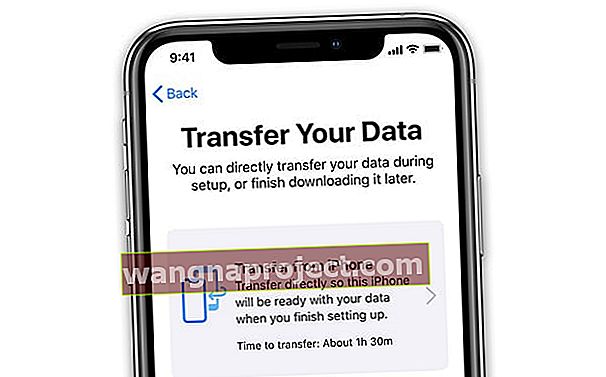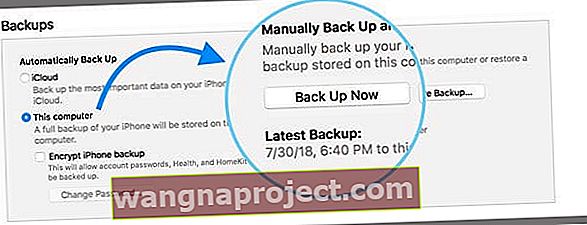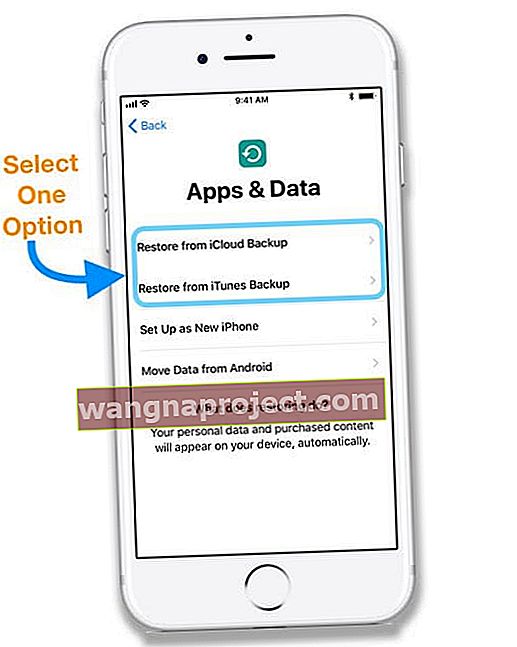Apple basitliğiyle bilinir ve bu, cihazınızı kutudan çıkardığınız andan itibaren başlar . Yeni bir iOS cihazı kurmak için tek yapmanız gereken iCloud'da oturum açmak ve WiFi'nizde oturum açmaktır. Ancak iOS11 ile başlayıp iOS 12 ve üzeri sürümlerde devam eden Apple, bunun bile daha kolay olabileceğini düşünüyor.
Ve ihtiyacınız olan tek şey eski Apple cihazınız (veya başka bir Apple cihazı) ve iOS 11 ve üstü!
Parola gibi şeyleri hatırlamıyor musunuz? Sorun değil!
Ya iCloud parolanızı bilmiyorsanız ve parolanızı bir parola yöneticisine kaydettirdiyseniz? Ya Wi-Fi şifrenizi hatırlamıyorsanız? Ve tüm temel ayarlarınız otomatik olarak aktarılsa iyi olmaz mıydı?
Apple, iOS 11+ ile bir aygıtın kurulumunu kolaylaştırır ve Otomatik Kurulum ile tercihlerinizin, Apple Kimliği ve WiFi bilgilerinin, tercih edilen ayarların ve iCloud Anahtar Zinciri parolalarının eski bir aygıttan yeni bir aygıta aktarılmasını kolaylaştırır!
Hızlı Başlangıç kullanarak aktarım ne işe yarar?
İOS 11+ çalıştıran başka bir iOS cihazınız varsa, yeni iOS cihazınızı otomatik olarak kurmak için Hızlı Başlangıç'ı kullanabilirsiniz. Tek yapmanız gereken eski cihazınızı iCloud'a yedeklemek (iOS 12.4+ ile verilerinizi yerel iDevice depolama alanınızı kullanarak da aktarabilirsiniz) ve ardından iki iOS cihazını birbirine yaklaştırmaktır.
Hızlı Başlangıç, verilerinizi paylaşmak için aygıtlar arasında bir süreklilik bağlantısı kurmak için hem Bluetooth hem de WiFi kullanarak iCloud yedeklemenizi kullanarak yeni iDevice kurulumunun bazı adımlarını otomatikleştirir.
Hızlı Başlangıç ile, yeni iOS aygıtınızı kurmanın daha fazla zaman alan bölümlerinden bazılarını atlarsınız, örneğin
- Bir WiFi ağları seçme
- WiFi şifrelerinizi girme
- Apple Kimliğinizi iCloud, iTunes ve App Store'lar ile diğer Apple servisleri için bağlama
İOS 12.4+ sürümündeki Yeni Seçenek: Verilerinizi Aktarın ile yerel verilerinizi yeni iDevice cihazınıza taşıyın 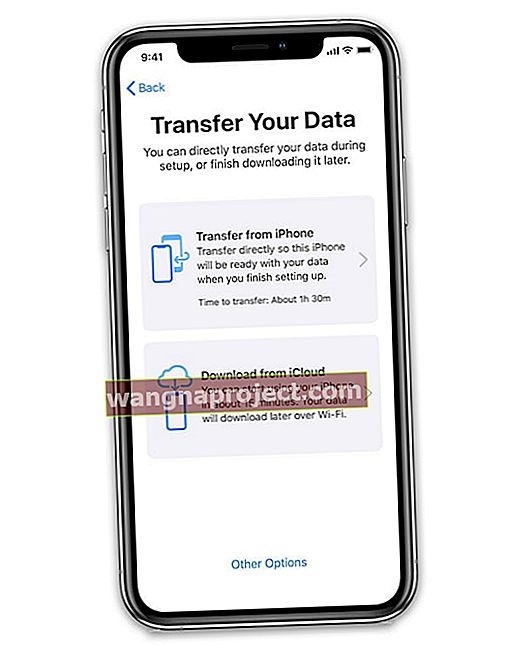
İOS 12.4+ (hem eski hem de yeni cihazda) kullanan kişiler için başka bir seçenek daha var.
Verilerinizi iCloud veya iTunes kullanmadan eski aygıtınızdan yeni bir aygıta taşıyabilirsiniz.
Bunun yerine iOS 12.4+, eski cihazınızın verilerini kablosuz olarak veya cihazları bir kabloyla (yıldırım kablosu artı kamera adaptörü veya USB-C kablosu) birbirine bağlayarak taşımanın bir yolunu sunar.
WiFi hızları azalmış veya sınırlı olanlar için veya Apple Sunucularının çok fazla trafik aldığı ve yavaş çalıştığı zamanlar için harika bir seçenektir.
İOS'ta (11+) Apple'ın Hızlı Başlangıç Otomatik Kurulumunu Kullanma
Otomatik Kurulumun çalışması için her iki cihazınızın da en az iOS 11'de olması gerekir
- Yeni cihazınızı ilk kez açtığınızda, dilinizi ve bölgenizi seçmeniz istenir
- "Merhaba" ekranını gördükten ve dilinizi seçtikten sonra, ayarları mevcut bir cihazdan yeni cihaza aktarmak için bir Hızlı Başlangıç seçeneği vardır.
- Ardından, iOS size 'diğer iOS cihazınızı yaklaştırmanızı' söyler. İki iDevicesinizi birbirine yakın tutun ve yeterince yakın olduğunda, onları nasıl eşleştireceğinize dair talimatlar alırsınız.
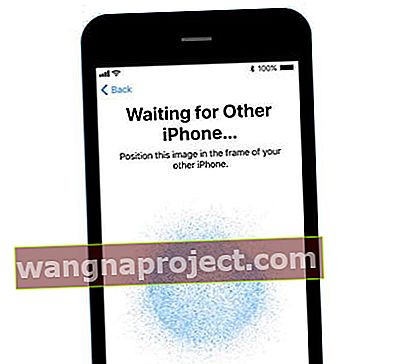
Eşleştirme, yeni cihazı taramak için eski cihazın kamerasını kullanır - eşleştirilmiş Apple Watch'ları olanlar için - tüm bu süreç çok tanıdık geliyor.
İDevices cihazınızı kapattıktan sonra, AirPod'lara benzer bir açılır pencere görünür ve bu cihazı hesabınızda kurmak isteyip istemediğinizi sorar.

Sadece 'kur' düğmesine tıklayın ve ardından iki cihaz hızlı bir şekilde tüm temel ayarları paylaşmak için birlikte çalışır. Gerçekten temiz!
Otomatik Kurulum Tamamlanana Kadar Bekleyin
- Tüm bilgileriniz, ayarlarınız ve şifrelerinizin aktarılması için eski ve yeni cihazlarınızı birbirine yakın tutun
- İstenirse eski cihazınızın şifresini girin ve istenirse yeni cihazınızda Face ID veya Touch ID'yi kurmak için tüm talimatları izleyin.
- Apple Kimliğinizi girmeniz gerekebilir
- Bir Apple Watch'u eşlerseniz, Apple Watch verilerinizi ve ayarlarınızı aktarmak isteyip istemediğinizi seçin
- Tüm içeriği yeni cihazınıza indirmek için, otomatik kurulum tamamlandıktan sonra içeriği WiFi'ye bağlı ve şarj cihazında tutun. Fotoğraflar, müzik ve uygulamalar gibi şeylerin yeni iDevice cihazınıza indirilmesi zaman alır
İCloud Yedekleme yok mu? Sorun değil
Otomatik kurulum, iCloud yedeklemesi olmayan (kurulum işlemi sırasında buna hayır diyen veya iCloud yedeklemeleri ücretsiz 5 GB iCloud hesabına sığmayan ve bunu yapmak istemeyen) kişilere de yardımcı olur. ek depolama için ödeme yapın.
Şifre Gerekli Değildir - otomatiktir!
Ek olarak, daha önce yeni cihazınızla yeni bir şifre belirlemeniz gerekiyordu. Bu özellik ile kodunuzu otomatik olarak aktarır.
Bu kurulum tamamlandıktan sonra, tüm temel ayarlarınız aktarılır ve yeni iDevice cihazınızı kullanmaya hazırsınız.
İOS ve iPadOS nasıl kullanılır Veri geçişinizi aktarın
Verilerinizi yalnızca yerel cihaz bilgilerini kullanarak aktarmak için iOS 12.4+ yeni seçeneği, Hızlı Başlangıç'a oldukça benzer.
Öncelikle, cihazlarınızın (yeni ve eski) şu gereksinimleri karşılayıp karşılamadığını kontrol edin:
- Her iki cihaz da iOS 12.4 veya üstünü çalıştırır
- Bluetooth'u açın
- Verilerinizi kablosuz olarak taşımak için, önceki iDevice cihazınızı yenisinin yakınında tutun ve her iki cihazı da güce bağlayın. İşlem boyunca cihazların birbirine yakın ve güce bağlı olduğundan emin olun
- Verilerinizi kablolu bir bağlantıyla taşımak için her iki cihazı% 100 şarj edin ve ardından cihazları bir kablo ve bir Lightning - USB 3 Kamera Adaptörü, bir Lightning - USB Kablosu veya bir USB-C kablosu kullanarak bağlayın. İşlem boyunca cihazları bu kabloyla bağlı tutun.
Yerel depolama alanınızı kullanarak verileri doğrudan yeni bir cihazınıza aktarma adımları
- Yeni cihazınızı açın ve mevcut cihazınızın yanına yerleştirin
- Verilerinizi kablolu bir bağlantı üzerinden taşımak için cihazları kablo ve adaptörle (gerekirse) bağlayın
- Mevcut aygıtınızda Hızlı Başlangıç ekranının göründüğünü gördüğünüzde, doğru olduğundan emin olmak için listelenen Apple Kimliğini gözden geçirin ve ardından Devam'a dokunun.
- Mevcut cihazınızda devam etme seçeneğini görmüyorsanız, Bluetooth'un açık olup olmadığını kontrol edin.
- Yeni cihazınızda bir animasyon görünmesini bekleyin
- Mevcut cihazınızı yeni cihazın üzerinde tutun ve animasyonu vizörde ortalayın
- Yeni cihazda Bitir yazan bir mesaj bekleyin
- Mevcut cihazınızın kamerasını kullanamıyorsanız, Manuel Olarak Kimlik Doğrulama'ya dokunun ve ekrandaki adımları izleyin.
- İstendiğinde, mevcut cihazınızın şifresini yeni cihazınıza girin
- Yeni cihazınızda Face ID veya Touch ID'yi kurmak için talimatları izleyin.
- Verilerinizi kablosuz olarak aktarmaya başlamak için Şuradan (eski cihazınızdan) aktar'a dokunun.
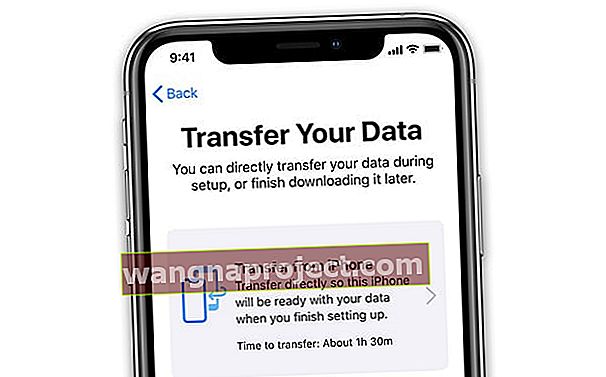
- Kablolu yöntem için, iki cihazınızın bağlı olduğunu gösteren bir aktarım simgesi arayın.

- Apple Pay ve Siri gibi ayarları aktarmak için ekrandaki talimatları izleyin.
- Yeni bir iPhone kuran Apple Watch sahibi kişiler için Hızlı Başlangıç, Apple Watch verilerinizi ve ayarlarınızı aktarmak isteyip istemediğinizi sorar.
Kablosuz bağlantılar için, veri taşıma işlemi tamamlanıncaya kadar aygıtlarınızı birbirine yakın ve güç kaynağı olarak takılı tutmayı unutmayın.
Aktarım süreleri, ağ hızınız ve kararlılığınız, aktarmanız gereken veri miktarı ve bağlantı türüne (kablolu veya kablosuz) göre değişir.
Apple'ın Hızlı Başlangıç Otomatik Kurulumu Güvenli mi?
Pek çok okuyucunun bize sorduğu bir endişe, iOS 11+ 'de otomatik kurulumun güvenli olup olmadığıdır.
İyi haber şu ki, Apple'ın Otomatik Kurulumu, verilerinizi ve bilgilerinizi ihlal riski olmadan iDevices arasında aktarmanın güvenli bir yoludur.
Otomatik Kurulum, veri aktarımı için yakınlığa dayalı bir işlem olduğundan ve bu nedenle iki cihazın birbirine inçlik mesafede olmasına bağlı olduğundan, birisinin verilerinizi hackleme olasılığı neredeyse sıfırdır.
İCloud veya iTunes Kullanarak Önceki Aygıtınızdan Yeni Aygıtınıza İçerik Aktarma
Önce Yedekleyin!
İçerik aktarırken en önemli kural, eşyaları yeni iDevice cihazınıza taşımadan önce eski cihazınızı yedeklemektir.
- İCloud kullanıyorsanız, Ayarlar> Apple Kimliği Profili> iCloud> iCloud Yedekleme'de Şimdi Yedekle'yi seçin.

- İTunes kullanıyorsanız, iTunes'u açarak yedekleyin, eski cihazınızı bağlayın ve seçin, Özet'i tıklayın ve El İle Yedekle ve Geri Yükle altındaki Şimdi Yedekle düğmesini seçin.
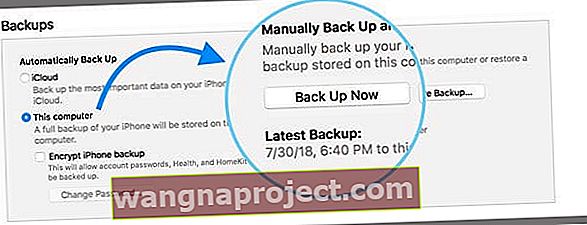
Eski aygıtınızı yedekledikten sonra, iCloud Yedeklemesinden Geri Yükle'yi veya iTunes Yedeklemesinden Geri Yükle'yi seçin.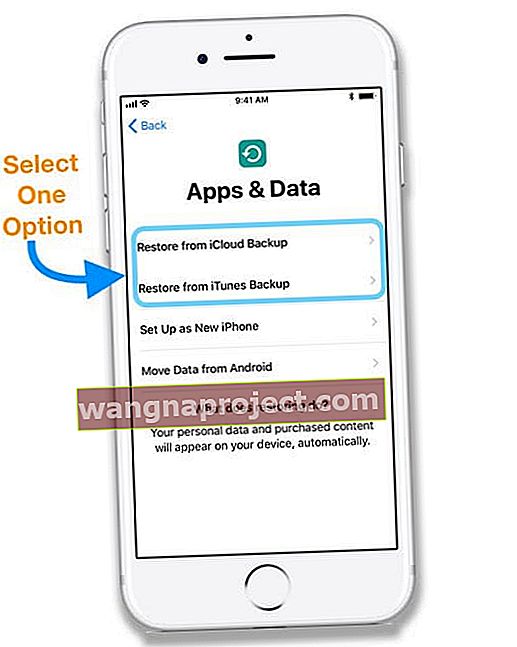
- İCloud Yedeklemesinden Geri Yüklemek İçin
- Apple Kimliğiniz ve parolanızla iCloud'a giriş yapın.
- İsterseniz en son yedeğinizi veya başka bir yedeği seçin. Her yedeklemenin tarihini ve boyutunu kontrol ettiğinizden emin olun
- Geri yüklemenin tamamlanmasını bekleyin ve ekrandaki talimatları izleyin.
- İTunes Yedeklemesinden Geri Yüklemek İçin
- İTunes'u açın ve yeni cihazınızı bağlayın - eski cihaz yedeklemelerinizi depolayan aynı bilgisayarı kullanın
- Yedeklemeyi Geri Yükle'yi seçin ve en son yedeklemeyi veya tercih ettiğiniz yedeklemeyi seçin. Kontrol edilecek tarihe ve boyuta bakın
- Şifrelenmiş yedeklemeler, şifrenizi girin
- Geri yüklemenin bitmesini bekleyin ve yeni iDevice cihazınızın ekranındaki ek kurulum adımlarını izleyin.
Hızlı Ayarlar
Bir iOS cihazı kurmanın basitliğini daha da etkinleştiren iOS 11+, 'Hızlı Ayarlar' özelliğine sahiptir. 
Bir kullanıcı yeni bir cihazı ilk kez açtığında, ayarlar uygulamasında bir bildirim rozeti görünür. Uygulamayı ilk kez başlattığınızda, Apple'ın kurmayı önerdiği özelliklerin bir listesi ve ne yaptıklarına dair bir açıklama ile karşılaşacaksınız.
Bu ayrıntılar, iPhone'umu Bul, iCloud yedeklemesi, iMessage yedeklemesi ve daha fazlasını içerir.
Dolayısıyla, iOS 11+ ile çoğu kullanıcı, cihazlarının yedeğini alır ve teknolojiden bağımsız olarak konum takibi yapar. Bu varsayılan ayarlar, iOS cihazlarının dünyasında hırsızlık ve kayıp veri oranını önemli ölçüde düşürür.
Eski Cihazım iOS 10 ve daha eski sürümleri kullanıyorsa ne olur
Aygıtlarınızdan biri iOS 11 veya sonraki bir sürümünü çalıştırmıyorsa, Hızlı Başlangıç Ekranını gördüğünüzde devam etmek için Manuel Olarak Ayarla'ya dokunun. 
% 90'da mı takıldınız?
Sıfırlama ve Yedeklemede Eşitleme ilerleme çubuğunuz duruyorsa veya% 90'da takılı kalıyorsa, tüm verilerinizin geçme ihtimali vardır. Bu hata bilinen bir sorundur ve Apple bunu düzeltmek için çalışmaktadır.
Dolayısıyla, verileriniz başarıyla senkronize edilmiş olsa bile, ilerleme çubuğu% 90'ın ötesine geçmezse çok fazla endişelenmeyin. Bu% 90'a ulaştığında, en az 5-10 dakika bekleyin ve hala hareket etmiyorsa, cihazlarınızı yeniden başlatın. Yeniden başlatıldığında, tüm verilerinizin aktarılıp aktarılmadığına bakın.
Otomatik Kurulum veya Hızlı Başlangıç Çalışmıyor mu?
- Her iki cihazın da aynı iOS sürümünü çalıştırdığından emin olun
- Ayarlar> Genel> Yazılım Güncelleme
- Her iki cihaz için de Bluetooth'un açık olup olmadığını kontrol edin
- Öyleyse, Bluetooth'u kapatıp açın
- Cihazları aynı WiFi ağına bağlayın
- Her iki cihazı yeniden başlatın
- Bu işe yaramazsa, zorunlu bir yeniden başlatmayı deneyin
- Tüm Kısıtlamaları veya İçerik ve Gizlilik Kısıtlamaları Ayarlarını kapatın
- Önce iPhone, iPad veya iPod'unuzu en son iOS sürümüne güncelleyin
- Ardından yeni cihazda Ayarlar> Genel> Sıfırla> Tüm İçeriği ve Ayarları Sil'e gidin ve tekrar deneyin.
Otomatik Kurulumu Hala Kullanamıyor musunuz?
Otomatik kurulumla ilgili sorun yaşamaya devam ederseniz, bunun yerine Manuel Olarak Ayarla'yı seçin.
Bu seçenek, aşağıdakiler dahil olmak üzere, cihazınızı etkinleştirmeniz ve ayarlamanız için bir dizi adımda size yol gösterir:
- Etkinleştirme ve bir WiFi / Hücresel ağa veya iTunes'a bağlanma
- Face ID veya Touch ID'yi ayarlama ve bir cihaz şifresi oluşturma
- Verilerinizi ve bilgilerinizi geri yükleme ve aktarma
- Veya bir yedeğiniz veya başka bir iDevice'iniz yoksa, yeni olarak ayarlama
- Apple Kimliğinizle giriş yapma veya yeni bir hesap oluşturma
- Siri'yi ve Apple Pay, iCloud Anahtar Zinciri, True Tone (varsa) ve diğer özellikler gibi diğer hizmetleri ayarlama