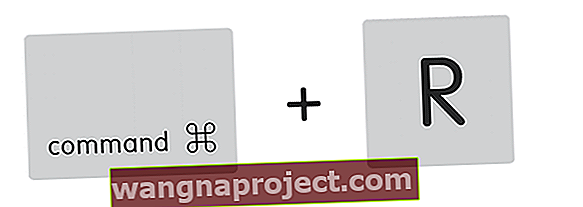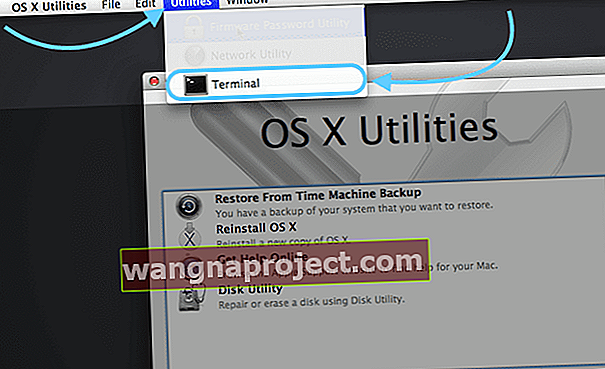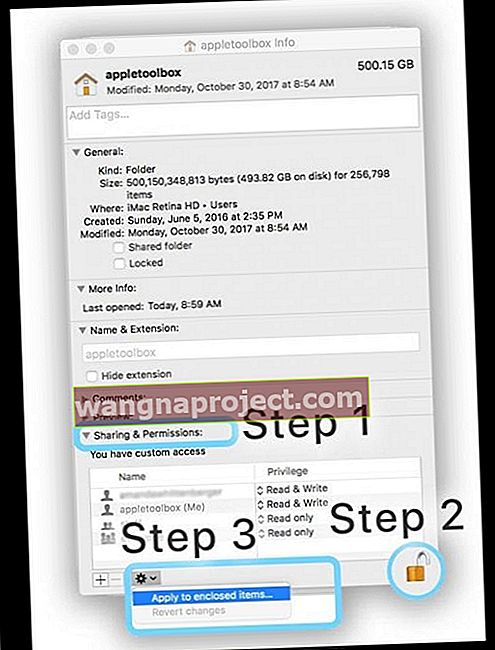Bazen Mac'lerimiz garip şekillerde davranır. Apple Bilgisayarlarımızı, arızalanana kadar kararlı ve mükemmelmiş gibi düşünüyor ve kullanıyoruz. Sonra tüm cehennem kopar. O makineyi güzel normale döndürmek için ne yapabiliriz?
Son zamanlarda Mac'imle bazı büyük sorunlar yaşadım. Giriş yapabilsem bile, uygulamalarımın hiçbiri başlatılmayacak. Bunun da ötesinde, bilgisayar durgun ve kullanılamaz durumda. Zaman zaman sonsuza dek gibi görünen bir plaj topunu alırım . İlişki kuruyor musun?
Bir sorun ortaya çıktığında, sorunlara genellikle kullanıcı hesabı ayarlarınız neden olur. Benim durumumda, sorunlarımın gerçekten kullanıcı hesabımla ilgili olduğu ortaya çıktı. Bir şekilde bozuldu. Ve hayır, ben hiçbir şey YAPMADIM - gerçekten yapmadım.
Bu kriz zamanları gerçeklik kontrolleridir. Hiçbir şey, hatta Apple Ürünleri bile her zaman mükemmeldir.
Yani, bir şey olursa paniğe kapılmayın. Sorunu çözmek için yapabileceğimiz birkaç şey var. Bunları deneyin ve bir şeyin işe yarayıp yaramadığını veya başka fikirleriniz varsa bize bildirin. Apple ToolBox'ta HER ZAMAN yardıma açığız.
Öyleyse başlayalım!
Kullanıcı Hesapları Hakkında Bir Kelime

Mac kullanıcı hesabınızı bilgilerinizin kalbi, verilerinizin her zaman döndüğü yer olarak düşünün. Kullanıcı hesabınızın ANA KLASÖRÜ, uygulama ayarlarında yaptığınız değişiklikler ve ayrıca bir dizi başka şey de dahil olmak üzere her şeyin çoğunu depolar:
- Masaüstündeki dosyalar
- Masaüstü resim tercihiniz
- Safari önbellekleri, geçmişi ve web sitesi verileri
- E-postanız, kişileriniz ve takvim randevularınız
- iTunes müzikleri ve videoları ile Fotoğraflar, Photo Booth ve diğer uygulamalardaki resimler
- Mail, Safari, Mesajlar, Facetime, Notes, Kişiler, Takvim, Finder gibi uygulamalar için oluşturulan özel ayarlar ve üçüncü taraf uygulama ayarları
- Ana klasörünüzde bulunan Documents, Downloads, Movies, Music, Pictures, Public ve Sites klasörlerindeki dosyalar
Ana klasörünüzdeki öğelerin izinlerini değiştirdiniz mi?
Bazen, ana klasörünüzdeki öğelerin okuma veya yazma izinlerini değiştirdiğinizde, izinlerini de sıfırlamanız gerekir.
Bu izinleri değiştirmek için Command + I tuşunu (veya Bilgi Almak için başka bir yöntemi) kullanırsanız, bu durum özellikle doğrudur.
Aşağıdaki belirtilerden herhangi biriyle karşılaşırsanız, ana klasörünüzün izinlerindeki değişiklikler nedeniyle bir sorun yaşayabilirsiniz.
Bildirilen Belirtiler şunları içerir:
- Değişiklikleri kaydetmeye çalışırken, dosyanın kilitlendiğini veya kaydetme izninizin olmadığını belirten bir mesaj görürsünüz.
- Uygulamaları çalıştırmak için macOS'un Kitaplığınızı onarması gerektiği mesajını sık sık (ve tekrar tekrar) görüyorsunuz
- Fotoğraflar Uygulamasında, Fotoğraflar'ı her açtığınızda kitaplığınızın güncellenmesi veya yeniden seçilmesi gerektiğini belirten bir mesaj görürsünüz.
- Sistem Tercihleri'nden çıktıktan sonra Sistem Tercihleri değişiklikleri kaydedilmez
- Başlangıç diskinde uygulama belleği için daha fazla yer olmadığına dair bir mesaj açılır
- Dock'unuzu güncellemeniz, kullanıcı hesabınızdan çıkış yaptıktan sonra kaydedilmez
- En son oturumunuzu kapattığınızda veya bir uygulamadan çıktığınızda (izinleri değiştirmeden önce) açık olan Windows, oturum açtıktan veya uygulamayı açtıktan sonra tekrar açılır
- Ana klasördeki öğeleri taşırken, Mac'iniz bir yönetici adı ve parola sözcüğü ister
- Önizleme, TextEdit ve benzer uygulamalar, onları açmaya çalıştığınızda beklenmedik şekilde kapanıyor
- Etkinlik Monitörü, Safari veya SafariDAVClient'ın çok sayıda sistem kaynağı kullandığını gösteriyor
- Mac'inizin performansında belirgin bir düşüş fark ettiniz
- iTunes, cihazınızın eşzamanlanamadığını belirten bir mesaj görüntülüyor
- Fotoğraflar uygulamasına aktardığınız fotoğraflar (veya videolar) uygulama içinde görünmüyor ancak Finder'da görünüyor
Bu hatalardan herhangi birini görürseniz, ana klasör izinlerinizi sıfırlamak genellikle sorunu çözer. Okuyucular, bunun tüm macOS sürümleri (Mojave ve High Sierra / Sierra dahil) ve çoğu Mac OS X sürümü için çalıştığını bildirdi.
EV KLASÖR İZİNLERİNİZİ SIFIRLAMAYI unutmayın .
Başka Bir Yönetici Hesabı ile Hazırlıklı Olun
Tamam, bu yapmam gereken ama yapmadığım bir şey. Ders öğrenildi. Yani, mükemmel iFolks olan sizler için, bu tam size göre.
Herhangi bir şey olmadan önce yönetici erişimine sahip başka bir hesap oluşturun. Mac'inize girmek için sabit sürücüyü yeniden biçimlendirmeyi ve her şeyi kaybetmeyi içermeyen başka bir yolla hazırlıklı olun.

Bu diğer yönetici hesabıyla şifreleri sıfırlar, hesapları siler ve sorunları giderirsiniz. Böylece, sürücünüzü temizlemek gibi sert önlemler almak zorunda kalmadan sorunları çözersiniz.
Sorunlarınız farklı bir kullanıcı hesabında oluşmuyorsa muhtemelen hem macOS hem de yüklü uygulamalarınız doğru çalışıyor demektir.
Bu nedenle , normal kullanıcı hesabı uygulamalarınızda oturum açtığınızda, başlamaması, komutları yanlış çalıştırması, hatalar döndürmesi veya beklenmedik şekilde kapanması gibi beklenmedik davranışlar sergiler.
ANCAK, farklı bir kullanıcı hesabına giriş yaptığınızda, bu sorunların oluşmadığını görürsünüz.
Karar: Sorunlar sonuç olarak belirli kullanıcı ayarlarınız veya dosyalarınızla ilgilidir . Öyleyse, kullanıcı hesabınızda neler olup bittiğini anlamak için biraz deneme yanılma zamanı.
Sıfırlama İzni
Belki de ihtiyacımız olan tek şey bazı kullanıcı dosyası izinlerini onarmaktır (parmak çarpı işareti), bu yüzden önce bunu düzeltmeyi deneyelim. Kurtarma Modunda yeniden başlatmamız gerekecek
Yosemite ve altı için
- Bilgisayarınızı kapatın
- Command + R tuşlarına basın
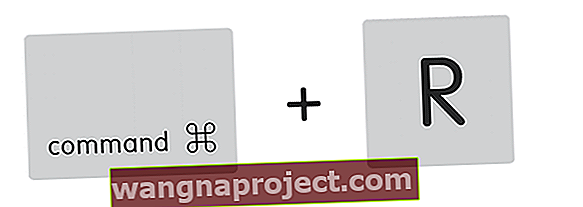
- güç tuşuna baş
- Başlangıç zil sesini duyana veya elma logosunu ve ilerleme çubuğunu görene kadar Command + R tuşunu basılı tutun
- Disk Yardımcı Programını Seçin
- Disk Doğrulama İzinlerini Seçin
- Doğruladıktan sonra, Disk İznini Onar'ı seçin.

El Capitan'dan başlayarak, Apple Disk İzlencesi'nden kaldırıldı izinleri doğrula ve onar.
Apple, yazılım güncellemesi sırasında artık tüm sistem dosyası izinlerinin otomatik olarak korunduğunu ve güncellendiğini iddia ediyor. Ama elbette, her zaman bir sona ulaşmanın bir yolu vardır.
El Capitan için
- Bilgisayarınızı kapatın
- Command + R tuşlarına basın
- güç tuşuna baş
- Başlangıç zil sesini duyana veya elma logosunu ve ilerleme çubuğunu görene kadar Command + R tuşunu basılı tutun
- Ekranın üst kısmındaki Yardımcı Programlar Menüsünü seçin
- Terminal Seçin
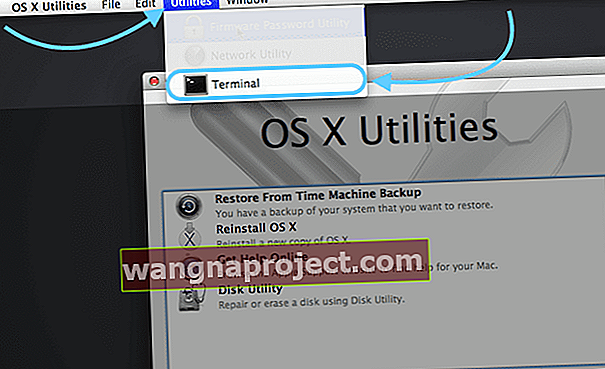
- Terminal penceresine resetpassword yazın
- Return tuşuna basın

- Bir Parolayı Sıfırla penceresi açılır
- ŞİFREYİ SIFIRLAMAYACAĞIZ
- Başlangıç diskinizi seçin (yeniden adlandırılmamışsa Macintosh HD)
- Kullanıcı hesabınızı seçin
- Giriş Dizini İzinlerini ve EKL'leri Sıfırla altında, Sıfırla'yı tıklayın.
- Menü çubuğundan Yeniden Başlat'ı seçin

MacOS Sierra, High Sierra, Mojave ve Catalina için
Ne yazık ki, disk izinlerini ve ACL'leri onarmaya yönelik geçici çözüm artık macOS Sierra ve sonraki sürümlerde çalışmamaktadır.
Apple'a göre artık manuel disk izni onarımı gerekli değil. macOS Catalina, Mojave, High Sierra ve Sierra (ve Mac OS X El Capitan), yazılım güncellemeleri sırasında dosya izinlerini otomatik olarak onarır.
El Capitan ile başlayan ve macOS Sierra'da genişletilen gelişmiş dosya bütünlüğü, görünüşe göre manuel disk izinlerini geçersiz kılıyor.
Kullanıcı hesabı sorunlarınızın gerçekten disk izni sorunlarından kaynaklandığını düşünüyorsanız, şu anda macOS Mojave, High Sierra veya Sierra için mevcut olan en iyi seçenek, bir yükseltme varsa işletim sisteminizi güncellemektir.
Güncelleme yoksa, aşağıda listelenen ipuçlarını deneyin.
Ana Klasör İzinlerini Sıfırla
Sorun, ana klasörünüzdeki öğelerin izinlerini değiştirdikten sonra başladıysa, izinleri sıfırlayın: 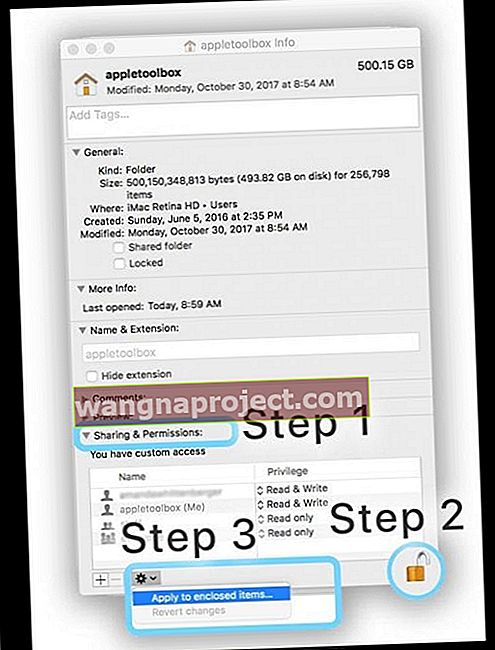
- Finder menü çubuğundan Git> Giriş'e (veya Shift + Command + H) dokunun.
- Dosya> Bilgi Al'ı (veya Command + I) seçin
- Paylaşım ve İzinler alanını açın (herhangi bir bilgi görmüyorsanız yanındaki üçgeni tıklayın)
- Ana klasör izinlerinizin kilidinin açık olup olmadığını kontrol edin (kilit simgesi için sağ alt tarafa bakın)
- Kapalı bir kilit görürseniz, kilide bir kez dokunun ve kilidi açmak için bir yönetici adı ve parolası girin.
- Kilit açıldıktan sonra, pencerenin sol alt köşesindeki Eylem menüsünü seçin ve ekteki öğelere Uygula'yı seçin.
- Bu eylemi onaylamak için Tamam'ı seçin
- Eylem tamamlandığında pencerenin üst kısmında bir ilerleme çubuğu göreceksiniz.
- İlerleme çubuğu bittiğinde, Uygulamalar klasörünüzün İzlenceler klasöründen Terminal'i açın (veya spot ışığı aramayı açmak için CMD + Space'e basın ve Terminal yazın ve geri dön düğmesine basın)
- Bu komutu Terminal'e yapıştırın veya yazın, ardından Return'e basın : diskutil resetUserPermissions / "id -u`
- ABD klavyeleri için, `karakteri Tab tuşunun hemen üzerindedir
- Diskutil komutunu girdikten sonra, Terminal kullanıcı ana dizinindeki izinlerin sıfırlanmasının başarısız olduğunu söylüyorsa (hata -69841), chflags -R nouchg ~ girin , ardından diskutil komutunu tekrar girin: diskutil resetUserPermissions / "id -u`
- Bittiğinde Terminal'den çıkın
MacOS için bu, ana klasörünüzdeki öğelerin izinlerinin değiştirilmesinden kaynaklanan sorunların nasıl çözüleceğine ilişkin bu Apple Destek Notlarında belirtildiği gibi kullanıcı izinlerini onaran terminal komutudur.
MacOS Mojave + 'da Çalışmayan Terminal Komutları? Görmeye İzin Verilmiyor mu?
MacOS Mojave, Catalina veya üstü ile çalışırken Terminal komutlarınızı kabul etmiyorsa, Terminal'e Tam Disk Erişimi vermeniz gerekebilir.
Terminale Tam Disk Erişimi Verme
Sistem Tercihleri> Güvenlik ve Gizlilik> Gizlilik Sekmesini açın
- Sol kenar çubuğundan Tam Disk Erişimi'ni seçin
- Değişiklik yapamıyorsanız, diskinizin kilidini açın ve gerekirse yönetici şifrenizi girin
- + Sembolüne dokunun
- Tam Erişim ile onaylanmış uygulamalarınıza Terminal ekleyin

- Terminal'i yeniden başlatın ve şimdi komutlarınızı kabul edip etmediğini görün
Terminale Daha Fazlasına dokunun
Kendinizi rahat hissediyorsanız, Terminal'de bir komut satırı kullanmayı deneyin. Bazı okuyucular bunun kendileri için işe yaradığını, özellikle de hala Mac OS X kullanan kişiler için olduğunu bildiriyor.
Bir Terminal Penceresi Açın
- Komut isteminde, bunu tam olarak boşluklar dahil ederek girin
- sudo / usr / libexec / repair_packages –repair –standard-pkgs /
- İstendiğinde yönetici şifrenizi girin
- Bir iki dakika bekle
- Herhangi bir hata varsa, bunlar görüntülenir ve mümkünse sisteminiz bunları onarır.
- Hata yoksa hiçbir şey göstermez
Kurtarma Bölümüne Önyükleme
- Apple logosunu görene kadar
Command + R tuşlarını basılı tutun
- Mac'iniz önyükleme yapmıyorsa , yerleşik Başlangıç Yöneticisini görüntülemek için önyükleme sırasında Option Tuşunu basılı tutun ve Kurtarma Bölümü'nü seçin.
- Ya elle internet üzerinden MacOS Kurtarma çalıştırılmaya başlanması tutma aşağı Seçeneği-Command-R veya Shift-Option-Command-R başlangıçta
- Terminali açın ve onarımhomepermissions yazın
- MacOS için diskutil resetUserPermissions / `id -u` deneyin
Bu komut, kullanıcı hesaplarındaki izinleri sıfırlamaya benzer bir pencere açar.
Güvenli Modu Başlat
Yedek bir yönetici hesabınız yoksa, Mac'inizi Güvenli Modda yeniden başlatmayı deneyelim. Ardından, sorunun kaynağı olabilecek bazı önbellek dosyalarınızı kaldıracağız.

Güvenli modda başlatmak için bilgisayarınızı kapatın
- güç tuşuna baş
- Başlangıç sesini duyduktan sonra, Shift tuşunu basılı tutun
- Gri Apple simgesini ve ilerleme çubuğunu gördüğünüzde bırakın
- Güvenli mod yüklendikten sonra bir Finder penceresi açın
- Cmd-Shift-G tuşlarına basın.
- Yazın ~ / Library / Önbellekler önbelleğe klasörüne gitmek

Önbelleğin tamamen kaldırılması önerilmez, bu nedenle silmeden önce tüm önbellek dosyalarının bir yedeğini kaydedin. Bir şey olursa, yedeklemeyi kullanarak eski dosyaları geri yükleyebilirsiniz.
Paylaşılan'da bir klasör oluşturun ve Önbelleği oraya geri yerleştirin
- Bir yedekleme aldıktan sonra devam edin ve Önbelleği silin
- Bilgisayarı yeniden başlatın
- Şimdi bunun kullanıcı hesabınızla ilgili sorunları çözüp çözmediğini kontrol edin. Değilse, sonraki adımlara devam edin
Gizle ve Ara: Kötü Tercih Dosyasını Bulma
Bu, son derece sıkıcı ve zaman alıcıdır, ancak yine de çalışmayan bir bilgisayara sahip olmaktan daha iyi bir seçenek. Bozuk bir tercih dosyası / dosyaları, özellikle bir uygulama açılmıyorsa veya sık sık çöküyorsa, genellikle Mac'inizde olağandışı davranışların nedenidir.
Tercih dosyaları, uygulamaya özgü her tür bilgiyi, tarayıcınızın ana sayfasından yazı tipi ayarlarına kadar her şeyi ve hatta Finder kenar çubuğunuzda tuttuğunuz kısayollar gibi şeyleri saklar. Önce güvenli modda başlayalım. Unutma, bu durumda sabır gerçekten en büyük müttefikin (ve erdemin).
Güvenli Modda yeniden başlatın
- Bir Finder penceresi açın ve Cmd-Shift-G tuşlarına basın
- Yazın ~ / Library / Tercihler

Bu tercih dosyalarını tek tek başka bir yere, tercihen ESKİ Tercihler olarak işaretlenmiş bir klasöre taşıyın. Her seferinde bilgisayarınızı yeniden başlatın ve kullanıcı hesabının düzeltilip düzeltilmediğine bakın. Evet, sizi bu çözümün ölümcül kısmı konusunda uyardım.
Bunun için Bir Uygulama Var!
Evet, elbette, onarım izinleri dahil hemen hemen her şey için bir uygulama var. InsanelyMac, işi sizin için yapan bir RepairPermission uygulaması ve bir Disk Utility uygulaması sunar. Mac için Kext Utility, tüm sistem klasörleri için onarım izinleri ve sistem önbelleklerini yeniden oluşturma dahil olmak üzere benzer hizmetler sağlar.
Ancak, SIP (Sistem Bütünlüğü Koruması) devre dışı veya izin verilen bir CSR yapılandırması ile önyüklemeniz gerekir. Bu yüzden çalıştırmak için Sistem Tercihleri -> Güvenlik ve Gizlilik altındaki Her Yerden uygulamalara İzin vermelisiniz. Bu seçeneklerin Terminal'de yürütülmesini etkinleştirmek için: sudo spctl –master-disable
Sistem Bütünlüğü Koruması (SIP), El Capitan'da tanıtıldı ve köksüz mod olarak adlandırıldı. Mac'iniz için daha fazla güvenlik sağlar ve kötü amaçlı yazılımların sistem dosyalarını ve dizinleri değiştirmesini önler.
Mac'inizin SIP'sini (Sistem Bütünlüğü Koruması) Devre Dışı Bırakmak İçin
- Mac'inizi yeniden başlatın
- Kurtarma Bölümüne Önyükleme
- Bir Apple simgesi ve ilerleme çubuğu görene kadar Komut-R tuşunu basılı tutun
- Utilities menüsünden Terminal'i seçin.
- Komut istemine tam olarak bu csrutil devre dışı bırakın
- Return tuşuna basın
- Terminal, SIP'nin devre dışı bırakıldığını belirten bir mesaj görüntüler
- Apple menüsünden (sol üst) yeniden başlatın
Yeniden başlatma dahil olmak üzere aynı adımları kullanarak ve tam olarak bu csrutil etkinleştirmesini yazarak SIP'yi yeniden etkinleştirin
AppleCare ile Bir Ziyaret
Bilgisayarınız hâlâ AppleCare sözleşmeniz kapsamındaysa, bilgisayarı Apple Store'lara götürme veya götürme zamanı gelmiştir. Dahiler buna bir baksın; sonuçta bunun için para ödedin!
Genellikle ne yaptıklarını bilirler ve sorunu sizden çok daha kısa sürede çözmeleri gerekir. Kesinlikle bizden çok daha fazla soru görüyorlar (neyse ki).

Mac'iniz garanti kapsamında olmasa bile, düşündüğünüzden daha ucuza tamir ettirebilirsiniz. Ödeme yapmadan önce bunu deneyin:
Kredi kartı ile ödeme yaptıysanız, kart şirketi bunu karşılayabilir. Korunmaya uygun olup olmadığınızı görmek için kredi kartı kurallarınızı kontrol edin.
Dönüş noktası
En kötü senaryo için hiç durmak yok. Kurtarma Bölümünü kullanacağız. İnternete WiFi veya Ethernet kablosuyla bağlandığınızdan emin olun.
MacOS veya OS X'i Yeniden Yüklemek İçin Mac'inizin Kurtarma Modunu Kullanın
- Bilgisayarınızı yeniden başlatın ve önyüklenirken Cmd-R'yi basılı tutun
- MacOS veya OS X'i yeniden yüklemeyi seçin ve talimatları izleyin.

Özet
Alınan Ders — her zaman bir yedekleme planınız olsun. Bu yüzden bilgisayarınızda en az 2, evet İKİ yönetici hesabı bulundurarak hazırlıklı olun. Ve Apple ToolBox'ın önerdiği gibi, dosyalarınızı tercihen 2X2 kuralını (iki bulut, iki yerel) izleyerek düzenli olarak yedekleyin.