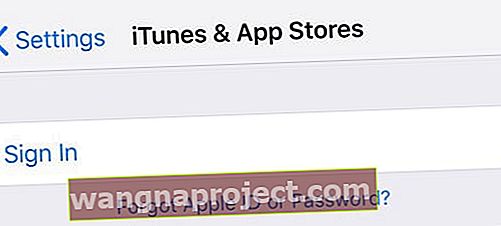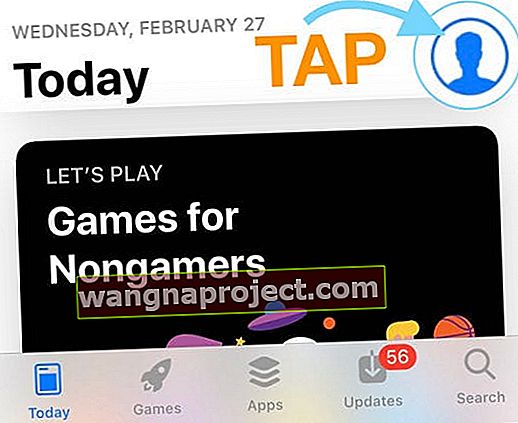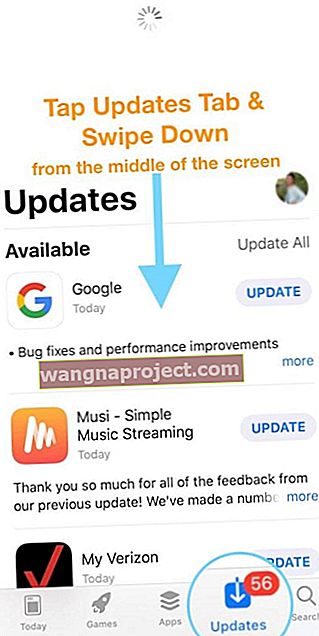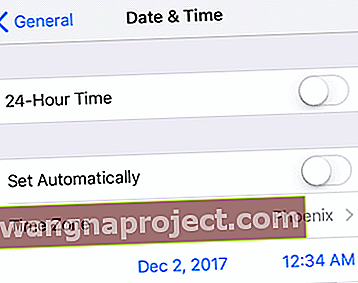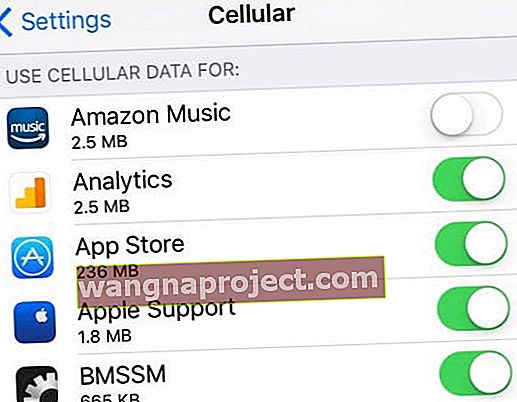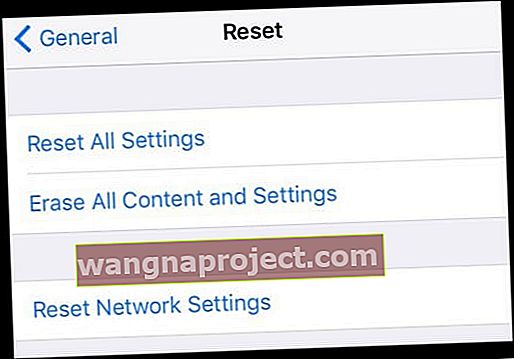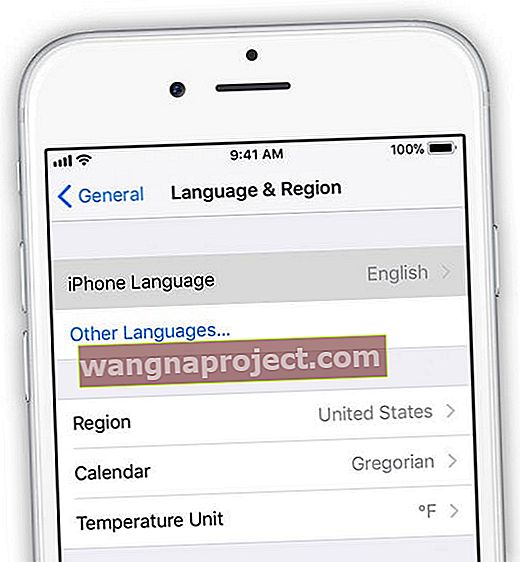iDevice hataları her zaman en uygunsuz anlarda meydana gelir! Hafta sonu, evde iPad'imde iTunes Store'da trol yaparak daha sonra izlemek için iyi filmler ararken rahatlatıcı bir Pazar günü geçiriyordum. Görmek ve hatta muhtemelen satın almak istediklerimin bir listesini yaparken, birdenbire gördüğüm tek şey beyaz bir boş ekran oldu. Ne halt?
App Store'unuz Yüklenmediğinde, Çalışmadığında veya Boş Beyaz Bir Ekranda Takılı Kaldığında Bu Hızlı İpuçlarını İzleyin
- Apple Sunucularıyla ilgili devam eden sorunlar için Apple'ın Sistem Durumu Sitesine bakın
- App Store Uygulamasını yeniden başlatmaya zorlayın
- İPhone, iPad veya iPod'unuzu yeniden başlatın veya zorla yeniden başlatın
- Çıkış yapın ve Ayarlar veya App Store Uygulaması aracılığıyla iTunes ve App Store'a geri dönün
- App Store'u yenileyin ve önbelleğini temizleyin
- Cihazınızın tarih ve saat ayarlarını değiştirin
- Hücresel Veriye geçin veya farklı bir WiFi ağı deneyin
- Ağınızın ayarlarını sıfırlayın
- Google'ın Genel DNS'si gibi farklı bir DNS sağlayıcısı kullanın
Yalnız olmadığımı çabucak öğrendim.
Birkaç okuyucu, iPhone'larında, iPad'lerinde veya iPod'larında çalışmayan App Store'un (ve bazen iTunes Store'un) aynı hatasını bildiriyor.
En alttaki sekmeden birine dokunduklarında, gördükleri tek şey boş bir sayfa!
App Store'u iPad veya iPhone'da kullanmak istediklerinde hiçbir şey yüklenmez. Ne yaparsanız yapın App Store'unuzda boş beyaz bir ekran görünüyor ve bu çok sinir bozucu!
Birkaç kişi de bu sorunun iOS'un en son sürümüne güncelledikten sonra başladığını bildirdi.
Ancak diğerleri için, App Store, herhangi bir uyarı veya açık bir neden olmaksızın, App Store veya iTunes Store boş olana kadar sorunsuz çalışıyordu. Bazıları, "uygulama mağazasına bağlanamıyor" hata mesajını aldıklarını bildirdi. Ah ...
Apple Sistem Durumu Sayfasını Kontrol Edin
Sen değilsin; bu Apple! Her teknoloji gibi, Apple sistemi de bakım için veya beklenmedik şekilde zaman zaman devre dışı kalır. Olur. Hayatın bir parçası.
Bu nedenle, gereksiz yere bir dizi sorun giderme adımı gerçekleştirmeden önce, Apple'ın Sistem Durumu sayfasını kontrol edin. App Store ile ilgili herhangi bir sorun olmadığından emin olun.

Sorunlar sarı ile belirtilir ve tüm sorunlar listelenir. Daha fazla bilgi edinmek için, en son bilgilerin bir güncelleme penceresi için soruna dokunun.
Herhangi Bir Şey Yapmadan Önce Bunu Deneyin - Yeniden Başlayın!
Bireysel Bir Uygulamayı Yeniden Başlatın
Ana Ekran düğmesine iki kez dokunun veya Ana Hareket Çubuğunu yukarı kaydırın, App Store'u bulun ve uygulamayı kapatmak için ekranın üst kısmına doğru kaydırın. Şimdi, uygulamayı her zamanki gibi açın.
Ana Ekran düğmesine iki kez dokunduğunuzda veya Hareket Çubuğunu yukarı kaydırdığınızda ve ardından bir uygulama önizlemesinde yukarı kaydırdığınızda, uygulama kapanır ve Çalışmıyor durumuna geçer.
Yani onu açtığınızda, o uygulamayı tamamen yeniliyorsunuz!
App Store'unuzun şimdi çalışıp çalışmadığını kontrol edin. Değilse, tam bir iDevice yeniden başlatması gerçekleştirin.
Daha eski iOS için
Ana sayfa düğmesine iki kez basarak App Store'u tamamen kapatın, kıpırdatmaya başlayana kadar App Store simgesini basılı tutun, ardından kapatmak için eksi işaretine dokunun. 
Ardından App Store'u yeniden başlatın.
Nasıl yeniden başlatılır
- Ana Ekran Düğmesi olmayan bir iPad'de ve iPhone X veya daha yenisinde: Kaydırıcı görünene kadar Yan / Üst / Güç düğmesini ve her iki ses düğmesini basılı tutun

- Ana Ekran Düğmesine ve iPod Touch'a sahip bir iPad veya iPhone'da: Kaydırıcı görünene kadar Yan / Üst / Güç düğmesini basılı tutun

- Aygıtı kapatmak için kaydırıcıyı sürükleyin ve aygıt kapandıktan sonra, Apple Logosunu görene kadar o Yan / Üst / Güç düğmesini tekrar basılı tutun.
- İOS 11 ve üzeri sürümlerde, Ayarlar> Genel> Kapat'ı kullanarak yeniden başlatın.

Yeniden başlatma işe yaramadıysa iPhone, iPad veya iPod touch'ınızda zorunlu yeniden başlatmayı deneyin. Bunu yalnızca iDevice'iniz ve iTunes veya App Store hala yanıt vermiyorsa yapın.
Yeniden başlatmaya nasıl zorlanır 
- İPhone X Serisi ve üzeri, daha yeni iPad modeli, iPhone 8 veya iPhone 8 Plus'ta: Sesi Aç düğmesine basın ve hemen bırakın. Sesi Kısma düğmesine basın ve hemen bırakın. Ardından, Apple logosunu görene kadar Yan düğmeyi basılı tutun.
- İPhone 7 veya iPhone 7 Plus'ta: Apple logosunu görene kadar Yan ve Sesi Kısma düğmelerini en az 10 saniye basılı tutun.

- İPhone 6s ve önceki modellerde, daha eski iPad veya iPod touch'ta: Apple logosunu görene kadar Ana Sayfa ve Üst (veya Yan) düğmelerini en az 10 saniye basılı tutun.

App Store Çalışmadığında ve Boş Bir Sayfa Gösterdiğinde Ne Yapmalı?
Çıkış Yapın ve ardından App Store'unuzun Apple Kimliğine GİRİN
- Git Apple kimliğinize dokunun> Ayarlar> iTunes ve App Store ve Çıkış Yap seçeneğini

- 10-20 saniye bekleyin ve hesabınıza Apple Kimliğinizle tekrar giriş yapın
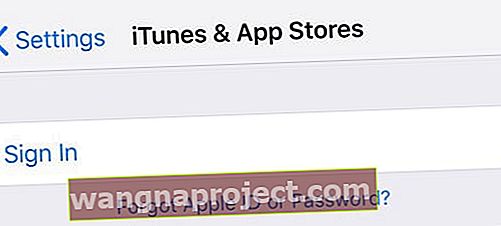
- Alternatif olarak, Ayarlar> iTunes ve App Store'u Açın
- Apple kimliğine dokunun ve çıkış yapın
- Şimdi deneyin ve App Store'unuzu açın
- İçeriğin yüklenmesi için biraz bekleyin - sabırlı olun
- İçerik yüklendikten sonra profil simgesine dokunun ve Apple Kimliğinizle giriş yapın
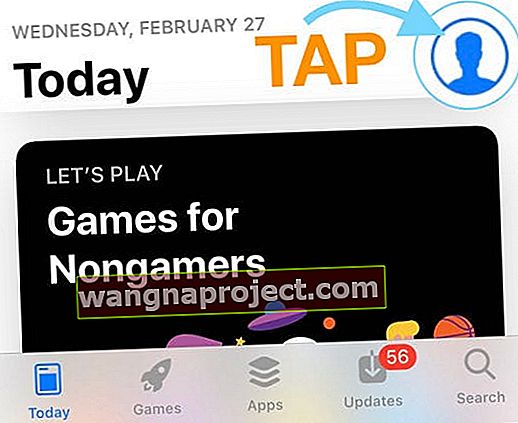
- Daha eski iOS için Satın Alma İşlemleri bölümüne gidin ve Giriş Yapın
App Store'u Yenilemeye ve Önbelleğini Temizle'ye Zorla (iOS 12 ve altı için)
- İOS 13+ ve iPadOS için, uygulama mağazası uygulamasını kapanmaya zorlayın (yeniden başlatın) ve yeniden başlatın
- Daha eski iOS için (12 ve altı), App Store Güncellemeleri düğmesine (yalnızca eski iOS'ta mevcuttur) veya alttaki sekme simgelerinden herhangi birine art arda dokunun. Tek yapmanız gereken alt menüye bakmak, bir sekme seçmek ve ardından ona on kez veya daha fazla dokunmak. Bu, sonunda önbelleği App Store'unuzdan siler.

- Okuyucular bunun işe yaradığını bildiriyor, ancak bazen 25 kez veya daha fazlasına dokunmanız gerekiyor!
- Güncellemeler sekmesini seçin ve dönen bağlantılar tekerleğini görene kadar ekranın ortasından aşağı kaydırın.
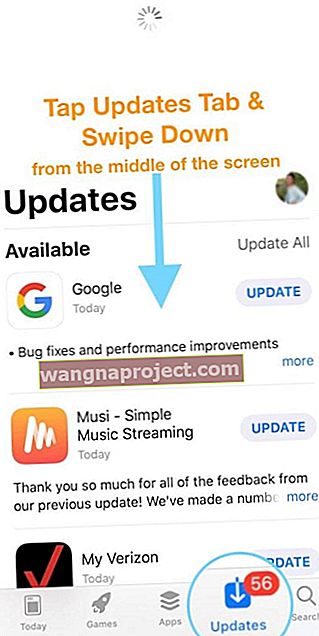
Tarih ve Saat Ayarlarını Güncelleyin
- Ayarlar> Genel> Tarih ve Saat> Otomatik Olarak Ayarla> Kapalı'ya dokunun . 10-20 saniye bekleyin ve tekrar AÇIN
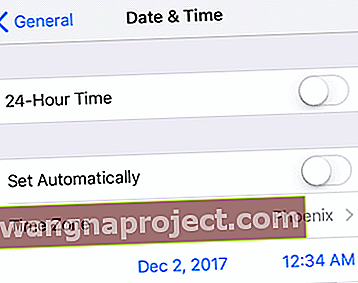
- Bu işe yaramazsa, Otomatik Olarak Ayarla'yı KAPATIN ve ardından tarihi bir yıl ilerisine manuel olarak ayarlayın.
- Ardından App Store'a erişmeyi deneyin
"Bağlanamıyor" mesajını görürseniz
- Manuel olarak girerek veya Otomatik Olarak Ayarla seçeneğini değiştirerek Tarih ve Saati gerçek ayarlara geri dönün ve güncelleyin
- Ardından App Store'u yeniden açın
İnternet Bağlantınızı Değiştirin
- WiFi kullanıyorsanız, kapatın ve Hücresel'i veya tam tersini deneyin (WiFi kullanın ve Hücresel'i kapatın)
- Komşularınız veya yakındaki bir kahve dükkanı gibi farklı bir WiFi ağı kullanın veya başka bir yerde bir WiFi ağı deneyin
- Ayarlar> Mobil veya Hücresel > seçeneğine gidin ve Mobil / Hücresel Veriyi KAPATIN

- 10-20 saniye bekleyin ve ardından tekrar AÇIN
- Şimdi Aşağı kaydırarak Mobil / Hücresel Verileri Kullan'a gidin ve kapalıysa App Store'u AÇIK duruma getirin.
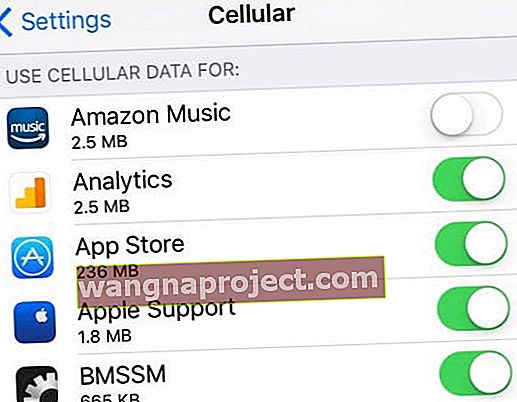
- App Store zaten AÇIK durumdaysa, KAPALI duruma getirin ve 10-20 saniye bekleyin ve App Store'u tekrar AÇIK duruma getirin.
- App Store'unuzun artık normal çalışıp çalışmadığına bakın, yani boş ekran kayboldu
Aylık Veri Limitiniz mi Var?
Hücresel planınız bir maksimum sınır içeriyorsa ve bu sınıra yaklaştıysanız veya aştıysanız, sorunu henüz tanımlamış olabilirsiniz.
Planınıza daha fazla veri eklemeyi deneyin ve bunun bir fark yaratıp yaratmadığını görün.
Ağınızı Sıfırlayın
- Sıfırlamayı deneyin. Gidin Ayarlar> Genel> Reset> Reset All Settings . Bu, verilerinizin hiçbirini silmez.
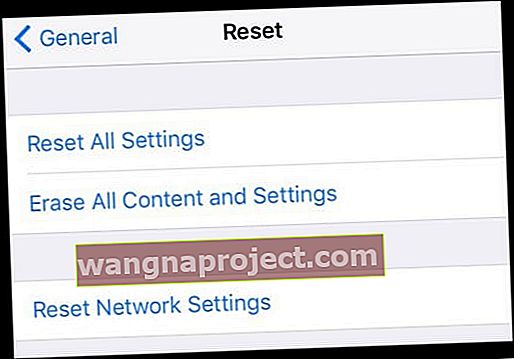
Farklı Bir DNS Kullanın
- DNS ayarlarınızı Google'ın açık DNS'sine değiştirmeyi deneyin
- Ayarlar> WiFi > bölümüne gidin ve mevcut WiFi ağınıza dokunun

- DNS alanını seçin ve bu DNS sunucularını girin; 8.8.8.8 ve 8.8.4.4 (Google'ın Genel DNS'si)

Daha fazla DNS seçeneği için bu makaleye bakın.
Cihazın Dilini Değiştirin
- Ayarlar> Genel> Dil ve Bölge> iPhone Dili'ne dokunun
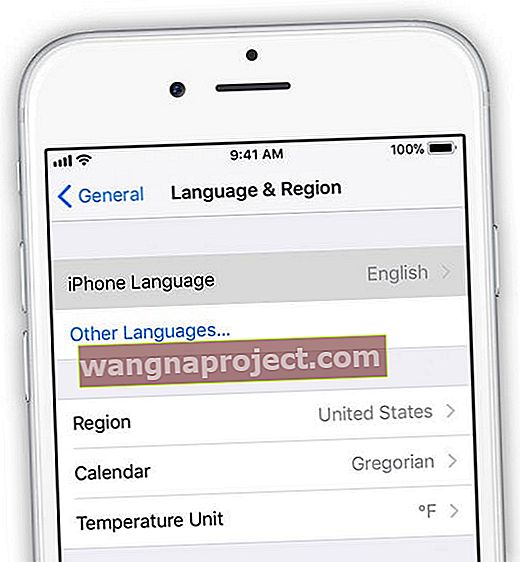
- Diğer Diller'e dokunun
- Şu anki dilinizden başka bir dil seçin. Mümkünse, zaten bildiğiniz veya aşina olduğunuz başka bir ikinci dili deneyin ve seçin.
- Yeni dil indirildikten sonra, App Store veya iTunes Store'un çalışıp çalışmadığını kontrol edin
- Her şey yolunda giderse, Ayarlar> Genel> Dil ve Bölge'ye dönün ve dili orijinal haline getirin
- Ardından, istenirse bu ikinci dili silin
Evet, bu kesinlikle garip - ama işe yarıyor gibi görünüyor. Dili değiştirdiğinizde, önce App Store'u kontrol edin ve ancak daha sonra dili orijinal haline geri döndürün.
Arkadaşlardan Yardım İsteyin
Bir okuyucu bize bunun onun için işe yaradığını söyledi - garip ama gerçek.
Bir arkadaşınızdan, iş arkadaşınızdan, aile üyesinden veya tanıdığınız hemen hemen herkesten size App Store'daki herhangi bir uygulamaya SMS yoluyla bir bağlantı göndermesini isteyin. 
Sebep ne olursa olsun, uygulama mağazası normal şekilde yeniden görünür!
Zaman yok? Adım Adım Videomuza Göz Atın
Sarmak
App Store'un çalışmayı durdurmasının birçok nedeni var. Umarım, yukarıda makale veya videoda listelenen ipuçlarından biri size yardımcı olmuştur.
Sizin için başka bir şey işe yaradıysa, bize bildirin! İleriye dönük ödemeyi ve Okuyucu İpuçları bölümümüze eklemeyi seviyoruz.
Okuyucu İpuçları
- Mac Pro'mda da aynı sorunu yaşadım. "Güncellemeler" sekmesine tekrar tekrar tıklamak sorunu çözdü
- Ayarlar> iTunes ve App Store'a dokunarak Apple Kimliğinizden çıkış yapın, Apple Kimliğinize dokunun ve "Oturumu Kapat" ı seçin. Bir dakika bekleyin ve Apple Kimliğinizi ve parolanızı yeniden girerek tekrar oturum açın.
- Telefonu kapattım ve bir dakika bekledikten sonra tekrar açtım. Ardından, Ayarlar> Apple Kimliği Hesap Yönetimi> Çıkış Yap bölümünden Apple Kimliğinizden çıkış yapın. Ardından tekrar oturum açın. Bir hata mesajı alırsanız, birkaç dakika bekleyin ve tekrar giriş yapmayı deneyin. Birkaç kez giriş yapmayı denemeniz gerekebilir. Giriş yaptıktan sonra, açıksa App Store Uygulamasını kapatın ve ardından tekrar açın ve sorunun çözülüp çözülmediğini görün ve Arama Çubuğunu, tüm kategorileri vb. Görebilirsiniz.
- Her iki internet bağlantınızı da kapatın - WiFi ve Hücresel Veri. App Store'u yüklemeyi deneyin. İnternet bağlantınızın kesildiği hatasını alırsınız ve ardından App Store uygulamasını kapatırsınız. Hem WiFi hem de Hücresel Veriyi AÇARAK internete yeniden bağlanın. Ardından App Store'u tekrar yükleyin. Benim için çalıştı!
- Uçak Modunu AÇIN, ardından uygulama mağazasını açmayı deneyin. Bir hata mesajı alıyorsunuz ama görmezden geliyorsunuz! Sadece App Store uygulamanızı kapatın ve ardından hemen tekrar açın. Ardından uçak modunu kapatın ve 30 saniye içinde App Store yeniden doldurulur.
- Ekranın altındaki araç çubuğu düğmelerinden herhangi birine (Öne Çıkanlar, Ara, Güncellemeler, vb.) Hızla on kez dokunun. Kulağa mantıklı gelmiyor ama App Store'u yeniliyor ve sorununuzu çözmesi gerekiyor.