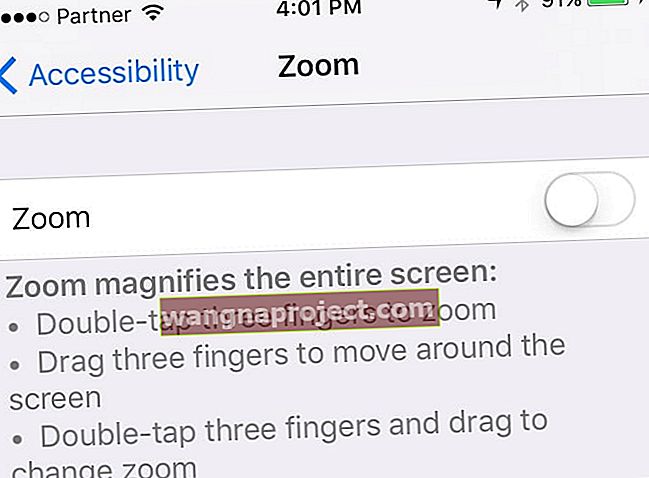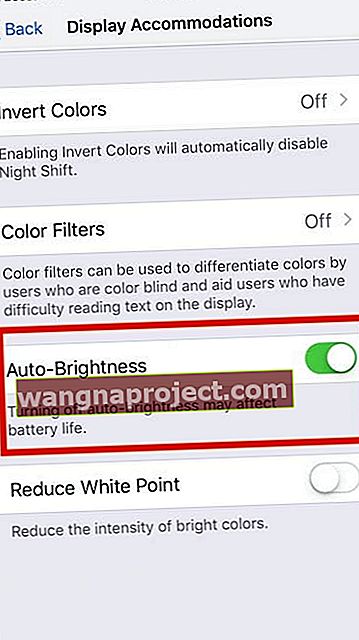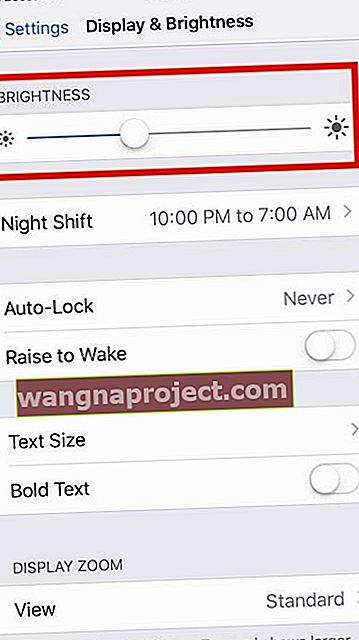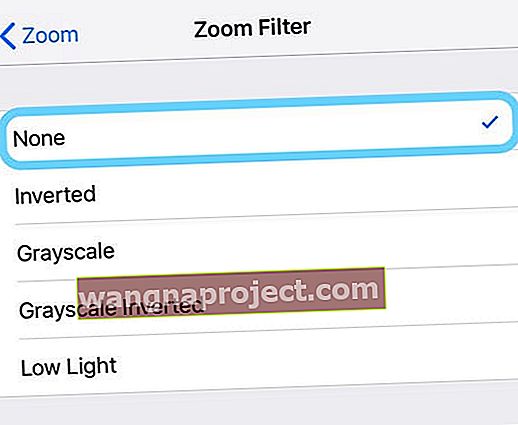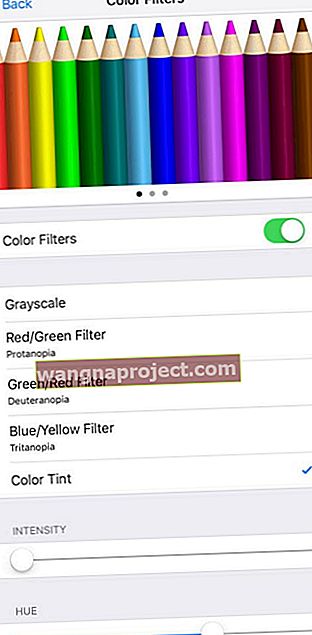Birkaç kullanıcı iPhone 11 modelinin, XR, XS ve iPhone XS Max ekranlarının normalden daha koyu olduğunu fark etti. Cihazda otomatik parlaklık özelliği etkinleştirildiğinde bile ekranlar düşük parlaklık gösteriyor.
İPhone ekran parlaklığındaki değişiklik, eski iPhone modellerinden geçiş yapan kişiler tarafından belirgin bir şekilde görülebilir.
Kutudan çıkar çıkmaz yeni iPhone'lar düşük ekran ayarına getirildi. Kullanıcı tercihlerine göre ayarlanmadan önce biraz kullanım gerektirir.
İPhone'unuzun Ekranı Çok Karanlık veya Loş Olduğunda Yardımcı Olmak İçin Bu Hızlı İpuçlarını İzleyin
- Cihazınızın erişilebilirlik ayarlarında Yakınlaştır'ı kapatın
- Night Shift ve True Tone özelliklerini kontrol edin
- Otomatik Parlaklığı açın veya kapatın ve açın
- Parlaklık Kaydırıcısını Ayarlayın
- Yakınlaştırma Filtresi kullanmayın - Yok olarak ayarlayın
- Tüm Düşük Işık filtrelerini kapatın
- Beyaz Noktayı Azalt'ı kapatın
Daha Yeni Model iPhone mu?
Yeni iPhone 11 Pro modelleri, 1200 nit maksimum parlaklık (HDR) ile 800 nit maksimum parlaklık (tipik) ekran parlaklığına sahiptir. 
İPhone XS, iPhone XS Max ve iPhone XR dahil olmak üzere iPhone 11 ve X Serisi aynı ekran parlaklığı özelliklerine sahipken

İPhone'unuzun otomatik karartma özelliğiyle bu sorunu yaşıyorsanız, yalnız değilsiniz.
Bu sorun hiçbir şekilde bir donanım sorunu değildir, bu yüzden biraz rahatlayabilirsiniz!
Otomatik parlaklık / otomatik karartma özelliği, kullanıcı tercihlerini öğrenme özelliğine sahip iOS yazılımı tarafından kontrol edilir.
İOS'un tercihlerinizi ayarlamasına yardımcı olmak için aşağıdaki adımları izleyerek bu sorunu hızlı bir şekilde çözebilirsiniz.
Yakınlaştırmayı kapat
- Gidin Ayarlar> Erişilebilirlik (Ayarlar gidin eski iOS sürümü için, Ayarlar> Genel> Erişilebilirlik)
- Yakınlaştır'a dokunun
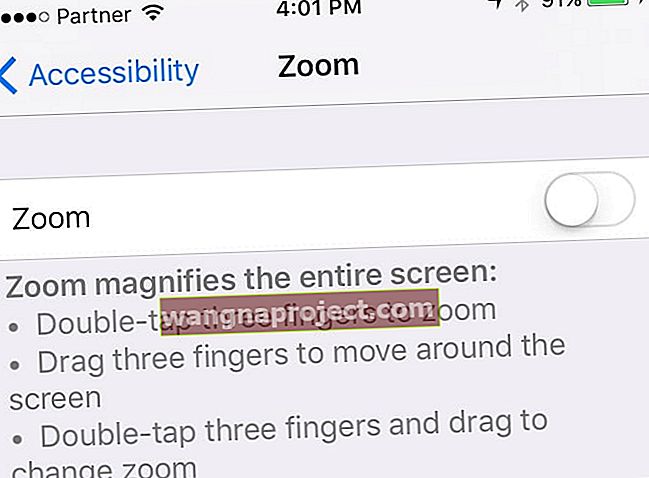
- Geçiş Yakınlaştırma kapalı
Gece Vardiyasını ve Gerçek Tonu Kontrol Edin
Sorun gidermeye çok zaman harcamadan önce Night Shift özelliğinin kapalı olduğundan emin olun . ve True Tone açık.
Night Shift, ekranınızın renklerini portakal ve sarı gibi daha sıcak renklere değiştirir.
True Tone, ekranınızın rengini ve yoğunluğunu mevcut ortamınızın ortam ışığına uyacak şekilde ayarlar.
Bu ekran ayarlarından biri veya her ikisi de ekranınızı karartabilir veya hafif sarı veya sıcak tonda görünmesine neden olabilir.
Daha fazla ayrıntı açmak için Kontrol Merkezine dokunmayı ve ardından Parlaklık Kaydırıcısını aşağı bastırmayı seviyorum.
 Night Shift ve True Tone ayarlarını en iyi şekilde değiştirin, Ayarlar> Ekran ve Parlaklık'a gidin.
Night Shift ve True Tone ayarlarını en iyi şekilde değiştirin, Ayarlar> Ekran ve Parlaklık'a gidin.
İPhone 11 / XS / XS Max / XR'de Otomatik Parlaklık Sorunu Nasıl Onarılır
- İPhone'unuzu karanlık bir odaya veya loş bir alana götürerek başlayın
- İPhone ekranınızın ekranını açın ve ayarlanması ve daha karanlık ekranı göstermesi için birkaç saniye bekleyin.
- Ayarlar> Erişilebilirlik> Ekran ve Metin Boyutu (veya Genel> Erişilebilirlik> Ekran Kolaylıkları) üzerine dokunun
- Beyaz Noktayı Azalt'ı kapatın ve Otomatik Parlaklığı açın
- Otomatik Parlaklık zaten açıksa kapatın, 20 saniye bekleyin ve tekrar açın
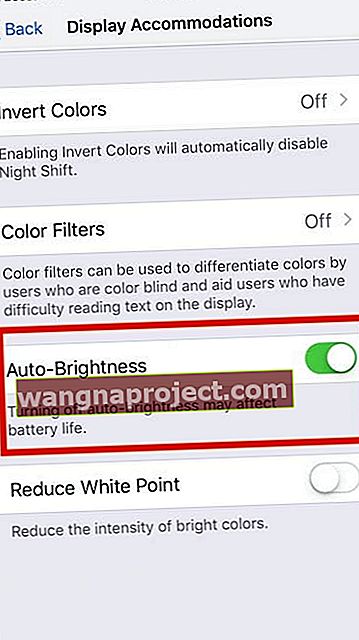
- Otomatik Parlaklık zaten açıksa kapatın, 20 saniye bekleyin ve tekrar açın
- Ardından, Ayarlar> Ekran ve Parlaklık üzerine dokunun
- Parlaklık kaydırıcısını tercihinize göre ayarlayın
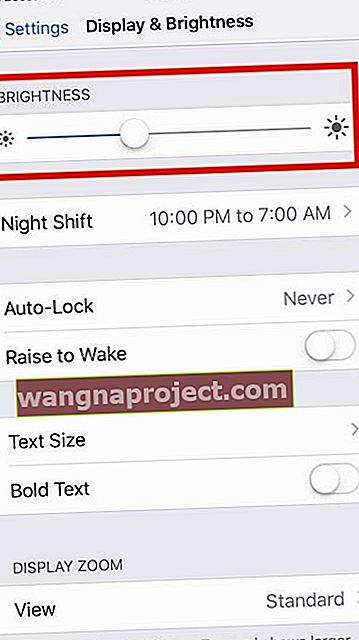
- Gidin Ayarlar> Yakınlaştır (veya Genel> Erişilebilirlik> Yakınlaştırma) > Yakınlaştırma Filtre ve onay Yok Zoom filtre olarak opsiyon-do Düşük Işık ayarı kullanmayın!
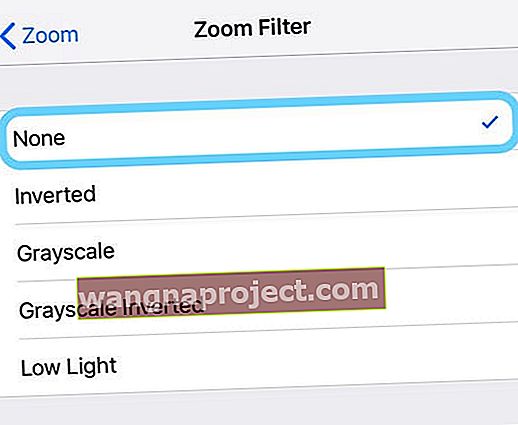
- Esasen, iOS yazılımına, iPhone'unuzun 6. adımda seçtiğiniz parlaklık seviyesini kullanacağını öneriyorsunuz.
- Cihazınızı kapatın ve tekrar açın
- 6. adımda yaptığınız kalibrasyona göre şimdi daha parlak bir ekran görmelisiniz.
- Ardından, iPhone 11 / XS / XR'nizi daha parlak bir yere götürün ve ekran tercihlerinizi aydınlık bir ortamda ayarlamak için yukarıdaki 3 ila 6 arasındaki adımları izleyin.
Yukarıdaki adımlar, yeni iPhone'unuzdaki karartma veya karanlık ekranla ilgilenmelidir. iOS bunu pili korumak için yapar.
Ekranınız Hala Karanlık mı yoksa Soluk mu?
- Ayarlar> Erişilebilirlik> Ekran ve Metin Boyutu'nda (veya Genel> Erişilebilirlik> Ekran Kolaylıkları) Beyaz Noktayı Azalt'ı açın ve kapatın.
- Otomatik Parlaklığı kapat
- Kapatın Gerçek Tone içinde Ayarlar> Ekran & Parlaklık
Bu ayar değişikliklerinin kalıcı olması için cihazınızı yeniden başlatmanız gerekebilir!
Ekran Sarı mı Görünüyor?
- Gidin Ayarlar> Erişilebilirlik> Ekran & Metin Boyutu (veya Genel> Erişilebilirlik> şehri Display) ve üzerinde geçiş Renk Filtresi
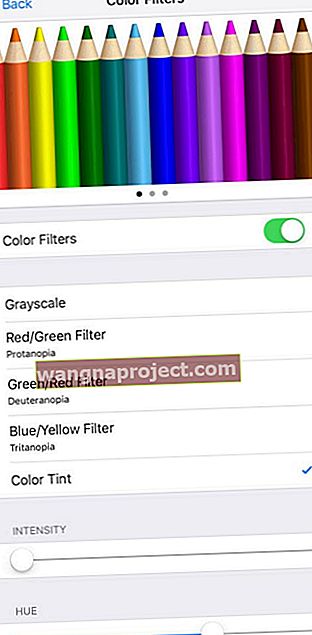
- Sarı renk tonu gitmişken ekran renk tonu tercihinize ulaşana kadar Ton ve Yoğunluk kaydırıcılarını sola veya sağa ayarlayın.
Sarmalamak
Pil gücünden tasarruf etmek için iPhone'unuzu Otomatik Parlaklığa ayarlı tutmak her zaman iyi bir fikirdir.
Apple'ın iOS'u, iPhone'unuzu kullanırken kullanıcı tercihlerini öğrenmek için olağanüstü bir yeteneğe sahiptir.
Tercihlerinize göre değiştirdiğiniz çoğu ayarla, tercih ettiğiniz tercihleri göstermek için cihazı otomatik olarak ayarlar.