Bugünlerde neredeyse her şey için uygulamaları kullanıyoruz. Dolayısıyla, iPhone'umuz bir uygulamayı yükleyemediğinde veya güncelleyemediğinde, bu gerçekten çok büyük bir sorun olabilir.
Son zamanlarda, birkaç okuyucu en son iOS veya iPadOS sürümünü kullanarak uygulamalarını yükleyemeyeceklerini veya güncelleyemeyeceklerini keşfetti. Maalesef, cihazınızın uygulamaları güncellememesinin veya yüklememesinin birçok nedeni vardır - eksik ödeme yöntemlerinden Ekran Süresi ile ayarlanan kısıtlamalara ve hatta tarih ve saatinizle ilgili sorunlara kadar. Bu makalede, uygulama mağazanızın olması gerektiği gibi çalışmadığı zamanları düzeltmek için en iyi ipuçlarımızı derledik!
Uygulamalarınızı Apple'ın uygulama mağazasından yükleyemediğiniz, indiremediğiniz veya güncelleyemediğinizde düzeltmek için bu hızlı ipuçlarını izleyin.
- Apple Kimliğinizin ilişkili bir ödeme yöntemi olup olmadığını kontrol edin
- Cihazınızın depolama alanını kontrol edin
- Ekran Süresi'ndeki kısıtlamalarınızı inceleyin
- Bağlantınızı WiFi olarak değiştirin (veya Uçak modunu açın)
- App Store uygulamasını kapatın ve yeniden açın
- Yeniden başlatın veya yeniden başlatmaya zorlayın
- İTunes ve App Store'dan çıkış yapın ve tekrar giriş yapın
- Ağ ayarlarınızı sıfırlayın
- Kablosuz WiFi yönlendiricinizi yeniden başlatın
- Cihazınızın tarihini geçici olarak bir yıl öncesine ayarlayın. Uygulamaları tekrar güncellemeyi deneyin
- Test uçuşu uygulamasını kullanarak uygulamaların beta testini yaparsanız korumalı alan hesabınızı silin ve ardından tekrar deneyin
İPhone, iPad veya iPod uygulama indirmeleri, yüklemeleri veya güncellemeleriyle ilgili sorunları düzeltin
1. Apple Kimliğinizin ilişkili bir ödeme yöntemi olup olmadığını kontrol edin
App Store'dan uygulama indirmek ve yüklemek için, Apple normalde Apple Kimliğiniz için kayıtlı bir ödeme yöntemine sahip olmanızı gerektirir - ücretsiz uygulamalar için bile!
Dolayısıyla, Apple Kimliğinizle (veya aile düzenleyicinizin Apple Kimliğiyle) ilişkili bir ödeme yönteminiz yoksa, bu genellikle uygulama mağazasında bu tür sorunlara yol açar. Kayıtlı bir ödeme yönteminiz olsa bile, süresi dolduysa veya hesap bilgilerinizi (kart numarası, adres, telefon numarası vb.) Değiştirdiyseniz, önce onu güncellemeniz gerekir.
Düzeltmek için, bir ödeme yöntemini Apple Kimliğinizle (veya aile düzenleyicinizin Apple Kimliğiyle) ilişkilendirmeniz ve bunun işe yarayıp yaramadığını görmeniz yeterlidir.
İPhone, iPad veya iPod'unuzda ödeme yönteminizi değiştirin
- Aç Ayarlar uygulaması> Apple Kimliği> iTunes ve App Store'u
- Apple Kimliğinize dokunun ve Apple Kimliğini Görüntüle'yi seçin

- Ödemeleri Yönet'e dokunun (daha eski iOS sürümleri için Ödeme Bilgileri)
- Ödeme yöntemlerinizi ekleyin, güncelleyin, yeniden sıralayın veya kaldırın
- Musluk Bitti Tamamlandığında
2. Cihazınızın depolama alanını kontrol edin
Cihazınızın depolama alanı azaldığında, uygulamaları yükleyemez veya güncelleyemezsiniz. İdeal olarak, sisteminizin verimli bir şekilde çalışmasını sağlamak ve uygulamaları güncellemek ve yüklemek için size biraz hareket alanı sağlamak için cihazınızın dahili depolamasının yaklaşık% 15-20'sini boş ve temiz tutmalısınız.
Cihazınızda Depolama Neredeyse Dolu uyarısı almasanız bile, tam kapasitesine yakın olabilir. Uygulamaları güncellemeye, indirmeye veya yüklemeye çalışmadan önce alan boşaltmalısınız.
-
- Gidin Ayarlar> Genel> Depolama

- Depolama grafiğinizi gözden geçirin ve kullanılan depolama alanına karşılık kullanılan depolamaya bakın
- İOS ve iPadOS herhangi bir öneri sunuyorsa önce bunları gözden geçirin
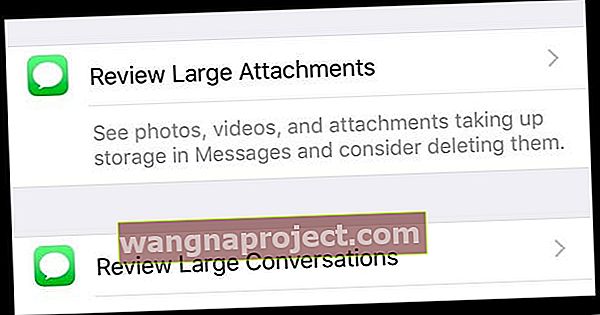
- Yüklü tüm uygulamalarınızın bir listesini ve her birinin kullandığı depolama miktarını görmek için aşağı kaydırın; artık ihtiyacınız olmayan veya kullanmadığınız uygulamaları silin
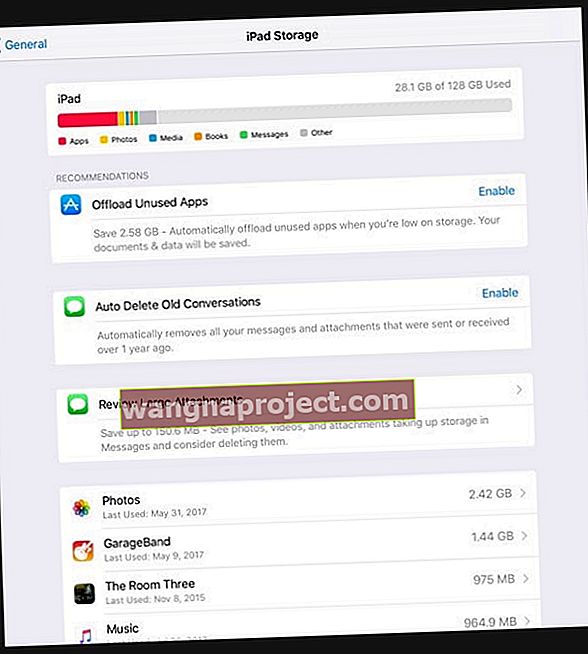
- Gidin Ayarlar> Genel> Depolama
Cihazınızın depolama alanını azaltmak için bu ayrıntılı adım adım makalelerde açıklanan ipuçlarını izleyin.
3. Ekran Süresi'ndeki kısıtlamalarınızı inceleyin
Ekran Süresi'ni seviyoruz ama bazen kısıtlamaları araya giriyor! Özellikle uygulama mağazası gibi şeylerde.
iOS ve iPadOS, Ekran Zamanında uygulamaların yüklenmesi, indirilmesi ve satın alınmasına erişimi engelleyen bir dizi ayar içerir. Bu nedenle, devam etmeden önce Ekran Süresi'ni kontrol etmek iyi bir fikirdir.
- Gidin Ayarlar> Ekran Zaman> İçerik ve Gizlilik Kısıtlamaları (gidin yaşlı iOS ile herkes için Ayarlar> Genel> Sınırlamalar)

- İstenirse Ekran Süresi şifrenizi girin
- İTunes ve App Store Satın Alımları'na dokunun
- İstenirse Ekran Süresi şifrenizi girin
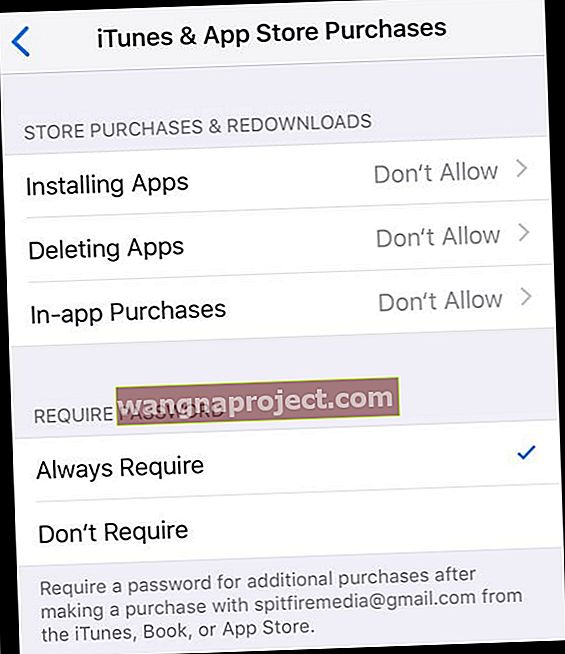
- Görürseniz izin vermez listelenen her birine dokunun ve onay işaretini değiştirmek Do izin değil için izin ver
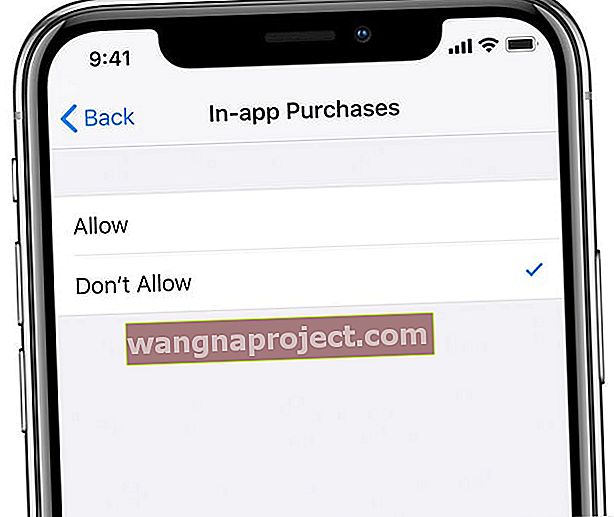
- Cihazınızı yeniden başlatın ve uygulamaları güncellemeyi, yüklemeyi veya satın almayı tekrar deneyin!
4. Bir WiFi bağlantısı kullanın
Bazen sorun, özellikle mobil veri bağlantılarını kullanırken bizim bağlantımızdır. 150 MB - 200 MB mobil veri kullanan uygulama indirmelerinin boyutunda bir sınır vardır, bu nedenle uygulamanız veya uygulama güncellemeniz bu boyuttan büyükse, bir WiFi ağına geçmeyi deneyin. Kullanılabilir bir 5GHz ağ varsa, 5 GHz bantlarının verileri daha yüksek hızlarda iletmesini seçin.
Ve tabii ki, aylık limiti olan bir veri planındaysanız, bu limite zaten ulaşmış veya yaklaşmış olabilirsiniz.
Uçak moduna geçmek, hücresel veya mobil veri yerine WiFi verilerini kullandığınızdan emin olmanın hızlı bir yoludur! Kontrol merkezini açmanız ve açmak için Uçak moduna dokunmanız yeterlidir. Tüm uygulamalarınız bittiğinde kapatmayı unutmayın!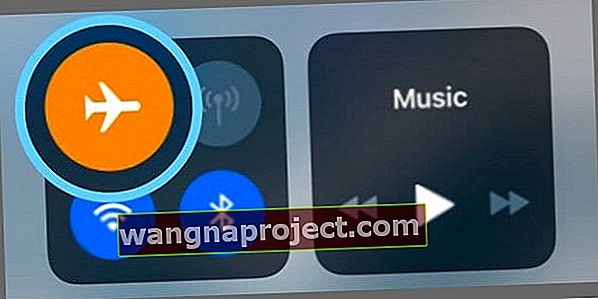
Bir uygulama indirme veya güncellemenin ortasında mı? Uygulama indirme işlemini duraklatmayı ve yeniden başlatmayı deneyin
- Ana ekranınızdan uygulamaya uzun basın
- İndirmeyi Duraklat'ı seçin
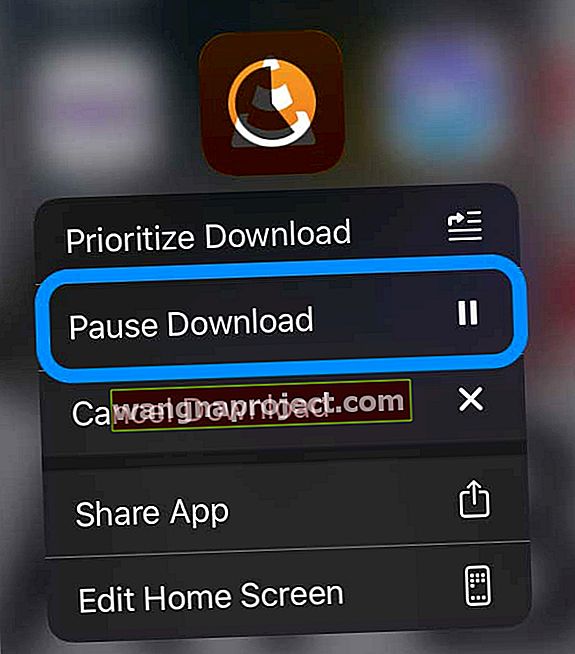
- WiFi'ye bağlandıktan sonra, indirmeye devam etmek için duraklatılan uygulamaya dokunun veya uygulamaya tekrar uzun basın ve İndirmeye Devam Et'i seçin.
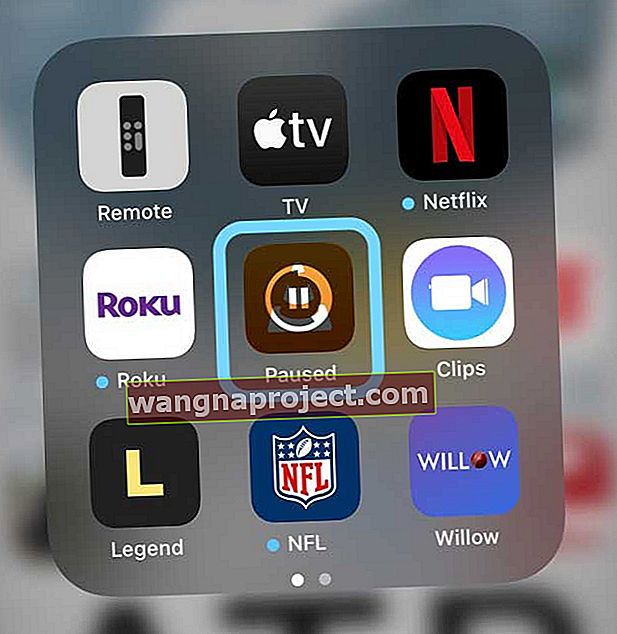
- Uygulama sıkışmışsa, İndirmeyi Duraklat'a dokunun , ardından uygulamaya tekrar sertçe basın ve İndirmeye Devam Et'e dokunun
Tüm uygulamalar İndirmeyi Devam Ettirme, İndirmeyi Duraklatma veya İndirmeyi İptal Etme seçeneklerini desteklemez.
5. App Store uygulamasını yeniden başlatın
Bazen sorun, App Store uygulamasının düzgün çalışmamasıdır.
Bunu teşhis etmenin en kolay yolu, App Store uygulamasını kapatmaya zorlamak ve ardından yeniden başlatmaktır. Ardından uygulamaları güncelleyip indiremeyeceğinizi, indirip yükleyemeyeceğinizi görün.
App Store uygulamasını kapatın
- Ana ekranda ana ekran düğmesi olmayan bir iPhone veya iPad'de, ekranın altından yukarı kaydırın ve ekranın ortasında biraz duraklatın.
- Ana ekran düğmesi olan bir iDevice'de, Ana Sayfa düğmesine çift tıklayın ve App Store uygulamasını bulmak için sağa veya sola kaydırın
- Bulmak için sağa veya sola kaydırın
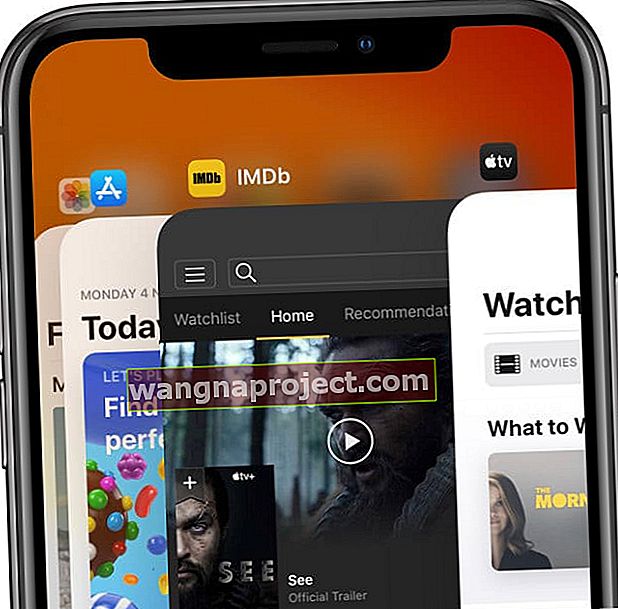 Kapatmak için App Store'un uygulama önizlemesinde yukarı kaydırın . Yeniden başlatmadan önce iPhone'unuzdaki uygulamaları kapatın.
Kapatmak için App Store'un uygulama önizlemesinde yukarı kaydırın . Yeniden başlatmadan önce iPhone'unuzdaki uygulamaları kapatın.
6. iPhone, iPad veya iPod'unuzu yeniden başlatın veya zorla yeniden başlatın
Çoğu zaman işe yarayan en basit şeylerdir. Ve iDevices'ımız için yeniden başlatmak bu kadar basit bir çözümdür. Yeniden başlatma, genellikle indirilmeyen veya güncellenmeyen uygulamalar gibi olağandışı davranışları çözer.
İPhone, iPad veya iPod nasıl yeniden başlatılır
- Ana Ekran Düğmesi olmayan bir iPad'de ve iPhone X veya daha yenisinde: Kaydırıcı görünene kadar Yan / Üst / Güç düğmesini ve her iki ses düğmesini basılı tutun

- Ana Ekran Düğmesine ve iPod Touch'a sahip bir iPad veya iPhone'da: Kaydırıcı görünene kadar Yan / Üst / Güç düğmesini basılı tutun
- Aygıtı kapatmak için kaydırıcıyı sürükleyin ve aygıt kapandıktan sonra, Apple Logosunu görene kadar o Yan / Üst / Güç düğmesini tekrar basılı tutun.
- İOS 11 ve üzeri sürümlerde, Ayarlar> Genel> Kapat'ı kullanarak yeniden başlatın.

Yeniden başlatma yardımcı olmadıysa, zorunlu yeniden başlatmayı deneyelim.
İPhone, iPad veya iPod'u yeniden başlatmaya zorlama
- İPhone 6S veya altı ve ayrıca ev düğmeleri ve iPod Touch'ları olan tüm iPad'lerde, Apple logosunu görene kadar Home ve Power düğmelerine aynı anda basın.
- İPhone 7 veya iPhone 7 Plus için: Apple logosunu görene kadar Yan ve Sesi Kısma düğmelerini en az 10 saniye basılı tutun.
- Ana ekran düğmesi olmayan bir iPad'de ve iPhone 8 ve üzeri modellerde: Sesi Aç düğmesine basın ve hemen bırakın. Ardından Sesi Kısma düğmesine basın ve hemen bırakın. Son olarak, Apple logosunu görene kadar Yan / Üst düğmeyi basılı tutun.

7. Oturumu kapatıp iTunes ve App Store'a geri dönün
Cihazınız uygulamaları indiremiyor veya güncelleyemiyorsa, bunun nedeni App Store ile ilişkili Apple Kimliğiyle ilgili sorunlar olabilir.
- Gidin Ayarlar > iTunes ve App Store
- Listelenen Apple Kimliğine dokunun
- Oturumu Kapat'ı seçin
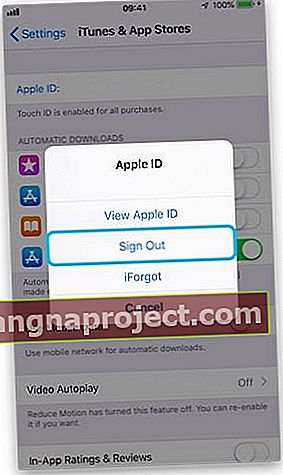 Cihazınızı yeniden başlatmadan önce iTunes ve App Store'dan çıkış yapın
Cihazınızı yeniden başlatmadan önce iTunes ve App Store'dan çıkış yapın - 30 saniye kadar bekleyin
- Oturum Aç'a dokunarak tekrar oturum açın
- Apple kimliğinizi girin
8. Ağınızın ayarını sıfırlayın
Sorunun ağınızla ilgili olduğundan şüpheleniyorsanız, yapmanın yolu ağ ayarlarınızı sıfırlamaktır.
İPhone, iPad veya iPod'da Ağ Ayarlarını Sıfırlama
- Tüm ağ bağlantı seçeneklerinizi sıfırlar ve cihazınızın ağ ayarlarını fabrika varsayılanlarına geri döndürür.
- Kayıtlı ağlar, WiFi şifreleri ve VPN ayarları dahil mevcut hücresel (varsa) ve WiFi ağlarınızı temizler
- Ağınızın ayarlarını sıfırlamadan önce , WiFi ağ adınızın ve parolalarınızın yeniden giriş için hazır olduğundan emin olun.
- Git Ağ Ayarları Sıfırlama> Genel> Reset> Ayarlar

Uygulamaları indirmeye çalışırken hata aldığınızda kullanabileceğiniz diğer seçenekler
Kablosuz WiFi yönlendiricinizi yeniden başlatın
Bir yönlendiriciyi yeniden başlatmak her zaman mümkün değildir (yani genel veya iş ağları), ancak evdeyseniz veya yönlendiriciye erişiminiz varsa ve önceki ipuçlarından hiçbiri işe yaramıyorsa, bu iyi bir fikirdir. 
Neyse ki bir yönlendiriciyi yeniden başlatmak 1-2-3 kadar kolaydır
- Yönlendiricinizi kapatın ve fişini çekin
- 1 dakika kadar bekleyin
- Tekrar takın ve yönlendiriciyi tekrar açın
Cihazınızın tarihini geçici olarak bir yıl öncesine ayarlayın. Uygulamaları tekrar güncellemeyi deneyin
Bu, okuyucularımızdan birkaçının onlar için işe yaradığını keşfettiği garip ama gerçek bir düzeltme!
- Gidin Ayarlar> Genel> Tarih ve Saat
- Otomatik Olarak Ayarla'yı kapatın (açıksa)
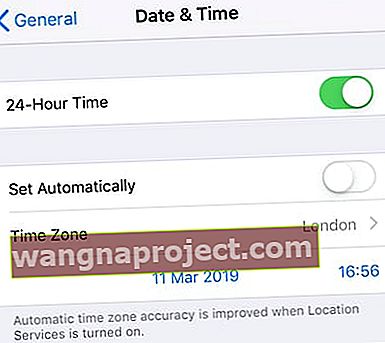 Otomatik Olarak Ayarla kapalı ile tarih ve saati manuel olarak seçebilirsiniz.
Otomatik Olarak Ayarla kapalı ile tarih ve saati manuel olarak seçebilirsiniz. - Tarihi ve saati manuel olarak bugünün tarihinden bir yıl öncesine değiştirmek için dokunun
- Şimdi, uygulama mağazasını açın ve uygulamalarınızı güncellemeyi / yüklemeyi deneyin.
- Güncellendikten veya yüklendikten sonra Ayarlar> Genel> Tarih ve Saat'e geri dönün
- Otomatik Olarak Ayarla Aç / Kapat
Bütün ayarları sıfırlamak
Bazen uygulama mağazası sorunları iPhone, iPad veya iPod'unuzda ayarladığınız diğer özelliklerle ilgilidir. Ve sorunun bu olup olmadığını test etmek için her birini tek tek incelemek büyük bir acı.
Bu nedenle, deneme yanılma için saatler harcamak yerine, Apple bize Tüm Ayarları Sıfırla adlı hızlı ve kirli bir kısayol veriyor. İdeal değil, ancak sorunun nerede olduğunu anlamaya çalışırken çok zaman kazandırıyor. Cihazınızı silmeden ve geri yüklemeden önce bu adımı genellikle tüm kişiselleştirilmiş özelliklerinizi fabrika varsayılanlarına sıfırladığı için son çare olarak öneriyoruz.
İPhone, iPad veya iPod'daki tüm ayarlar nasıl sıfırlanır
- Git Tümünü Sıfırla> Genel> Reset> Ayarlar
 Tüm Ayarları Sıfırlamayı seçmek, cihazınızdan hiçbir içeriği silmemelidir.
Tüm Ayarları Sıfırlamayı seçmek, cihazınızdan hiçbir içeriği silmemelidir. - Bu, bildirimler, uyarılar, parlaklık ve uyandırma alarmları gibi saat ayarları dahil olmak üzere Ayarlar'daki her şeyi varsayılana sıfırlar.
- Tüm ayarların sıfırlanması, duvar kağıtları ve erişilebilirlik ayarları gibi tüm kişiselleştirilmiş ve özelleştirilmiş özelliklerinizi de fabrika varsayılanlarına geri döndürür.
- Bu eylemi gerçekleştirmek , fotoğraflar, metinler, belgeler ve diğer dosyalar dahil olmak üzere kişisel cihaz verilerinizin hiçbirini etkilemez .
- İPhone'unuz veya iDevice'iniz yeniden başladığında bu ayarları yeniden yapılandırmanız gerekir.
Apple Destek'ten yardım alın 
Hala cihazınızın bir uygulamayı yüklemesini, indirmesini veya güncellemesini engelleyen App Store sorunları yaşıyorsanız, Apple'dan yardım alma zamanı geldi.
Apple ile bir randevu ayarlayabilir (her zaman sizin için hiçbir ücret ödemeden) onlarla çevrimiçi sohbet edebilir veya sorunlarınızı tartışmak için onları arayabilirsiniz. Bu seçeneklerin tümü ücretsizdir (en azından başlangıçta).



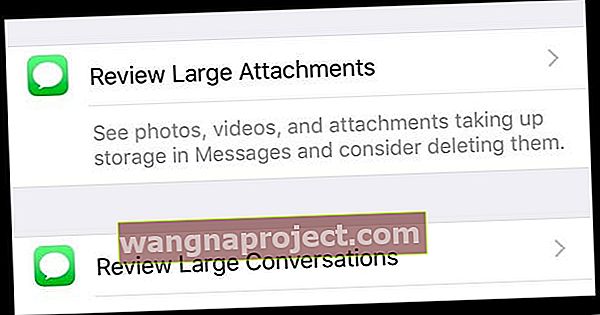
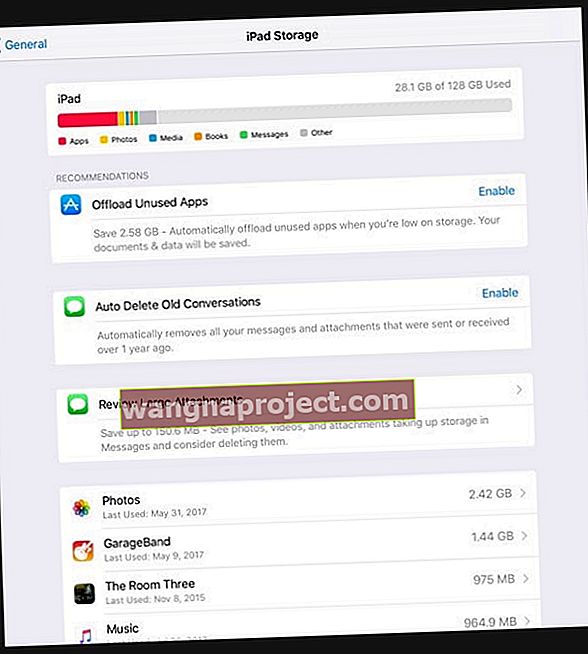

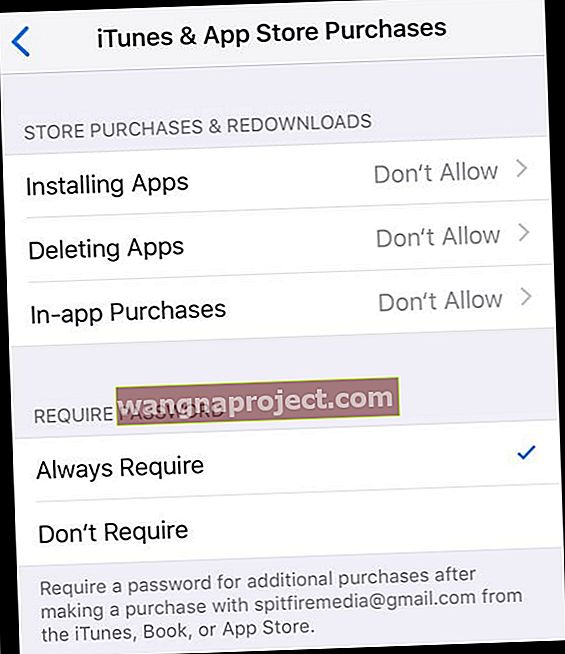
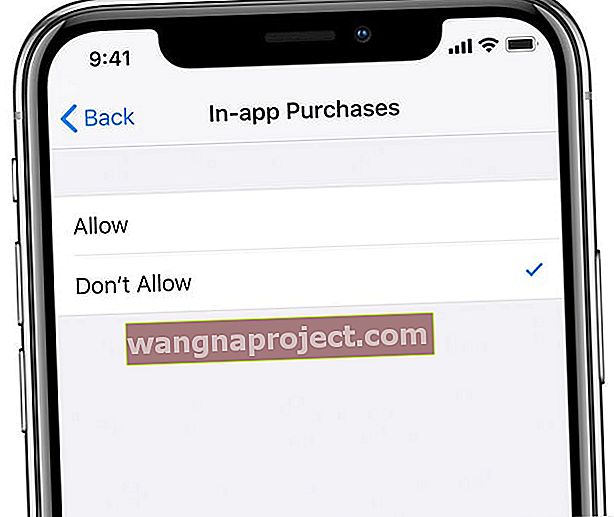
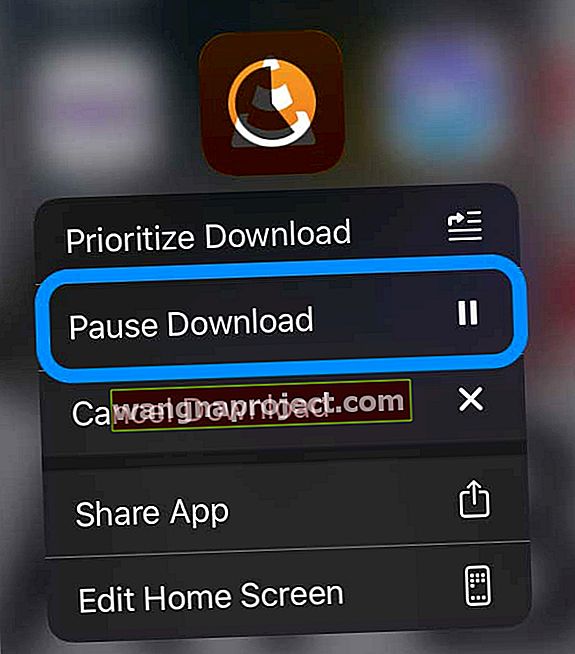
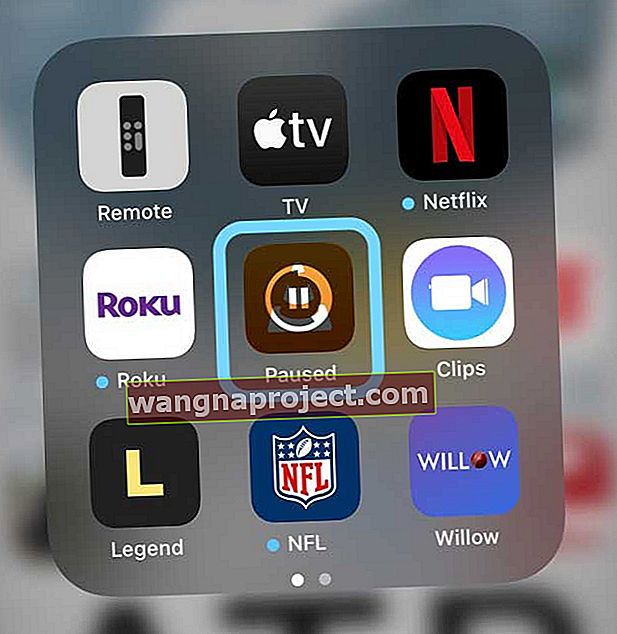
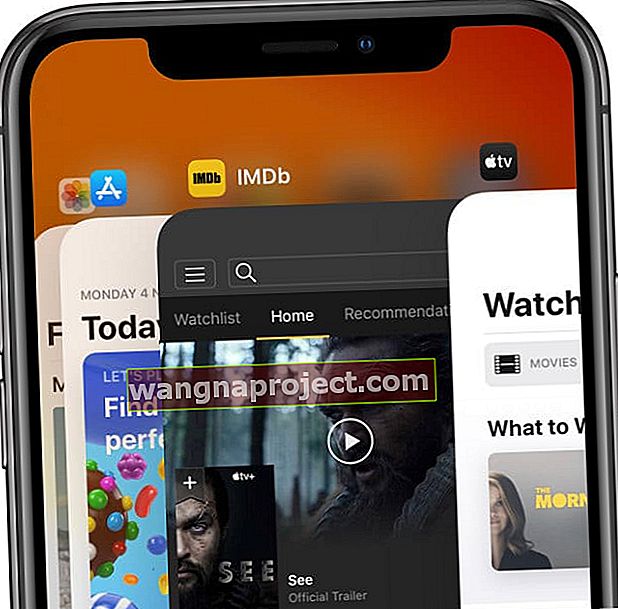 Kapatmak için App Store'un uygulama önizlemesinde yukarı kaydırın . Yeniden başlatmadan önce iPhone'unuzdaki uygulamaları kapatın.
Kapatmak için App Store'un uygulama önizlemesinde yukarı kaydırın . Yeniden başlatmadan önce iPhone'unuzdaki uygulamaları kapatın.


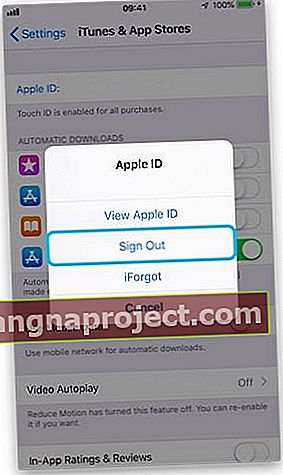 Cihazınızı yeniden başlatmadan önce iTunes ve App Store'dan çıkış yapın
Cihazınızı yeniden başlatmadan önce iTunes ve App Store'dan çıkış yapın
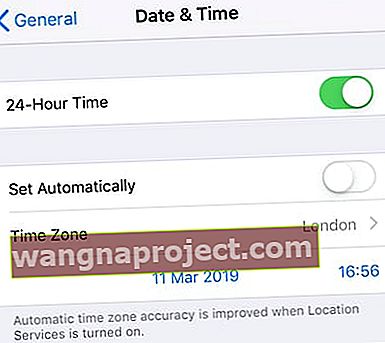 Otomatik Olarak Ayarla kapalı ile tarih ve saati manuel olarak seçebilirsiniz.
Otomatik Olarak Ayarla kapalı ile tarih ve saati manuel olarak seçebilirsiniz. Tüm Ayarları Sıfırlamayı seçmek, cihazınızdan hiçbir içeriği silmemelidir.
Tüm Ayarları Sıfırlamayı seçmek, cihazınızdan hiçbir içeriği silmemelidir.

