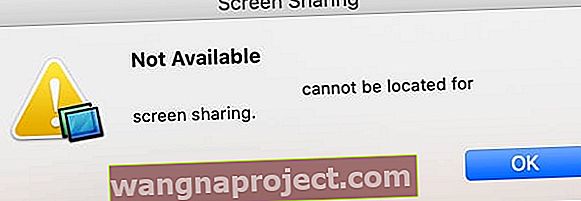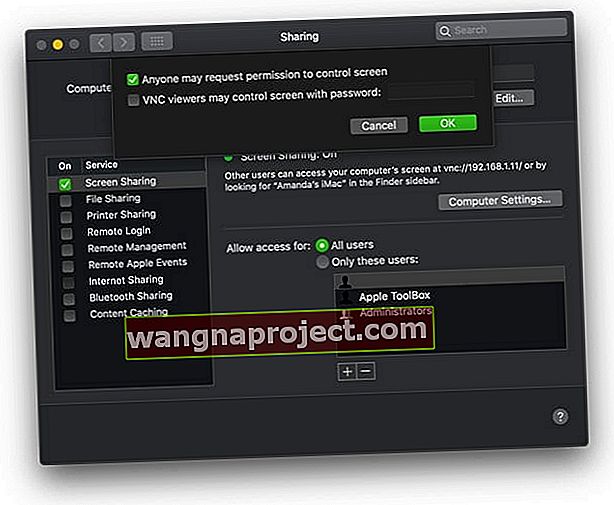Ekranınızı başka bir Mac ile paylaşmanın ne kadar kolay olduğu sizi şaşırtabilir. Bu, Mac'inizi güvende tutarken projeler üzerinde işbirliği yapmak veya teknik destek almak için harikadır. Ve bunların hepsini üçüncü taraf yazılımlar yüklemeden yapabilirsiniz!
Mac ekranınızı paylaşma hakkında bilmeniz gereken her şeyi aşağıda açıkladık. Bunu yapmanın birkaç alternatif yolu ve işe yaramaması durumunda bazı sorun giderme önerileri dahil.
İPad'inizi Mac'iniz için ikinci bir ekran olarak kullanmanıza olanak tanıyan macOS Catalina + ve iPadOS için heyecan verici Sidecar özelliğine de değindik!
Ekranınızı başka bir Mac ile paylaşmak için şu hızlı ipuçlarını izleyin:
- Sistem Tercihlerinden Ekran Paylaşımı'nı açın, Paylaşım'a gidin:
- Ekran Paylaşımı'nı açın.
- Ekranınızı kimin paylaşabileceğini seçin.
- İstenirse, güvenilir kullanıcılardan gelen ekran paylaşımı isteklerini onaylayın.
- Finder'dan, VNC adresini kullanarak veya Ekran Paylaşma uygulamasından başka bir Mac'in ekranına bağlanın.
Mac'te ekran paylaşımı hakkında
 Mac'inizdeki sistem dosyalarında bir Ekran Paylaşımı uygulaması gizlidir.
Mac'inizdeki sistem dosyalarında bir Ekran Paylaşımı uygulaması gizlidir.
Mac'inizde macOS olarak bilinen işletim yazılımına Apple yerleşik Ekran Paylaşımı. Aynı ağdaki başka bir Mac'i güvenli bir şekilde görüntülemenizi veya kontrol etmenizi sağlar. Veya başka bir kullanıcı güvenli bir görünümünü izin veya kontrol etmek için kullanabilirsiniz senin Mac.
Başka bir bilgisayarla paylaşırken, o bilgisayar ekranınızdaki her şeyi görür. Ayarlara bağlı olarak, Mac'inizi de kontrol edebilirler: uygulamaları yükleme, dosya kopyalama veya makineyi tamamen yeniden başlatma.
Mac'inize erişmek için, kullanıcıların bilgisayarınızda veya ağınızda mevcut bir hesapta oturum açması gerekir. Hangi hesapların ekranınızı paylaşmasına izin verilip verilmeyeceğini seçebilirsiniz. Diğer kullanıcılar bazen bir bildirim yoluyla sizden izin isteyebilir.
Bunun tek istisnası, her iki bilgisayarın da aynı Apple Kimliği hesabına giriş yapmasıdır. Bu durumda ekran paylaşımı, tekrar oturum açmaya gerek kalmadan başlar.
Mac'imin ekranını başka bir bilgisayarla nasıl paylaşırım?
Varsayılan olarak, Mac'inizde Ekran Paylaşımı kapalıdır. Yalnızca kullanmayı planlıyorsanız açmalısınız ve yalnızca diğer kullanıcılara tamamen güveniyorsanız kullanmalısınız.
Mac'im için Ekran Paylaşımını nasıl açarım?
- Mac'inizdeki menü çubuğundan > Sistem Tercihleri…> Paylaşım'a gidin.
- Kenar çubuğunda, Ekran Paylaşımı'nın yanındaki kutuyu işaretleyerek açın.
- Kenar çubuğundan Ekran Paylaşımı'nı seçin ve açık olduğunu göstermek için yeşil bir ışık görmelisiniz.
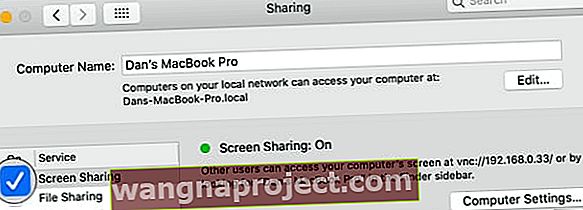 Açtığınızda Ekran Paylaşımı ışığı yeşile döner.
Açtığınızda Ekran Paylaşımı ışığı yeşile döner.
Ekranınızı kimin paylaşabileceğini seçin
Ekran Paylaşımı ışığının altında, Tüm kullanıcılar veya Yalnızca bu kullanıcılar için erişime izin verme seçeneği bulunur . Bu, Mac'inize kimin erişebileceğine karar verir. Mac'inizdeki veya ağınızdaki kullanıcı hesaplarını ifade eder.
Tüm kullanıcılar'ı seçerseniz , Mac'inizde veya ağınızda kullanıcı hesabı olan herkes Mac'inize erişmek için adını ve parolasını girebilir. Bu, konuk hesaplarını veya yalnızca paylaşımlı hesapları içermez.
Yalnızca bu kullanıcılar seçeneğini belirlerseniz , erişim elde edebilecek belirli kullanıcıları veya kullanıcı gruplarını seçebilirsiniz. Bunu artı (+) ve eksi (-) düğmeleriyle kullanıcı ekleyerek veya kaldırarak yapın. Mac'inizden veya ağınızdan herhangi bir kullanıcıyı seçebilirsiniz.
 Bu kurulumla, bu Mac'te yönetici hesabı olan herkes Ekran Paylaşımına erişebilir.
Bu kurulumla, bu Mac'te yönetici hesabı olan herkes Ekran Paylaşımına erişebilir.
VNC Bilgisayar Ayarları
Mac'inizdeki Ekran Paylaşımı, sistemleri birbirine bağlamak için Virtual Network Computing (VNC) kullanır. Bu, Mac'i olmayan kullanıcıların VNC adresini ziyaret ederek bilgisayarınıza erişim istemesine olanak tanır.
İnsanların VNC kullanarak Mac'inize nasıl bağlanacağını düzenlemek için Bilgisayar Ayarları… düğmesine tıklayın. Görünen pencerede, herhangi birinin ekranınızı kontrol etmek için izin istemesine veya kullanmaları gereken bir parola oluşturmasına izin verebilirsiniz.
İzin verirseniz, yetkili bir hesabı olmayan kullanıcılar yine de ekranınızı paylaşmak için izin isteyebilir. Bunu yaptıklarında, ekranınızda izni onaylamanız veya reddetmeniz için bir bildirim görünür.
 Bilgisayar Ayarları düğmesi, VNC kullanarak ekranınızı kimin kontrol edebileceğini değiştirmenize olanak tanır.
Bilgisayar Ayarları düğmesi, VNC kullanarak ekranınızı kimin kontrol edebileceğini değiştirmenize olanak tanır.
Birisinin Mac ekranımı paylaşmasını nasıl engelleyebilirim?
Mac'iniz ekranını paylaşırken menü çubuğunda yeni bir simge belirir, üst üste gelen iki kare gibi görünür. Bu simge her göründüğünde Mac'inizin ekranını paylaştığını biliyorsunuz.
 İşte Ekran Paylaşımı simgesi
İşte Ekran Paylaşımı simgesi
Simgeye tıklayarak ve Bağlantıyı Kes'i seçerek ekranınızı paylaşmayı istediğiniz zaman durdurun. Ayrıca, Ekran Paylaşımını tamamen kapatabileceğiniz Paylaşım Tercihlerinize bir kısayol da sağlar.
 Ekranınızı biriyle paylaşmayı durdurmak istediğinizde Bağlantıyı Kes düğmesini kullanın.
Ekranınızı biriyle paylaşmayı durdurmak istediğinizde Bağlantıyı Kes düğmesini kullanın.
Başka bir Mac'in ekranını nasıl görüntüler ve kontrol ederim?
Ekran Paylaşımı ile başka bir Mac'e bağlanmanın birkaç yolu vardır. Bağlandığınız Mac'te Ekran Paylaşımı açık olmalıdır, ancak Mac'iniz için açmanız gerekmez.
Hedef Mac'inizin ekranını zaten başka bir kullanıcı paylaşıyorsa, onlarla paylaşmayı veya ikinci bir sanal ekranı görüntülemeyi seçebilirsiniz.
Paylaşılan ekran, Mac'inizde ayrı bir pencerede görünür. Pencerenin üst kısmındaki araç çubuğu, paylaşılan ekrandan verileri nasıl kontrol edeceğinizi, ölçeklendireceğinizi veya kopyalayacağınızı değiştirmenize olanak tanır.
 Dosyaları Ekran Paylaşma penceresinden aktarmak için sürükleyip bırakabilirsiniz.
Dosyaları Ekran Paylaşma penceresinden aktarmak için sürükleyip bırakabilirsiniz.
Finder'ı kullanarak başka bir Mac'e erişin
Başka bir Mac'in ekranına erişmenin en kolay yolu Finder'ı kullanmaktır. Yeni bir Finder penceresi açın ve kenar çubuğundaki Konumlar altında Ağ'a tıklayın. Ağınızdaki her bilgisayarı görmelisiniz, bir Paylaşım Ekranı seçeneği görmek için her birini seçmelisiniz.
 Finder'da bağlanmak istediğiniz bilgisayarı bulun, ardından ekranını paylaşmak için izin isteyin.
Finder'da bağlanmak istediğiniz bilgisayarı bulun, ardından ekranını paylaşmak için izin isteyin.
VNC adresinden başka bir Mac'e erişin
Alternatif olarak, Finder'ı kullanmak istemiyorsanız, bağlanmak istediğiniz Mac'in VNC adresini kullanabilirsiniz. Bu adresi Paylaşım Tercihlerinde Ekran Paylaşımı ışığının altında bulun. Vnc: // [VNC Adresi] / biçimindedir .
 VNC adresi, ağınızdaki her bilgisayar için farklıdır.
VNC adresi, ağınızdaki her bilgisayar için farklıdır.
VNC adresini tam olarak herhangi bir web tarayıcısında göründüğü gibi girin. Size bir Ekran Paylaşma uygulaması açma seçeneği sunmalıdır. Veya Finder'dan Git> Sunucuya Bağlan… öğesini seçin ve VNC adresini oraya girin.
 Bir VNC adresi girdiğinizde Safari'de bir ekran paylaşımı açılır penceresi belirir.
Bir VNC adresi girdiğinizde Safari'de bir ekran paylaşımı açılır penceresi belirir.
Ekran Paylaşma uygulamasından başka bir Mac'e erişin
Başka bir bilgisayarın ekranını paylaştığınızda, Mac'inizdeki bir Ekran Paylaşma uygulamasında açılır. Diğer bilgisayarlara yeni bağlantılar başlatmak için bu Ekran Paylaşımı uygulamasını da kullanabilirsiniz.
Uygulamayı bulmak için Spotlight aramasını "Ekran Paylaşımı" için açın. Ardından bir VNC adresi arayın veya bağlanmak için kişilerinizden birini seçin.
 Spotlight'tan Ekran Paylaşımı uygulamasını açın.
Spotlight'tan Ekran Paylaşımı uygulamasını açın.
Mac ekranımı neden paylaşamıyorum?
Ekranı Mac'inizden paylaşmaya veya başka birinin ekranına bağlanmaya çalışırken birkaç şey ters gidebilir. Nasıl düzelteceğinizi öğrenmek için kısa bir sorun giderme kılavuzu hazırladık.
Her iki makinedeki yazılımı güncelleyin
Güncel olmayan yazılımlar bilgisayarlar için her türlü soruna neden olur, Ekran Paylaşma sorunlarınızın nedeni olabilir. Her iki bilgisayarda da macOS'in en son sürümünü çalıştırdığınızdan emin olun.
Mac'inizdeki yazılımı güncellemek için, yazılımı İnternet'e bağlayın ve Sistem Tercihlerinden Yazılım Güncelleme'yi seçin. Mac'inizin yeni güncellemeleri kontrol etmesini bekleyin, ardından mevcut olanları indirip yükleyin.
 Bilgisayarınızı macOS'in en son sürümüne güncelleyin.
Bilgisayarınızı macOS'in en son sürümüne güncelleyin.
Her Mac'in hangi ağı kullandığını kontrol edin
 Ağınızı kontrol etmek için Sistem Tercihlerini ziyaret edin.
Ağınızı kontrol etmek için Sistem Tercihlerini ziyaret edin.
MacOS'ta ekran paylaşımı için her iki bilgisayarın da aynı ağda olması gerekir. Her bir Mac'in neye bağlı olduğunu görmek için Sistem Tercihlerini açın ve Ağ'ı tıklayın. Ekranı uzaktan paylaşmak istiyorsanız, bunun yerine üçüncü taraf yazılım kullanmanız gerekir.
Mac'inizin uyumadığından emin olun
Diğer bir yaygın sorun, ekran paylaşmak istediğiniz Mac'in uykuya dalmaya devam etmesidir. Bu, güce bağlı değilse çok olur, ancak bunu Sistem Tercihlerindeki Enerji Tasarrufu seçeneğinden düzeltebilirsiniz.
Mümkün olduğunda sabit diskleri uyku moduna geçirme düğmesinin işaretini kaldırın ve ekranın kapanması için geçen süreyi uzatın. Pil ömrünü korumak için ekranınızı paylaştıktan sonra bu ayarlara geri dönmek isteyebilirsiniz.
 Hedef Mac'in uykuya geçmediğinden emin olmak için Enerji Tasarrufu tercihlerini ayarlayın.
Hedef Mac'in uykuya geçmediğinden emin olmak için Enerji Tasarrufu tercihlerini ayarlayın.
Paylaşım Tercihlerinizi kontrol edin
Ekranını paylaşmak istediğiniz Mac'te, Sistem Tercihleri'ndeki Paylaşım sayfasına dönün . Ekran Paylaşımını açtığınızdan emin olun ve kimlerin erişimine izin verildiğini iki kez kontrol edin.
Açıksa, Ekran Paylaşımı ile kullanamayacağınız için Uzaktan Yönetim'i kapatın.
"Mevcut değil" hatası alınıyor. ekran paylaşımı için bulunamıyor mu? "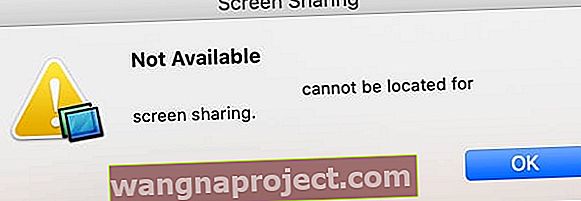
- Mac'lerin IP ağının aynı alt ağında olduğunu doğrulayın
- Ekran paylaşımının etkinleştirildiğinden ve tüm kullanıcılar (veya her kullanıcı adı) için erişime izin verdiğinizden emin olun.
- Ekran paylaşımı erişimini bir parola ile kısıtlama seçeneğini kaldırın
- Güvenlik duvarınızın gelen bağlantıları engellemediğinden emin olun
- Git> Sunucuya Bağlan… 'da VNC adresini girin.
Uzaktan Yönetimin seçiminin kaldırıldığından emin olun. Aynı anda hem Ekran Paylaşımı hem de Uzaktan Yönetim açık olamaz.
Ekran paylaşım penceresi yeniden boyutlandırmaya devam ediyor mu?
Öyleyse, MacBook ile kullandığınız tüm harici monitörleri çıkarmayı deneyin. MacBook'unuzun dahili ekranını kullanmanız yeterlidir.
Siz veya karşı taraf görüntüleyebilir ancak ekranı kontrol edemez mi?
- Gidin Sistem Tercihleri> Paylaşım> Ekran Paylaşımı> Bilgisayar Ayarları
- Ekranı kontrol etmek için Herkes izin isteyebilir için kutuyu işaretleyin
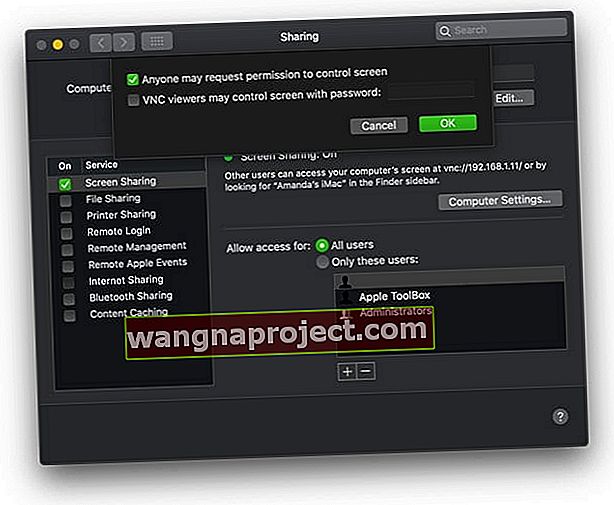
- Ekranı kontrol edip edemeyeceğinizi test edin
Mac'inizde ekranı paylaşmanın diğer yolları
Mac'inizin yerleşik Ekran Paylaşma işlevinden memnun değilseniz, ekranları paylaşmanın bu alternatif yollarına bir göz atın.
İMessage kullanarak ekranları paylaşın
Mac'inizdeki iMessage'ı kullanarak ağınızın dışındaki kişilerle ekranları paylaşabilirsiniz. Bunu yapmak için, diğer kullanıcının İnternet erişimine ve bir Apple ID hesabına sahip olması gerekir.
İMessage'da hedef kullanıcıyla yeni bir görüşme başlatın. Pencerenin üst kısmında Ayrıntılar'ı tıklayın, ardından ekran paylaşma seçeneklerinizi görmek için çakışan kareleri tıklayın. Ekranınızı paylaşmayı teklif edebilir veya onların ekranını görüntülemek için izin isteyebilirsiniz.
 iMessage, ekranınızı kişilerle paylaşmayı kolaylaştırır.
iMessage, ekranınızı kişilerle paylaşmayı kolaylaştırır.
FaceTime kullanarak ekranları paylaşın
Çok şık değil, ancak bazı insanlar FaceTime kullanarak ekranları paylaşıyor. Bu yöntem için, bilgisayar ekranınızı filme almak için kullanabileceğiniz ikinci bir Apple cihazına ihtiyacınız var. Ayrıca onu destekleyecek bir şeye ihtiyacınız var.
FaceTime aramasını bir iPhone veya iPad'den başlatmak en kolayıdır. Çağrı başladığında, diğer kişinin görmesine izin vermek için bu cihazı Mac'inizin ekranını filme alacak şekilde hareket ettirin.
Üçüncü taraf uygulamaları kullanarak ekranları paylaşın
 TeamViewer ayrıca çapraz platform desteği sunar.
TeamViewer ayrıca çapraz platform desteği sunar.
Apple'ın sunduğundan daha fazla ekran paylaşma özelliği sunan çok çeşitli üçüncü taraf uygulamaları mevcuttur. Bu uygulamalardan en popüler olanı, bilgisayarlara İnternet üzerinden uzaktan erişmenizi ve kontrol etmenizi sağlayan TeamViewer'dır.
Mac'imin ekranını bir iPad ile nasıl paylaşırım?
Mac'iniz için Ekran Paylaşımıyla ilgili her şey bu, ancak size macOS Catalina ve iPadOS'teki yeni Sidecar özelliğinden de bahsetmek istedik.
Sidecar, ikinci bir ekran olarak kullanmak için Mac'inize bir iPad bağlamanıza olanak tanır. Bunları bir kablo kullanarak veya Wi-Fi üzerinden bağlayarak ekranınızı genişletmenize ve dışarıdayken üretkenliği artırmanıza olanak tanır.
 Sidecar, aynı anda her iki cihazdaki ekranlardan yararlanmanıza olanak tanır.
Sidecar, aynı anda her iki cihazdaki ekranlardan yararlanmanıza olanak tanır.
MacOS Catalina'daki Sistem Tercihleri'nden Sidecar'ı açın, ardından menü çubuğundaki yeni simgeden iPad'inize bağlanın. İPad'iniz, bir dizi farklı görüntüleme seçeneğiyle Mac ekranınızı yansıtacak şekilde otomatik olarak değişir.
Bununla ilgili herhangi bir sorunla karşılaşırsanız bu gönderiye göz atın! Ve yorumlarda Mac'inizle Ekran Paylaşımı hakkındaki düşüncelerinizi bize bildirin!

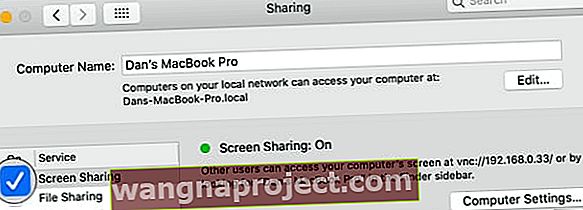 Açtığınızda Ekran Paylaşımı ışığı yeşile döner.
Açtığınızda Ekran Paylaşımı ışığı yeşile döner.