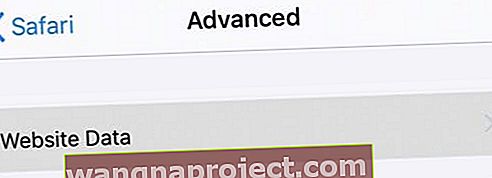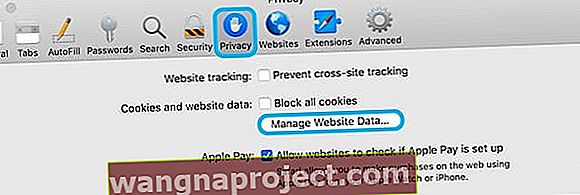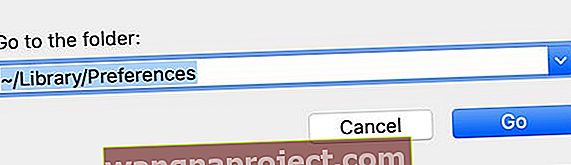Safari, çevrimiçi dünyaya açılan kapınızdır. Sizi yavaşlattığında, tüm internet de daha yavaş hissediyor. Neyse ki, Safari'yi daha hızlı hale getirmenin birkaç yolu var. Ve aşağıdaki gönderide, bunların hepsini iPhone, iPad veya Mac'te nasıl yapacağınızı açıklıyoruz!
 Chrome, sıklıkla en hızlı tarayıcı olarak ilk sırada yer alır. Ama yine de Safari'yi tercih ediyorum.
Chrome, sıklıkla en hızlı tarayıcı olarak ilk sırada yer alır. Ama yine de Safari'yi tercih ediyorum.
İstediğiniz zaman seçebileceğiniz çok çeşitli web tarayıcıları vardır: Chrome, Firefox, Opera ve çok daha fazlası. Ancak Safari, Apple'ın yerel tarayıcısıdır ve iPhone, iPad veya Mac'inize önceden yüklenmiş olarak gelir.
Safari'nin bu kadar popüler olmasının sebeplerinden biri de bu; Apple cihazları için varsayılan tarayıcıdır. Tarayıcı hızı karşılaştırmalarında ilk sıralarda yer almasa da, şık ve zengin özelliklere sahip. Safari kullandığım web tarayıcısı ve tam olarak yavaş değil!
Eh, yavaş olmaması gerekiyor.
Safari'yi iPhone, iPad ve Mac'te daha hızlı hale getirmek için şu hızlı ipuçlarını izleyin:
- Açık sekmelerinizi kapatın, Safari'yi kapatın ve cihazınızı yeniden başlatın.
- En son yazılıma güncelleyin.
- Web sitesi verilerinizi, çerezlerinizi ve önbelleğinizi temizleyin.
- Web geçmişinizi temizleyin.
- Safari Otomatik Doldurmayı devre dışı bırakın.
- Uzantıları ve eklentileri kapatın (yalnızca Mac).
- Safari tercihlerinizi silin (yalnızca Mac).
Safari neden bu kadar yavaş?
Siz internette gezinirken, Safari deneyiminizi iyileştirmek için birçok veri toplar. Bu veriler, çerezleri, önbellekleri, Otomatik Doldurma bilgilerini ve ziyaret ettiğiniz web sitelerinin geçmişini içerir. Bu kadar çok veriyle, Safari'nin takılıp kalması kolaydır.
 Otomatik Doldur, kişisel bilgilerinizi hızlı ve kolay bir şekilde girmenizi sağlar.
Otomatik Doldur, kişisel bilgilerinizi hızlı ve kolay bir şekilde girmenizi sağlar.
Genel olarak konuşursak, Safari'nin veri toplaması iyidir. Muhtemelen her gün farkına varmadan ödülünü alıyorsunuz. Diğer tüm tarayıcılar da veri toplar çünkü taramanızı daha sezgisel hale getirir.
Ancak, bunu okuyorsanız, olasılıklar Safari'nin eskisi kadar hızlı olmadığıdır. Çözüm, Safari web sitesi verilerinizi temizlemek olabilir.
Tabii ki, bu tek olasılık değil. Tarayıcınızı daha hızlı ve daha güvenli hale getirmek için DNS'nizi değiştirmek veya yavaş bir bağlantı için internet servis sağlayıcınıza başvurmak isteyebilirsiniz.
Safari web sitesi verileri nedir?
Web sitesi verileri, Apple'ın Safari tarafından toplanan sahne arkası verileri için kullandığı her şeyi kapsayan terimdir.
Otomatik Doldurma bilgilerini (parolalar, kullanıcı adı veya kredi kartı ayrıntıları gibi) içermez ve tarayıcı geçmişinizi içermez. Ancak tanımlama bilgileri veya önbellekleri içerir.
Çerez nedir?
 Çerezler, alışveriş sepetinizdekileri hatırlamaktan sorumludur.
Çerezler, alışveriş sepetinizdekileri hatırlamaktan sorumludur.
Çerezler, bir web sitesini nasıl kullandığınızla ilgili bilgileri depolayan küçük veri paketleridir. Hangi dili konuştuğunuz veya alışveriş sepetinizin içeriği gibi şeyleri hatırlayarak web'deki deneyiminizi geliştirirler.
Çerezler ayrıca web geliştiricileri için yararlı izleme bilgileri sağlar. Hangi tarayıcıyı kullandığınız, siteyi ne zaman kullandığınız ve orada ne yaptığınız gibi şeyler. Geliştiriciler, bir web sitesinin çalışma şeklini optimize etmek için bu bilgileri kullanabilir.
Önbellek nedir?
Tarayıcınız yeni bir web sayfası yüklediğinde, o sayfadaki içeriğin bir kısmını bir önbellekte depolar. Bu içerik resimleri, videoları, sesleri veya HTML bilgilerini içerebilir.
 Çok sayıda yüksek kaliteli görselle, Apple'ın iPhone XS sayfası internetten olduğundan daha hızlı bir önbellekten yükleniyor.
Çok sayıda yüksek kaliteli görselle, Apple'ın iPhone XS sayfası internetten olduğundan daha hızlı bir önbellekten yükleniyor.
İçeriği bir önbelleğe kaydederek, tarayıcınız o sayfayı bir sonraki ziyaretinizde içeriği daha hızlı yükler. Bunun nedeni, bilgisayarınızda bir şey bulmanın internet üzerinden yeniden indirmekten daha hızlı olmasıdır.
Bazen önbellekteki içerik, tarayıcınızın bir web sitesinin eski bir sürümünü yüklemesine neden olur. Ve diğer zamanlarda, bir tarayıcının filtreleyebileceği çok fazla içerik vardır; tekrar indirmek daha hızlı.
İPhone, iPad veya Mac'imde Safari'yi nasıl daha hızlı hale getirebilirim?
Web sayfalarının yüklenmesi daha uzun sürüyorsa veya çok sayıda dönen plaj topu görüyorsanız, web sitesi verilerinizi iPhone, iPad veya Mac'inizden temizlemek isteyebilirsiniz. Bu temizlik, Safari'nin internette her zamankinden daha hızlı dolaşmasını sağlamak için bir ayar işlevi görür.
Yazılımınızı güncellemek ve verileri Safari'den temizlemek için aşağıdaki adımları izleyin. Bunları en az veri kaybından en çok veri kaybına kadar listeledik, bu nedenle ilk adım işe yararsa önbelleğinizi temizlemenize bile gerek kalmayacak.
 Speed Battle'dan web tarayıcınızın hızının objektif bir ölçüsünü alın.
Speed Battle'dan web tarayıcınızın hızının objektif bir ölçüsünü alın.
Her sorun giderme adımından sonra Safari'yi test ettiğinizden emin olun ve yorumlarda sizin için neyin işe yaradığını bize bildirin. Sadece web'e göz atarak veya bir web tarayıcısı hız testi kullanarak test edebilirsiniz.
1. Adım: Açık sekmelerinizi kapatın, Safari'yi kapatın ve cihazınızı yeniden başlatın
 Sekmeleri kapatmadan önce önemli web sitelerini yer imlerinize kaydedin.
Sekmeleri kapatmadan önce önemli web sitelerini yer imlerinize kaydedin.
Safari'yi hızlandırmak için yapılacak ilk şey, yeniden başlatmak ve cihazınızı yeniden başlatmaktır. Bu yeniden başlatma, uygulamanın kafasını karıştırmış olabilecek aksaklıkları giderir ve iPhone, iPad veya Mac'inizin uygulamayı sıfırdan yeniden yüklemesine olanak tanır.
Safari'yi kapatmadan önce, açık sekmelerinizin her birini nasıl kapatacağınızı göstereceğiz. Önemli web sitelerini kaybetmek istemiyorsanız, önce Paylaş düğmesini kullanarak onları bir yer imi klasörüne kaydedin.
Safari'yi nasıl kapatıp iPhone veya iPad'imi nasıl yeniden başlatırım?
- İPhone veya iPad'inizde Safari'yi açın.
- Sağ alt köşedeki iki kareye dokunun ve basılı tutun.

- Tüm Sekmeleri Kapat'ı seçin.
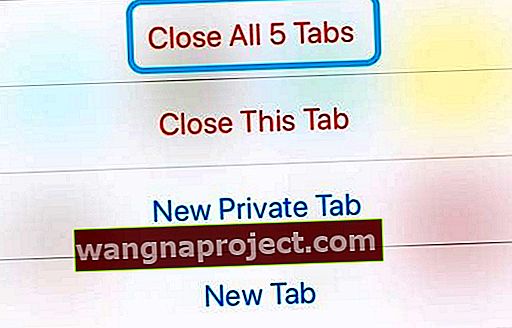
- Tüm açık uygulamaları görüntülemek için ekranın ortasına kaydırın veya ana sayfa düğmesine çift tıklayın.
- Kapatmak için Safari'yi ekranın üst kısmından itin.

- Uyku / Uyanma ve ses düğmelerinden herhangi birine basın ve basılı tutun.
- İstendiğinde, cihazınızı kapatmak için kaydırın.

Safari'yi nasıl kapatıp Mac'imi nasıl yeniden başlatırım?
- Mac'inizde Safari'yi açın.
- X düğmesini görmek için farenizi bir sekmenin üzerine getirin .

- Bunun dışındaki tüm diğer sekmeleri kapatmak için x düğmesini Option tuşu basılıyken tıklayın .
- Son sekmeyi kapatmak için x düğmesine tıklayın.
- Safari'den çıkmak için command + Q tuşlarına basın .

- Menü çubuğundan Apple> Kapat… seçeneğine gidin.
- Kapat'ı tıklayın.

2. Adım: En son yazılıma güncelleyin
Safari, iPhone, iPad veya Mac'inizin işletim yazılımına dahil edilmiştir. Bu, iOS veya macOS'u güncelleyerek Safari'yi güncelleyebileceğiniz anlamına gelir.
Apple, Safari gibi yerel uygulamalarda performansı artırmak için sık sık yazılım güncellemeleri yayınlar. Güncel bir yazılım kullanmıyorsanız, bu iyileştirmelerden yararlanamazsınız. Şimdi düzeltilen hatalardan bile muzdarip olabilirsiniz!
Mac'te, işletim yazılımınızı güncelledikten sonra, uzantılarınızın ve eklentilerinizin de güncel olduğundan emin olmanız gerekir. Nasıl olduğunu aşağıda göstereceğiz.
İPhone veya iPad'imde Safari'yi nasıl güncellerim?
- Ayarlar> Genel> Yazılım Güncelleme'ye gidin.

- Cihazınızın güncellemeleri kontrol etmesini bekleyin.
- Yeni güncellemeleri indirin ve yükleyin.
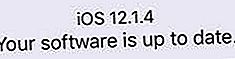
Mac'imde Safari'yi nasıl güncellerim?
- Menü çubuğundan Apple> Bu Mac Hakkında> Yazılım Güncelleme… seçeneğine gidin.

- Mac'inizin güncellemeleri kontrol etmesini bekleyin.
- Yeni güncellemeleri indirin ve yükleyin.

Mac'imde Safari uzantılarını nasıl güncellerim?
- Mac'inizde Safari'yi açın.
- Menü çubuğundan Safari> Tercihler> Uzantılar'a gidin.

- Varsa, sol alt köşedeki Güncellemeler düğmesini tıklayın.
- Mevcut tüm uzantı güncellemelerini indirin ve yükleyin.
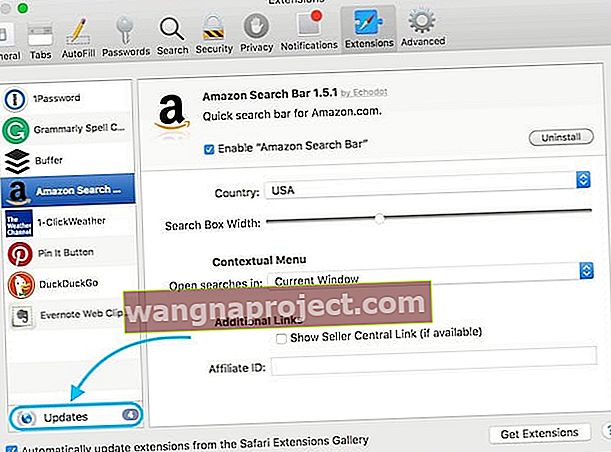 Uzantılarınızdan herhangi birinin güncellenmesi gerekiyorsa bir Güncellemeler kutusu göreceksiniz. Lifewire'dan görüntü.
Uzantılarınızdan herhangi birinin güncellenmesi gerekiyorsa bir Güncellemeler kutusu göreceksiniz. Lifewire'dan görüntü.
Mac'imde Safari eklentilerini nasıl güncellerim?
- Mac'inizde Safari'yi açın.
- Menü çubuğundan Safari> Tercihler> Web Siteleri'ne gidin.

- Sol sütunda, Eklentiler bölümüne ilerleyin.
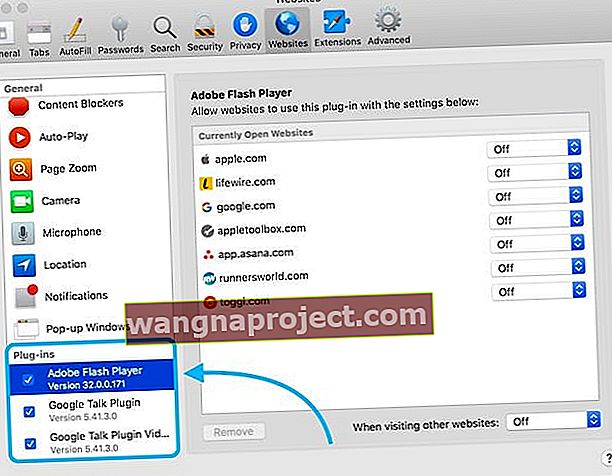
- Mevcut güncellemeleri aramak için her eklentinin web sitesini ziyaret edin.
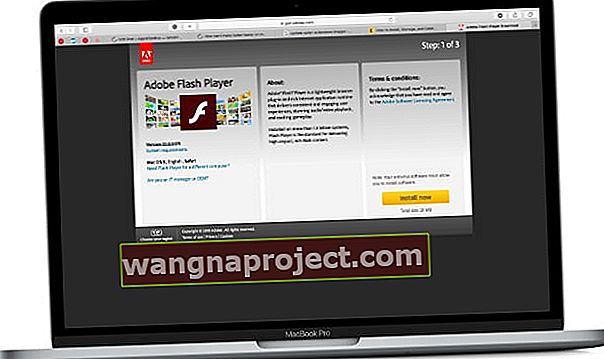 Güncellemeleri aramak için bireysel eklentilerinizin web sitesini ziyaret edin.
Güncellemeleri aramak için bireysel eklentilerinizin web sitesini ziyaret edin.
3. Adım: Web sitesi verilerinizi, çerezlerinizi ve önbelleklerinizi temizleyin
Safari'nin tarama deneyiminizi iyileştirmek için web sitesi verilerini topladığını zaten açıklamıştık, ancak bu da sorunlara neden olabilir. Sorunları azaltmak için web sitesi verilerinizi temizleyin. Bunu yapmak, çerezleri kaldırır ve ziyaret ettiğiniz her web sitesi için önbelleği temizler.
Bu, tek tek web siteleri için tercihlerinizin ve giriş bilgilerinizin sıfırlandığı anlamına gelir. Ayrıca, bazı web sitelerinin ilk kez yeniden yüklenmesinin biraz daha uzun sürmesine neden olabilir.
İPhone veya iPad'imdeki web sitesi verilerini nasıl temizlerim?
- Ayarlar> Safari'ye gidin.

- Sayfanın altında Gelişmiş> Web Sitesi Verileri'ne gidin.
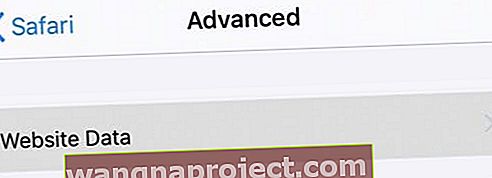
- Tüm Web Sitesi Verilerini Kaldır'a dokunun.
 Tüm Web Sitesi Verilerini Kaldırmak için dokunun.
Tüm Web Sitesi Verilerini Kaldırmak için dokunun.
Mac'imdeki web sitesi verilerini nasıl temizlerim?
- Mac'inizde Safari'yi açın.
- Menü çubuğundan Safari> Tercihler> Gizlilik'e gidin.
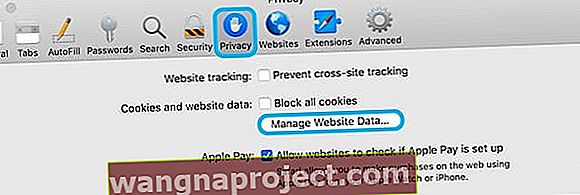
Web Sitesi Verilerini Yönet…> Tümünü Kaldır'ı tıklayın.
 Önbelleği temizlemek ve çerezlerinizi silmek için web sitesi verilerini kaldırın.
Önbelleği temizlemek ve çerezlerinizi silmek için web sitesi verilerini kaldırın.
Mac'imde önbelleği nasıl temizlerim?
Web sitesi verilerini kaldırmak Safari'nin önbelleğinin çoğunu temizlese de, içeriğin bir kısmı kalmaya devam ediyor. Tümünü kaldırmak için aşağıdaki adımları izleyin.
- Mac'inizde Safari'yi açın.
- Command + option + E'ye basın .
- Veya: Menü çubuğundan Safari> Tercihler> Gelişmiş'e gidin.

- Menü çubuğundaki Geliştirmeyi Göster menüsünü işaretleyin.
- Menü çubuğundan, Geliştir> Boş Önbellekleri seçin.
 Klavye kısayolunu kullanmakta rahat değilseniz, Geliştirme menüsünden önbellekleri boşaltın.
Klavye kısayolunu kullanmakta rahat değilseniz, Geliştirme menüsünden önbellekleri boşaltın.
4. Adım: Web geçmişinizi temizleyin
Tarama geçmişinizin Safari'yi yavaşlatma ihtimali var. Web sitesi verileri gibi, bunun nedeni de Safari'nin aramaya devam etmesi gereken bir bilgi birikimi olmasıdır.
Geçmişinizi temizlediğinizde, bilgisayarınız daha önce hangi web sitelerini ziyaret ettiğinizi unutur. Sizi her yerden çıkarır, böylece her siteyi tekrar ziyaret ederken tekrar giriş yapmanız gerekir.
İPhone veya iPad'imde web geçmişimi nasıl temizlerim?
- Ayarlar> Safari'ye gidin.
- Geçmişi ve Web Sitesi Verilerini Temizle'ye dokunun.

Mac'imde web geçmişimi nasıl temizlerim?
- Mac'inizde Safari'yi açın.
- Menü çubuğundan Safari> Geçmişi Temizle… seçeneğine gidin.
- Açılır menüden Tüm geçmişi temizlemeyi seçin.

- Geçmişi Temizle'yi tıklayın.
5. Adım: Safari Otomatik Doldurmayı devre dışı bırakın
Safari, çevrimiçi olarak doldurmanızı kolaylaştırmak için iletişim ve ödeme bilgilerinizi güvenli bir şekilde saklar. Bu Otomatik Doldurma verileri iletişim bilgilerinizi, oturum açma bilgilerinizi ve kredi kartı numaralarınızı içerir.
Bazen Otomatik Doldurma verileri, yeni bir sayfa yüklerken web tarayıcınızın takılmasına neden olur. Bunun nedeni, tarayıcının sizin için önerilerde bulunması için Otomatik Doldurma ayrıntılarınızın yanı sıra sayfayı incelemesi gerektiğidir.
İPhone veya iPad'de Safari Otomatik Doldurma özelliğini nasıl devre dışı bırakırım?
- Ayarlar> Safari> Otomatik Doldur'a gidin.
- Kişi Bilgilerini ve Kredi Kartlarını Kullanmak İçin Otomatik Doldur'u kapatın.
 İşleri daha hızlı hale getirmek için Otomatik Doldurma seçeneklerini kapatın.
İşleri daha hızlı hale getirmek için Otomatik Doldurma seçeneklerini kapatın.
Mac'te Safari Otomatik Doldurma özelliğini nasıl devre dışı bırakırım?
- Mac'inizde Safari'yi açın.
- Menü çubuğundan Safari> Tercihler> Otomatik Doldur'a gidin.

- Her şey için Otomatik Doldur'un işaretini kaldırın.
 Yanıt vermeyi iyileştirmek için tüm Otomatik Doldurma seçeneklerinin işaretini kaldırın.
Yanıt vermeyi iyileştirmek için tüm Otomatik Doldurma seçeneklerinin işaretini kaldırın.
6. Adım: Uzantıları ve eklentileri kapatın (yalnızca Mac)
Uzantılar ve eklentiler, Mac'inizdeki Safari'yi süper güçlü bir web tarayıcısına dönüştürür. Reklamları engelleyebilir, etkileşimli oyunları etkinleştirebilir, indirim kodlarına bakabilir ve çok daha fazlasını yapabilirler.
 Tarayıcılarınıza ekstra işlevsellik eklemek için uzantıları indirin.
Tarayıcılarınıza ekstra işlevsellik eklemek için uzantıları indirin.
Ancak, tüm bu ekstra işlevsellik, herhangi bir web tarayıcısını yavaşlatabilecekleri anlamına gelir. Güncel olmalarını sağladık, ancak Safari hala yavaşsa eklentilerinizi ve uzantılarınızı devre dışı bırakmalısınız.
Mac'imde Safari uzantılarını nasıl kapatırım?
- Mac'inizde Safari'yi açın.
- Menü çubuğundan Safari> Tercihler> Uzantılar'a gidin.

- Sol sütunda, uzantıları kapatmak için kutuların işaretini kaldırın.
- Bir uzantı seçin ve artık istemiyorsanız Kaldır'ı tıklayın.
 Daha hızlı yapıp yapmadığınızı görmek için her uzantıyı kaldırın.
Daha hızlı yapıp yapmadığınızı görmek için her uzantıyı kaldırın.
Mac'imde Safari eklentilerini nasıl kapatırım?
- Mac'inizde Safari'yi açın.
- Menü çubuğundan Safari> Tercihler> Web Siteleri'ne gidin.

- Sol sütunda, Eklentiler bölümüne ilerleyin.
- Kapatmak için her eklentinin yanındaki kutunun işaretini kaldırın.
 Tüm eklentilerinizi kapatmak için kutuların işaretini kaldırın.
Tüm eklentilerinizi kapatmak için kutuların işaretini kaldırın.
7. Adım: Safari tercihlerinizi silin (yalnızca Mac)
Mac'iniz, her uygulama için tercihlerinizi saklayan dosyaları otomatik olarak oluşturur. Bu plist dosyaları ve genellikle küçük yazılım hatalarının veya performans sorunlarının nedenidir.
Safari, Mac'inizde yavaşsa, onunla ilgili plist dosyalarının bozuk olma ihtimali vardır. Bu durumda, onları silebilirsiniz ve otomatik olarak Mac'inizle değiştirilirler.
Plist dosyalarınızı silmek, Safari'yi fabrika ayarlarına sıfırlar. Bu, Yer İşaretlerinizi ve Okuma Listenizi kaybedebileceğiniz anlamına gelir. Bu nedenle devam etmeden önce bir yedekleme yapmalısınız .
Mac'te Safari tercihlerimi nasıl silerim?
- Mac'inizde Finder'ı açın.
- Menü çubuğundan Git> Klasöre Git… öğesini seçin.
- Aşağıdakileri yazın: ~ / Library / Preferences .
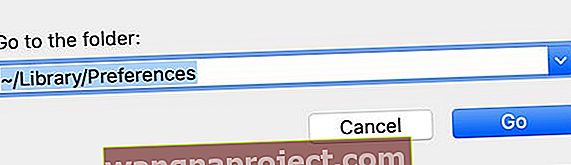
- Hit girmek Tercihler klasörünü açın.
- Com.apple.Safari ile başlayan ve .plist ile biten dosyaları bulun ve silin .
 Safari ile ilgili plist dosyalarını Tercihler klasörünüzden silin.
Safari ile ilgili plist dosyalarını Tercihler klasörünüzden silin.
Safari artık iPhone, iPad veya Mac'inizde daha mı hızlı? Sorun giderme adımlarından önce ve sonra tarayıcı performansımı ölçtüm ancak çok fazla değişiklik görmedim. Ne aldın? Yorumlarda bize bildirin!



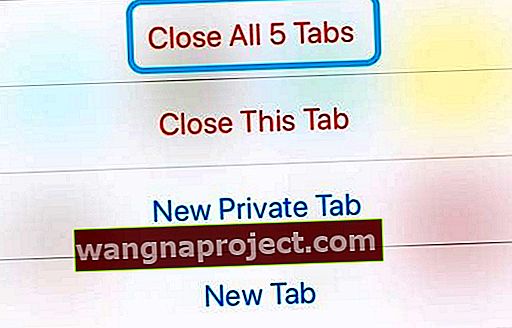






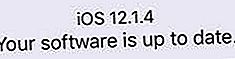



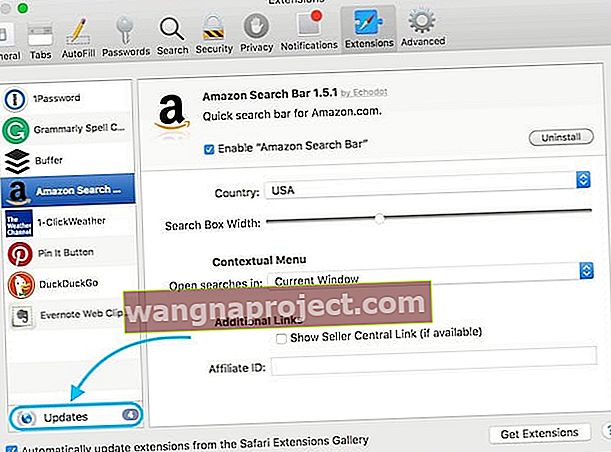 Uzantılarınızdan herhangi birinin güncellenmesi gerekiyorsa bir Güncellemeler kutusu göreceksiniz. Lifewire'dan görüntü.
Uzantılarınızdan herhangi birinin güncellenmesi gerekiyorsa bir Güncellemeler kutusu göreceksiniz. Lifewire'dan görüntü.
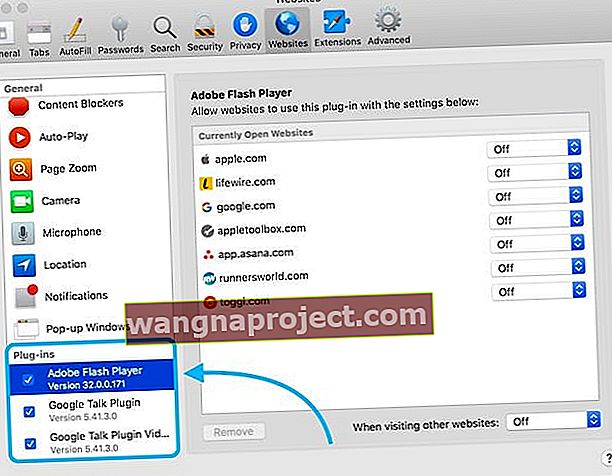
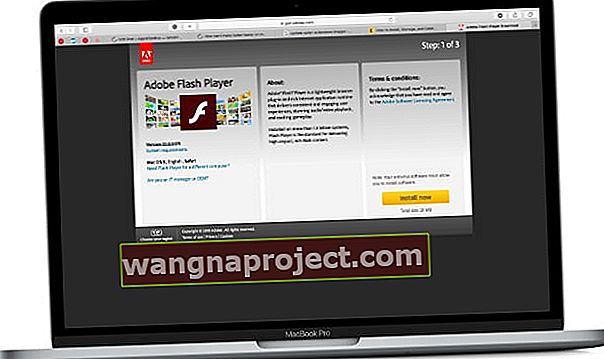 Güncellemeleri aramak için bireysel eklentilerinizin web sitesini ziyaret edin.
Güncellemeleri aramak için bireysel eklentilerinizin web sitesini ziyaret edin.