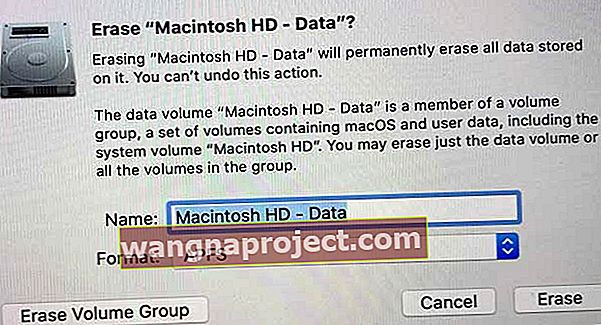MacBook Air'inizi fabrika ayarlarına sıfırlamak istemenizin birçok nedeni vardır. Belki de Mac'iniz çok fazla gecikme gösteriyor.
Belki daha iyi bir genel performans için sıfırlamak istersiniz, en son Mac modelini satın aldıktan veya aldıktan sonra MacBook'unuzu başkasına vermeyi veya satmayı düşünüyorsunuz.
Sebep ne olursa olsun, Mac'inizi fabrika varsayılanlarına geri döndürmeniz gerekir.
Mac'lerimiz kişisel ve özel verilerimizin çoğunu tuttuğundan, favori eski Mac'lerimizi satarken veya verirken makinelerimizi temizlemek zorunludur.
Ve yeni kullanıcı için, doğal fabrika durumuna döndürülen güzel ve temiz bir makineye sahip olmak özellikle yararlıdır.
APFS (Apple Dosya Sistemi) ile bir Mac'i Sıfırlama?
macOS High Sierra ve üzeri, Apple'ın APFS adlı en son dosya sistemini kullanır.
Birçok kullanıcı APFS kullanarak Mac'lerini ve MacBook'larını sıfırlarken sorunlarla karşılaştı. Özellikle, "APFS yüklemesi için Önyükleme Birimi oluşturulamadı" hata mesajını aldıklarını bildiriyorlar.
MacOS High Sierra, Mojave, Catalina ve üstünü kullanırken Mac'inizin sabit sürücüsünü yeniden biçimlendirmek gerçekten kafa karıştırıcı!
APFS veya Mac OS Extended sorusundan anladığımız şey: 
Mac'iniz sabit sürücüsü zaten APFS biçimli olarak gönderilmişse
- Ancak o zaman APFS'ye sıfırlayın VE Mac OS Genişletilmiş olarak değiştirmeyin.
Mac veya MacBook'unuz Mac OS Extended ile birlikte geldiyse
- MacOS Extended ( Journaled) 'ı seçmelisiniz VE yeni dosya sistemi APFS'yi DEĞİLDİR.
- Diskinizi Mac OS Genişletilmiş (Günlüklü) ile silip ardından macOS High Sierra, Mojave veya üstünü yüklediğinizde macOS yükleyici, diski APFS'ye dönüştürüp dönüştürmeyeceğinize otomatik olarak karar verir.
- Bu yüzden işin zor kısmını macOS yükleyicinize bırakın!
Mac'inizin veya MacBook'unuzun Neyle Gönderildiğini Bilmiyor musunuz ?
- Yeniyken sisteminizle birlikte hangi dosya sisteminin (veya macOS / Mac OS X) geldiğini bilmiyorsanız, Apple, Mac OS Extended (Günlüklü.) Önermeye devam etmemizi istedi.
Ancak, devam ettiyseniz (veya yine de denemeye karar verdiyseniz) ve "APFS yüklemesi için Preboot Volume oluşturamadı" hatasıyla karşılaştıysanız, işte birkaç ipucu
- İLK Mac'inizi kapatın
- Ardından basın Seçenek + Command + R Eğer tekrar açmak zaman
- Bu, Internet Recovery'yi açar — macOS'u buradan yeniden yüklemeyi deneyin
- Kapatma da dahil olmak üzere bu adımları birkaç kez denemeniz gerekebilir
Bu işe yaramazsa, bu okuyucu ipucunu deneyin (bu sorunu tekrarlamadık, bu yüzden bunu kendi sorumluluğunuzda deneyin)
- MacOS'u yeniden yüklemeyin!
- Bunun yerine, görünür bir sürücünüz kalmayana kadar sürücünüzü silin
- Mac'inizi kapatın ve ardından command + R tuşunu basılı tutun ve Mac'inizi Kurtarma Modunda başlatın.
- Kurtarma bölümünden Disk İzlencesi'ni açın ve sağ üstteki eksi düğmesini seçerek sürücünüzü silin (Sürücüyü SİLMEYİN - sadece eksi (-) işaretinden kaldırın)
- Silindikten sonra Mac'inizi ikinci kez kapatın
- İnternetten başlatmak için Option + Command + R tuşlarına basarak İnternet Kurtarma Modunda yeniden başlatın.
- Disk Yardımcı Programlarını tekrar açın ve artı düğmesini kullanarak bir Sürücü oluşturun. Sürücüyü Macintosh HD olarak yeniden adlandırın ve Mac OS Genişletilmiş (Günlüklü) öğesini seçin.
- Amaç, sürücüyü macOS Sierra'ya veya Mac'inizin orijinal olarak gönderildiği en yakın macOS OS X sürümüne geri döndürmektir.
- MacOS High Sierra, Mojave veya üstünü APFS ile hala güncellemek istiyorsanız, Mac App Store'dan güncelleyin.
HERHANGİ fabrika ayarlarına sıfırlama işlemine başlamadan önce kontrol listesi
1) Yedekleme!
Evet, her şeyi Time Machine veya başka bir uygulama ile yedekleyin, tercihen iki bulut ve iki fiziksel (yerel veya uzak) yedekleme ile 2X2 kuralını takip edin.
Carbon Copy Cloner, Super Duper, ChronoSync veya benzeri sürücü klonlama uygulamalarını kullanmayı düşünün. Bu tür uygulamalar, sürücünüzün aynı klonlarını (veya kopyalarını) oluşturur ve Time Machine'den farklı olarak, tamamen önyüklenebilir yedeklerdir.
Mac'inizde bir şeyler ters giderse, bilgisayarınızı bu klonlardan başlatabilirsiniz.

2) FileVault'u kapatın (kullanılıyorsa)
FileVault, başlangıç diskinizdeki bilgilere yetkisiz erişimi önlemeye yardımcı olmak için tam disk şifrelemesi kullanır. Çoğu kişi bu özelliğe sahip değildir. Ancak kontrol etmek her zaman en iyisidir.
Her zaman hesap parolanızla oturum açarsanız, FileVault'u açmış olabilirsiniz. Bunun nedeni, FileVault açıkken Mac'inizin her zaman parolanızla oturum açmanızı gerektirmesidir.

FileVault'u devre dışı bırakın
- Gidin Sistem Tercihleri> Güvenlik ve Gizlilik
- FileVault sekmesine tıklayın
- Kilit düğmesini seçin
- Bir yönetici adı ve şifresi girin
- FileVault'u Kapat'ı tıklayın.
- Tekrar başlat

Yeniden başlatmanın ardından, Mac'inizin uyanık olduğundan ve AC gücüne takılı olduğundan emin olun.
Mac'iniz başladığında, başlangıç diskinizin şifresinin çözülmesi arka planda gerçekleşir. Ve bu zaman alır. Güvenlik ve Gizlilik tercihlerinin FileVault bölümünde ilerlemeyi kontrol edin.
3) Yetkileri kaldırın
MacBook'unuza veya başka bir cihaza yetki verdiğinizde, tüm uygulamalarınıza, sesli kitaplarınıza, kitaplarınıza, müziğinize, filmlere ve diğer içeriğe erişmesine izin vermiş olursunuz.
Bu nedenle, bir Mac'i fabrika ayarlarına sıfırlamadan önce yetkisini kaldırmak önemlidir, özellikle de satmayı veya başkasına vermeyi düşünüyorsanız. Mac'inizin yetkisinin kaldırılması, Apple'ın Mac'i yetkili bilgisayarlarınızdan biri olarak saymaya devam etmesini engeller.
Mac'i tutsanız bile yetkileri kaldırmanızı şiddetle tavsiye ederiz - bazen Apple aynı bilgisayarı iki kez sayar!
MacOS Catalina ve üstü ile Mac'inizin yetkisini kaldırın
- MacBook'unuzda Müzik uygulamasını, Apple TV uygulamasını veya Apple Books uygulamasını açın ve Hesap> Yetkilendirmeler> Bu Bilgisayarın Yetkisini Kaldır'ı seçin.
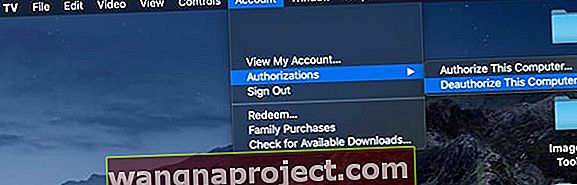
MacOS Mojave ve altı ile Windows'ta iTunes'u kullanarak yetkilendirmeyi kaldırın
iTunes'un kendi yerleşik yetkilendirme aracı vardır. Ve Mac veya Windows'unuzdaki menü çubuğunda bulmak kolaydır, Hesap> Yetkilendirmeler> Bu Bilgisayarın Yetkisini Kaldır'ı seçin (eski iTunes sürümleri için iTunes> Mağaza> Bilgisayarın Yetkisini Kaldır'a gidin)
Bir Mac veya Windows PC'nin yetkisini kaldırın
- İTunes'u açın
- Gerekirse Apple Kimliğinizle giriş yapın
- Ekranınızın veya iTunes pencerenizin üst kısmındaki menü çubuğundan Hesap> Yetkilendirmeler> Bu Bilgisayarın Yetkisini Kaldır'ı seçin.
- Apple Kimliğinizi ve parolanızı girin, Return'e basın ve Yetkilendirmeyi Kaldır'ı tıklayın.
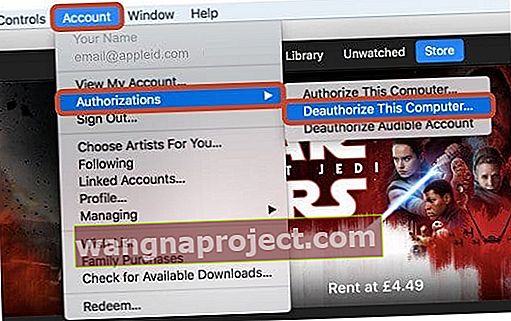
Endişelenmeyin, hiçbir içeriği kaybetmezsiniz ve bilgisayarınızdan hiçbir şey silinmez. Bir bilgisayarın yetkisini kaldırdığınızda, yalnızca korumalı içeriğe erişmesini engellersiniz. Ve gerekirse, bilgisayarınızı daha sonra yetkilendirebilirsiniz.
Bu adımı sonrası için kaydetmeyin. Hâlâ eliniz varken PC'nizde iTunes aracılığıyla yetkilendirmeyi kaldırmak en iyisidir. Hala beş yetkinizden birine sahip bir bilgisayarı satarsanız veya başkasına verirseniz, tüm bilgisayarlarınızın yetkisini kaldırmanız ve ardından hala kullandığınız her bir bilgisayarı yeniden yetkilendirmeniz gerekir.
Bu, teslim etmeden veya satmadan önce yapabileceğiniz bir şey için çok fazla sorun ve zaman demektir. Artı, çok basit!
Yalnızca Windows kullanıcıları için
Windows'u yeniden yüklemeden, RAM'inizi, sabit diskinizi veya diğer sistem bileşenlerini yükseltmeden önce bilgisayarınızın yetkisini kaldırmayı ihmal ettiyseniz, bilgisayarınızın birden çok yetkisi olabilir.
Durumunuzun bu olduğundan şüpheleniyorsanız, iTunes menü çubuğundan yetkilerinizi kontrol edin ve Hesap> Hesabımı Görüntüle'yi seçin. Hesap Bilgileri sayfasında, Bilgisayar Yetkilendirmeleri'ne giderek Apple Kimliği Özeti bölümüne gidin.
Burada geçmişte yetkilendirdiğiniz bilgisayarların sayısını görüyorsunuz. Ne yazık ki, bu bilgisayarların adlarını listelemiyor. Bu nedenle, bu numara sizinle aynı fikirde değilse, artık yetki verilmeyene kadar bilgisayarınızın yetkisini birkaç kez kaldırmaya çalışın.
Alternatif olarak, beş yetkinizi temizlemek için Tüm bilgisayarların yetkisini kaldır'ı seçin. Ardından tüm bilgisayarlarınızı teker teker yeniden yetkilendirin (en fazla 5).
Bir yan not olarak, bir bilgisayarı başka bir bilgisayardan veya iPhone, iPad veya iPod touch'ınızdan yetkilendiremezsiniz. Ayrıca iPhone, iPad veya iPod touch'ınızı yetkilendirmezsiniz. iDevices, mevcut yetkilerinize dahil edilmez.
4) Programları Devre Dışı Bırakın ve Diğer Yetkileri Kaldırın
Birçok üçüncü taraf uygulaması, makine yetkilendirmeleri ve etkinleştirmeleri, özellikle görüntü, ses ve video düzenleme programları içerir. Örneğin, çoğu Adobe programı aktivasyon gerektirir. Uygulama Etkinleştirme, belirli bir uygulamayı geçerli bir kullanıcı lisansına bağlama işlemidir.
Kullanmadan önce uygulamanızı etkinleştirmelisiniz.

Öte yandan, devre dışı bırakma , bir uygulamanın geçerli bir kullanıcı lisansıyla olan bağlantısını keser . Devre dışı bırakıldıktan sonra, bu lisansı istediğiniz zaman herhangi bir bilgisayarda yeniden etkinleştirebilirsiniz.
Devre dışı bırakmak için PC'nizden bir uygulamayı kaldırmanıza gerek yoktur. Geleneksel bilgeliğe rağmen, bir uygulamanın kaldırılması, lisansını mutlaka devre dışı bırakmaz.
Bu nedenle, etkinleştirme anahtarı gerektiren herhangi bir program arayarak uygulama listenizi kontrol edin. Bulunduktan sonra, programın menü çubuğuna gidin ve devre dışı bırakma veya yetkilendirmeyi kaldırma bağlantısını bulun.
5) iCloud'dan Çıkış Yapın
Mac'imi Bul kullanıyorsanız, devam etmeden önce iCloud verilerinizi arşivlediğinizden veya kopyalarını oluşturduğunuzdan emin olun.
Ekranınızın sol üst köşesindeki Apple menüsüne gidin ve Sistem Tercihleri'ni seçin. Ardından Apple Kimliğinizi> iCloud'u seçin ve kapatmak için Mac'imi Bul kutusunun işaretini kaldırın. Onaylamak için Apple Kimliği parolanızı girin.

Mac'imi Bul kapatıldığında, Genel Bakış'a ve Oturumu Kapat'a dokunun .
MacOS Mojave ve altı için, Sistem Tercihleri> iCloud'u açın ve Mac'imi Bul'u kapatın ve ardından Oturumu Kapat'ı tıklayın.
İCloud Verilerini MacBook'unuzdan kaldırın
Açılır pencerelerin her birinde "Mac'ten Sil" i tıklayarak tüm kişisel verilerinizi kaldırdığınızdan emin olun.
İCloud kişileriniz, takvimleriniz ve diğer iCloud verileriniz daha sonra Mac'inizden silinir.
6) iMessage'dan Çıkış Yapın
Mesajlar uygulamanızda Tercihler> Hesaplar'ı seçin . İMessage hesabınızı seçin ve Oturumu Kapat'ı tıklayın.
MacOS Kurtarma ile MacBook Air ve diğer Mac'leri Fabrika Ayarlarına Sıfırlama
macOS Recovery, Mac'inizdeki yerleşik kurtarma sisteminizin bir parçasıdır. Yardımcı programları, dahili sabit sürücüyü tamamen silmenizi sağlar.
Satıyorsanız veya başkasına veriyorsanız, macOS'i Mac'inizi sizinle, verilerinizle veya Apple Kimliğinizle ilişkili her şeyden ve her şeyden temizleyecek şekilde yeniden yüklemek istersiniz.
Mac'inizi satıyorsanız veya başkasına veriyorsanız
MacOS Catalina + için
- MacBook'unuzu açın veya yeniden başlatın ve Option + Command (⌘) + R tuşlarını basılı tutun
- Apple logosunu gördüğünüzde bırakın.
- Utilities penceresini gördüğünüzde, başlangıç tamamlanmıştır.
- Kurtarma Menüsü seçeneklerinden Disk İzlencesi'ni seçin
- Kenar çubuğundan başlangıç sürücülerinizi bulun. Bunu görmezseniz, seçim Görünüm> Göster Kenar menü çubuğundan
- Macintosh HD - Data gibi sürücü adının sonuna eklenen Veri kelimesiyle listelenen bir birimi arayın.
- Bu Veri birimini seçin ve menü çubuğundan Düzenle> APFS Birimini Sil'i seçin veya Disk İzlencesi araç çubuğundaki birimi sil düğmesine (-) dokunun
- Onaylamanız istendiğinde, Sil düğmesine dokunun
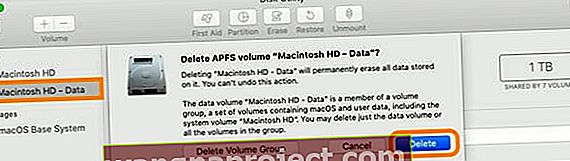
- ÖNEMLİ: Cilt Grubunu Sil'e tıklamayın
- Macintosh HD adlı birim dışında, başlangıç diskinizdeki diğer birimler için tekrarlayın.
- Mac'inizin Veri birimlerini silmeyi tamamladığınızda, kenar çubuğunda Macintosh HD'yi seçin.
- Click Sil (APFS veya MacOS ya Günlüklü Extended) ve bir ad girin ve sürücü için istediğiniz biçimi seçin. Ardından işlemi başlatmak için Sil'e dokunun
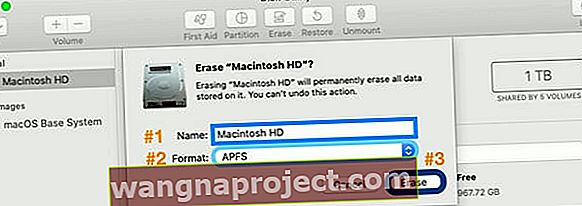
- İstenirse Apple Kimliğinizi girin
- Diskler silindikten sonra Disk İzlencesi'nden çıkın
- Kurtarma Menüsünden, macOS'i Yeniden Yükle'yi seçin ve ekrandaki talimatları izleyin.
- Bittiğinde, MacBook'unuz kurulum yardımcısına ve Hoş Geldiniz ekranına yeniden başlar. Mac'i fabrika varsayılan durumunda bırakmak için, sisteminizin kurulumuna devam etmeyin. Komut-Q tuşlarına basın, ardından Kapat'ı tıklayın
- Yeni sahip, bilgilerini ve Apple Kimliğini kullanarak kurulum yardımcısının adımlarını tamamlar.
MacOS Mojave ve altı için
- MacBook'unuzu açın veya yeniden başlatın ve Option + Command (⌘) + R tuşlarını basılı tutun
- Apple logosunu gördüğünüzde bırakın. Utilities penceresini gördüğünüzde, başlangıç tamamlanmıştır.

- Başlangıç diskinizi VE diğer tüm dahili sabit diskleri silmek için Disk İzlencesi'ni kullanın.
- Sol taraftaki listeden sürücünüzün adını bulun. Mac'inizin başlangıç diski için varsayılan ad Macintosh HD'dir (yeniden adlandırmadıysanız).
- Başlangıç sürücünüzü görmüyorsanız , menü çubuğundan Görünüm> Kenar Çubuğunu Göster'i seçin.
- Sil'i seçin

- In Biçim menüsünden, (Günlüklü) veya APFS Genişletilmiş MacOS seçtiğiniz disk için yeni bir ad yazın (biz varsayılan adı Macintosh HD önerilir) ve tıklama Sil
- Uyarı! Bu, TÜM kişisel dosyalarınız ve verileriniz dahil olmak üzere diskteki tüm bilgileri siler.
- Silme zaman alır, bu yüzden sabırlı olun!
- Disk silindikten sonra Disk İzlencesi'nden çıkın
- Kurtarma Menüsünden, macOS'i Yeniden Yükle'yi seçin ve ekrandaki talimatları izleyin.
 MacOS'i yeniden yüklemek için Kurtarma Moduna erişin
MacOS'i yeniden yüklemek için Kurtarma Moduna erişin
- Kurulumunuzla ilgili sorun yaşıyorsanız, bunun yerine internetten kurtarmayı kullanmayı deneyin.
- Bittiğinde, MacBook'unuz bir kurulum yardımcısına ve Hoş Geldiniz ekranına yeniden başlar. Mac'i fabrika varsayılan durumunda bırakmak için, sisteminizin kurulumuna devam etmeyin. Komut-Q tuşlarına basın, ardından Kapat'ı tıklayın
- Yeni sahip, bilgilerini ve Apple Kimliğini kullanarak kurulum yardımcısının adımlarını tamamlar.
MacBook'unuzu saklıyorsanız
MacOS Catalina ve üstü için
- MacBook'unuzu açın veya yeniden başlatın ve her iki Command (⌘) + R tuşunu da basılı tutun . Apple logosunu gördüğünüzde bırakın
- Kurtarma Menüsünden Disk Yardımcı Programını açın
- Kenar çubuğundan başlangıç sürücülerinizi bulun. Bunu görmezseniz, seçim Görünüm> Göster Kenar menü çubuğundan
- Macintosh HD - Data gibi sürücü adının sonuna eklenen Veri kelimesiyle listelenen birimi seçin
- Click Erase düğmesini, ardından birimin adını girin ve bu sürücü için biçimi seçin
- Birimi şifrelemek istiyorsanız, APFS'yi (Şifreli) veya APFS'yi (Büyük-Küçük Harfe Duyarlı, Şifreli) seçin.
- Tap Silme ve Tamam'a
- Cilt Grubunu Sil'i seçmeyin
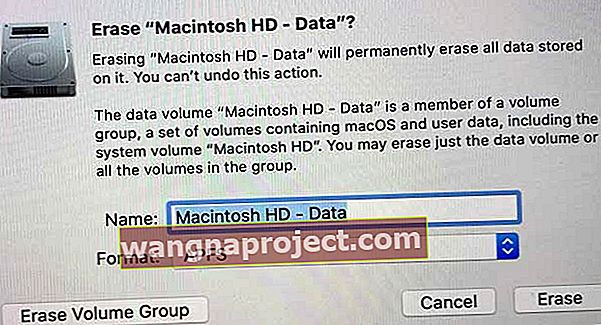
- Cilt Grubunu Sil'i seçmeyin
- Disk silindikten sonra Disk İzlencesi'nden çıkın
- Kurtarma Menüsünden, macOS'i Yeniden Yükle'yi seçin ve ekrandaki talimatları izleyin.
- APFS ve macOS yüklemelerinde sorun yaşıyorsanız, bunun yerine internet kurtarma modunu deneyin, yeniden başlatın ve Option + Command + R tuşlarına basın.
- Tamamlandığında, Mac'iniz bir kurulum yardımcısına yeniden başlar. Ekrandaki talimatları izleyin ve tüm bilgilerinizi girin
MacOS Mojave ve altı için
- MacBook'unuzu açın veya yeniden başlatın ve her iki Command (⌘) + R tuşunu da basılı tutun . Apple logosunu gördüğünüzde bırakın
- Başlangıç diskinizi VE diğer tüm dahili sabit diskleri silmek için Disk İzlencesi'ni kullanın.
- Sol taraftaki listeden sürücünüzün adını seçin ve Sil
- In Biçim menüsünden, Mac OS (Günlüklü) veya APFS Extended seçtiğiniz disk için yeni bir ad yazın (biz varsayılan adı Macintosh HD önerilir) ve tıklama Sil
- Uyarı! Bu, TÜM kişisel dosyalarınız ve verileriniz dahil olmak üzere diskteki tüm bilgileri siler.
- Silme zaman alır, bu yüzden sabırlı olun!
- Disk silindikten sonra Disk İzlencesi'nden çıkın
- Kurtarma Menüsünden, macOS'i Yeniden Yükle'yi seçin ve ekrandaki talimatları izleyin.
- APFS ve macOS yüklemelerinde sorun yaşıyorsanız, bunun yerine internet kurtarma modunu deneyin, yeniden başlatın ve Option + Command + R tuşlarına basın.
- Bittiğinde, MacBook'unuz bir kurulum yardımcısına yeniden başlar. Bilgilerinizi istendiği gibi girin
MacOS'u yeniden yüklemenin diğer yolları (fabrika ayarlarına sıfırlama değil)
Bir Time Machine yedeklemesi yaptıysanız, Time Machine yedeklemenizden geri yükleyin. Geri yükleme, diski siler ve ardından bu diskteki her şeyi macOS ile ve Time Machine yedeklemenizdeki diğer tüm verilerinizi değiştirir.
Bunu yapmak için macOS Kurtarma ile başlayın ve Time Machine Yedeklemesinden Geri Yükle'yi seçin . Ekrandaki yönergeleri takip edin.
MacOS'i Mac App Store'dan da yeniden yükleyebilirsiniz. 
App Store'u açın ve bulmak için Ara alanını kullanın. Bulunduktan sonra, o ürün sayfasından indirin ve kurun. Bilinmeyen bazı nedenlerden dolayı macOS, Satın Alınanlar sekmenizde görünmüyor.
Sarmak
Kabul edelim; en iyi dijital vatandaşlar bile MacBook Air'lerinin ve diğer Mac'lerin performanslarının zamanla yavaşladığını fark eder. Demek istediğim, hayat bu ve işler oluyor.
Çok sayıda uygulama, güncelleme yüklüyoruz ve hatta Terminal veya üçüncü taraf uygulamaları kullanarak sistem işletim yazılımı hakkında biraz araştırma yapıyoruz. Bu gerçek ve beklenen bir kullanımdır. Deneyimin değeri ve fiyatıdır.
Böylece, Mac'iniz olabildiğince iyi performans göstermediğinde; Uygulamaları tek tek silmek veya arada sırada küçük düzeltmeler ve hackler denemek yerine, macOS'u yeniden yükleyin! Ve ertesi güne temiz bir işletim sistemi listesiyle başlayın.
Eski Mac'inizi satıyorsanız veya başkasına veriyorsanız, Mac'inizi fabrika ayarlarına sıfırlamak sizin ve alıcı veya alıcı için bir zorunluluktur. Mac'in fabrika ayarlarını geri yüklemek, verilerinizin hiçbirine yeni sahibin erişemeyeceği konusunda içinizin rahat olmasını sağlar.
Ve yeni sahibi yeni bir başlangıçla başlar; önceki uygulamalarınızdan, tercihlerinizden vb. Hiçbir karışıklık kalmaz.
Bu nedenle, verilerinizi Mac'inizde fabrika ayarlarına sıfırlama yoluyla kaldırıp güvenli hale getirerek kendinize ve yeni sahibinize karşı nazik olun! Ve işletim sisteminizi sıfırlamak için HERHANGİ BİR adımı gerçekleştirmeden önce, verilerinizi ilk olarak Time Machine veya tercih ettiğiniz yedekleme yöntemi aracılığıyla yedeklemeyi asla unutmayın.


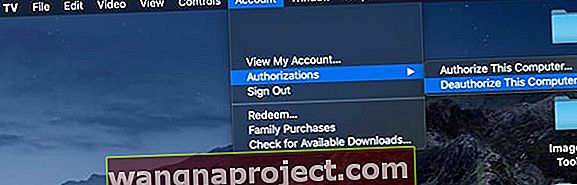
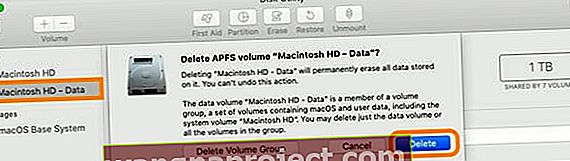
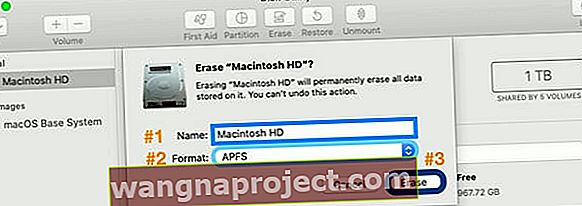


 MacOS'i yeniden yüklemek için Kurtarma Moduna erişin
MacOS'i yeniden yüklemek için Kurtarma Moduna erişin