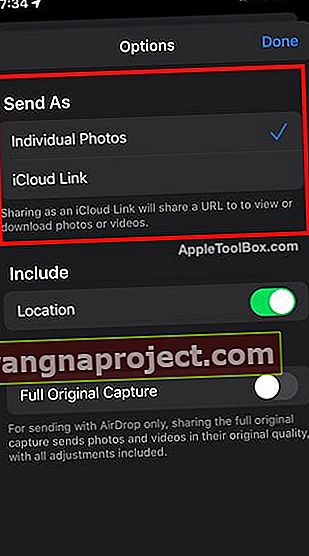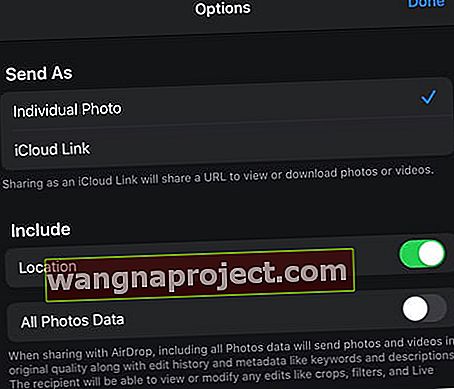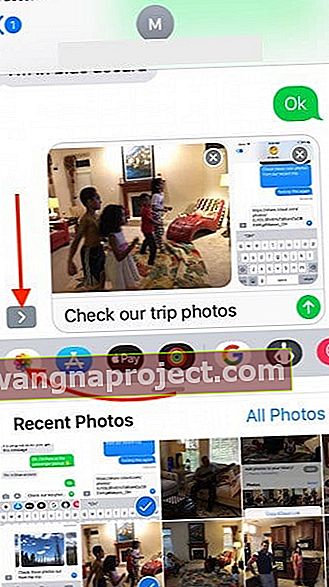Apple, iOS 12'den başlayarak, bazı kullanıcıların kafasını karıştırarak, Mesaj yoluyla fotoğraf paylaşma konusundaki varsayılan davranışı değiştirdi. Mesaj uygulamasındaki paylaş işlevini kullanarak fotoğraflar uygulamasından birden fazla fotoğraf (dört veya daha fazla) göndermeye çalıştığınızda, iOS cihazınız tüm resimleri bir araya getirir ve her birini eklemek yerine mesajın ana gövdesinde bir iCloud Fotoğraf bağlantısı gösterir. mesajda ayrı ayrı fotoğraf.
Bu kısa makalede, iCloud Fotoğraf bağlantısı özelliğini kullanmanın bazı artılarını ve eksilerini keşfedip olası geçici çözümleri ele almanın yanı sıra, bunu iOS 13 ve iPadOS Fotoğraflar Uygulamasında kolayca nasıl yapabileceğinizi size tanıtıyoruz.
İOS 13'te iCloud Fotoğraf bağlantısını atlama seçeneği nerede?
İOS 12'de, Fotoğraflar uygulaması aracılığıyla üçten fazla fotoğraf paylaşırken iCloud fotoğraf bağlantısını atlamanın doğrudan bir yolu yoktu.
Ancak iyi haber şu ki, Apple sonunda kullanıcılarını dinledi ve iOS 13 ve iPadOS'ta Fotoğraf paylaşım özelliklerini iyileştirdi.
iOS13 ve iPadOS'te iCloud Fotoğraf Paylaşımı: Artık Fotoğraflar uygulamasında seçeneklerimiz var!
- Paylaşılan fotoğraflar konum verilerini içerebilir veya hariç tutabilir
- Havadan çekilen fotoğraflar tüm fotoğraf verilerini içerebilir veya hariç tutabilir
- Fotoğrafları ayrı fotoğraf dosyaları olarak VEYA birleşik bir iCloud Bağlantısı olarak gönderebiliriz
İOS13 + ve iPadOS için iCloud fotoğraf bağlantısı olmadan seçili fotoğrafları nasıl paylaşabileceğiniz aşağıda açıklanmıştır.
- Fotoğraflar Uygulamasını açın ve Tüm Fotoğraflar sekmesine dokunun (en sağda)
- Ekranınızın sağ üst köşesindeki Seç'e dokunun
- Şimdi resimlere dokunarak göndermek istediğiniz fotoğrafları seçin
- Ardından, ekranınızın sol alt köşesindeki Paylaş simgesine dokunun.
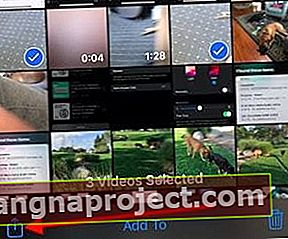 Fotoğraflarınızı ve videolarınızı seçtikten sonra Paylaş'a dokunun.
Fotoğraflarınızı ve videolarınızı seçtikten sonra Paylaş'a dokunun. - Ekranınızın üst kısmındaki Seçenekleri seçin (Bunu kaçırmak kolaydır!)
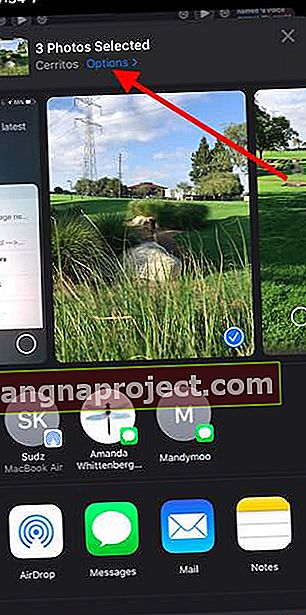 iOS 13 ve iPadOS, fotoğrafları paylaşırken yeni özellikler ve seçenekler sağlar
iOS 13 ve iPadOS, fotoğrafları paylaşırken yeni özellikler ve seçenekler sağlar - Farklı Gönder altında , iCloud bağlantısını atlamak için Tek Tek Fotoğrafları (Videolar) seçebilirsiniz.
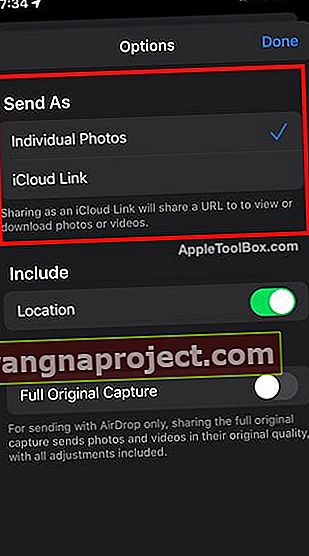
iCloud Photo bağlantıları, iOS13 + ve iPadOS'te varsayılandır
Seçtiğiniz fotoğrafları bir iCloud bağlantısı olarak paylaştığınızda, iPhone'unuz, bağlantıyı kullanarak resimleri görüntüleyebilmeleri veya indirebilmeleri için kullanıcıyla bir URL bağlantısı paylaşır.
Fotoğrafların bağlantısını değil de fotoğrafları paylaşmak istiyorsanız, yukarıda listelenen adımları izlemelisiniz.
Fotoğraflarınızı ve videolarınızı paylaşırken fotoğraflarınızın konum verilerini kimlerin görebileceğini kontrol edin
Ayrıca iOS 13+ ve iPadOS'te Fotoğraf Gönderirken konum ayrıntılarını ve fotoğraf verilerini de kaldırabilirsiniz.
İlki, paylaşmaya hazır olduğunuzda fotoğraflarınızın gizliliğiyle ilgilidir.
- Fotoğraflar çekerken, fotoğrafın bulunduğu yerin etrafındaki ayrıntılı meta veriler yakalanır ve diğer ayrıntılarla birlikte resimlerinizde tutulur
- İOS 13+ ve iPadOS'te, fotoğraf paylaşırken / gönderirken, Dahil Et altındaki Konum geçişini kapatarak konum paylaşımını devre dışı bırakabilirsiniz.
- Geçiş Konumu paylaştığınız fotoğraflara herhangi konum bilgilerini uzaklaşmaların kapalı
- Varsayılan ayar, konum bilgilerini içermektir (yani, Konum açık durumdadır)
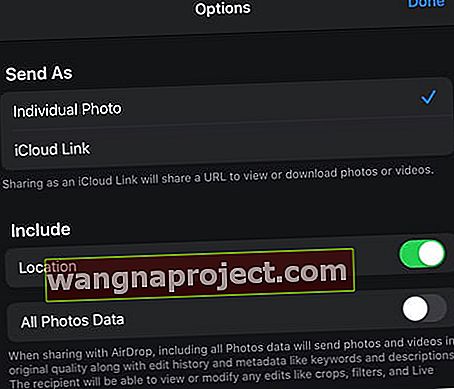
Artık fotoğraflarınızı ve videolarınızı Airdrop aracılığıyla gönderirken 'Tam Orijinal Yakalama'yı da kullanabilirsiniz.
- Tüm Fotoğraf Verileri adı verilen bu özellik , Airdrop aracılığıyla paylaşılırken videoların ve görüntülerin orijinal kalitesini korur ve ayrıca düzenleme geçmişini, meta verileri ve hatta filtre geçmişini, efektleri ve diğer görüntü düzenleme kararlarını içerir.
- Bu ayarı etkinleştirmek için Tüm Fotoğraf Verilerini Değiştirin
- iOS varsayılan olarak Tüm Fotoğraf Verilerini devre dışı bıraktı
Ve hayır, Fotoğraf meta verilerini henüz iOS13 veya iPadOS'ta düzenleyemezsiniz!
İOS / iPadOS'teki Fotoğraflar Uygulamasının, kullanıcıların üçüncü taraf bir uygulama kullanmadan resim meta verilerini düzenlemesine izin vermesi için sık talep edilen bir taleptir. Ne yazık ki, iPhone, iPod ve iPad'ler için en son Apple sürümüyle bu hala mümkün değil. Afedersiniz!
İPhone veya iPad'inizde iOS 12 kullanıyorsanız, iCloud Photo bağlantı özelliğini nasıl atlayabileceğinizi öğrenmek için okumaya devam edebilirsiniz.
iOS 12 iCloud Fotoğraf Bağlantısı
İPhone'unuzda 'Fotoğraflar için iCloud'u etkinleştirdiğinizde ( Ayarlar> Fotoğraflar> iCloud Fotoğrafları ) VEYA ( Ayarlar> Apple Kimliği Profili> iCloud> Fotoğraflar AÇIK, iCloud Fotoğrafları etkinken) iCloud Fotoğraf bağlantısı varsayılan davranış olarak görünür .

İlginç bir şekilde, bu özellik yalnızca Apple'ın Mesaj uygulamasıyla sınırlı görünüyor. Mail uygulamasıyla paylaşırken birden fazla fotoğrafı e-posta yoluyla göndermeye çalıştığınızda bu gerçekleşmez.
İPhone'unuzda iCloud Fotoğraf Bağlantısı Özelliğini Kullanmanın Artıları
Fotoğraflar uygulamasından mesaj uygulamasına dört veya daha fazla fotoğraf seçtiğinizde, sistem bu fotoğrafları alır ve bunları tek bir iCloud Fotoğraf bağlantısında birleştirerek alıcıya gönderir.
Her şeyden önce, bu, seçilen fotoğrafların her birini tek tek göndermek yerine yalnızca alıcıya bir bağlantı gönderdiği için veri planınızı kaydeder. Mesajı alan kişi, bağlantıyı aldığında indirmeyi seçebilir.
İCloud Photo Link Özelliğini kullanmanın eksileri
Birçok kullanıcı mesajlarını ve ilgili gömülü fotoğrafları kaydetmeyi sever. Varsayılan olarak, oluşturulan ilk iCloud fotoğraf bağlantısının yerleşik bir geçerlilik süresi vardır. 30 gün sonra sona erer.
Alıcı, mesaja geri dönmeyi ve geçerlilik süresinden sonra bağlantıyı açmayı seçerse, bu fotoğraflara erişemez, bu da çoğu kişi için güçtür.
Fotoğraflar uygulamasına başladığınızda bu işlevi devre dışı bırakmanın veya atlamanın bir yolu olmasa da, Mesajlar uygulamasına başladığınızda bunu tamamen atlayabilirsiniz.
Mesaj Gönderirken iCloud Fotoğraf Bağlantısını Atlama
- Fotoğraflar uygulamasıyla başlayıp ardından göndermek üzere birden fazla fotoğraf seçmek yerine, önce Mesaj Uygulaması ile başlayın
- Alıcıyı seçin, mesajınızı oluşturun
- " > " Simgesine dokunun (gösteriliyorsa - ekran boyutuna bağlıdır)
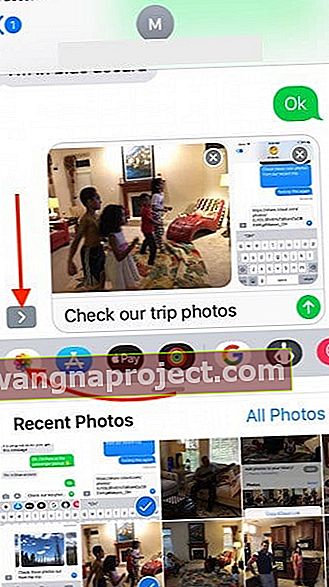
- Fotoğraflar uygulaması simgesine dokunun (Fotoğraflar uygulamasını görmüyorsanız, metin giriş kutunuzun yanındaki App Store simgesine dokunun) VEYA kamera simgesine ve ardından ekranınızın sol üst köşesindeki Fotoğraflar simgesine tıklayın. VEYA

- Artık Son Fotoğraflar'dan göndermek istediğiniz fotoğrafları seçebilir veya Tüm Fotoğraflar'a dokunup ardından göz atıp seçim yapabilirsiniz.
- Bu fotoğrafları seçtiğinizde, her bir görüntüyü mesajın gövdesine ekleyecek ve ardından iCloud fotoğraf bağlantısı oluşturmak yerine gönderecektir.
- Bu Fotoğraflar daha sonra alıcıya ayrı ayrı gönderilir
Mesaj Uygulamasında iCloud Fotoğraf Bağlantısı ile nasıl çalışılır
İnsanların kendi kişisel tercihleri vardır. İCloud Photo bağlantı özelliğinin basitliğini seviyoruz.
Bu, özellikle insanlar mesaj yoluyla çok sayıda tam çözünürlüklü fotoğraf gönderdiklerinde geçerlidir.
Gerçek fotoğraflar yerine iCloud fotoğraf bağlantısını aldığınızda, bağlantıyla çalışma konusunda bazı seçenekleriniz vardır.
Bağlantıya dokunun ve tüm fotoğrafları açar. Burada, fotoğraf kitaplığınıza kaydetmek istediğiniz fotoğrafları seçebilirsiniz.
Birçok kullanıcı fotoğrafları kaydetmeden taramayı sever. Bu özellik, gerçek mesajları ve gömülü fotoğrafları cihazınıza kaydetmediğiniz için iPhone'unuzda depolama alanından tasarruf etmenize yardımcı olur.
- Üstteki EKLE düğmesine dokunursanız, tüm fotoğrafları fotoğraf kitaplığınıza ekleyecektir.
- Bunun yerine, ' Seç'e dokunabilir ve ardından eklemek istediğiniz görüntüleri seçip geri kalanını silebilirsiniz.
- Ekranınızın sağ üst köşesindeki '…' düğmesine dokunmak , size icloud bağlantısını kopyalama işlevini de sağlar.
- Başkalarıyla paylaşmak isterseniz, bağlantıyı kopyalayıp başka bir iletiye yapıştırabilirsiniz.
15 Mac'ler, iPhone'lar, iPad'ler ve iPod'lar için Faydalı iCloud İpuçları!
Bu kısa makaleyi faydalı bulduğunuzu umuyoruz. Herhangi bir sorunuz veya yorumunuz varsa lütfen aşağıdaki yorumlarda bize bildirin.
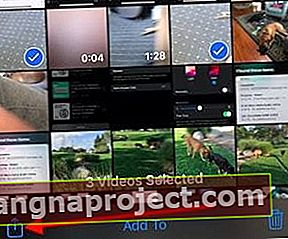 Fotoğraflarınızı ve videolarınızı seçtikten sonra Paylaş'a dokunun.
Fotoğraflarınızı ve videolarınızı seçtikten sonra Paylaş'a dokunun.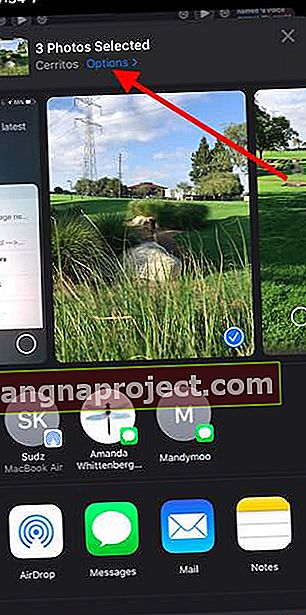 iOS 13 ve iPadOS, fotoğrafları paylaşırken yeni özellikler ve seçenekler sağlar
iOS 13 ve iPadOS, fotoğrafları paylaşırken yeni özellikler ve seçenekler sağlar