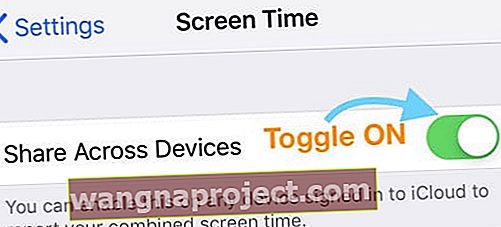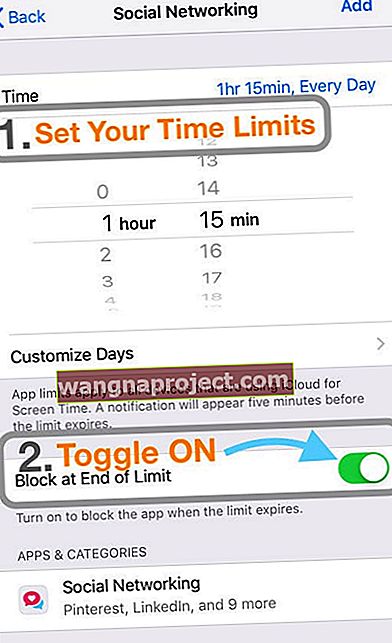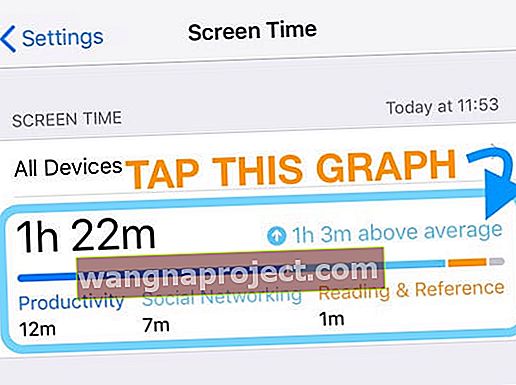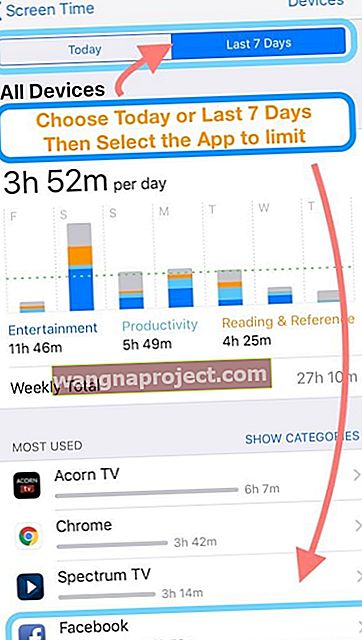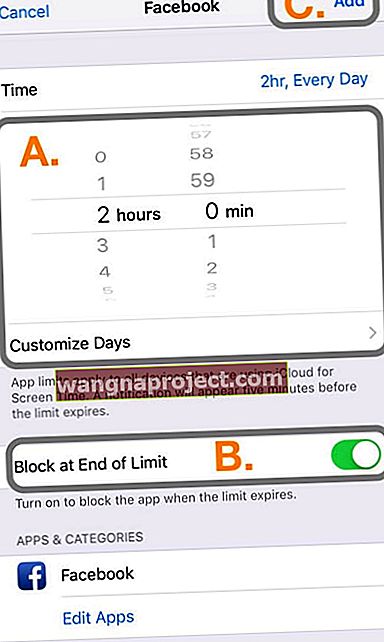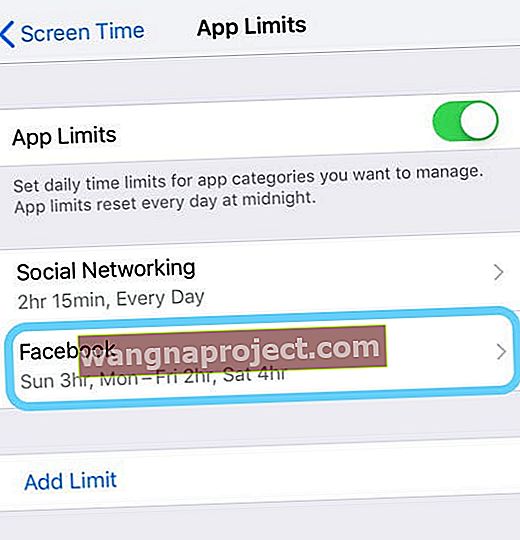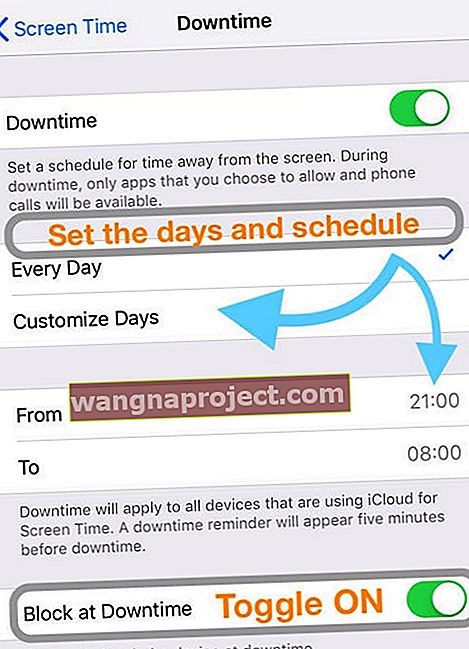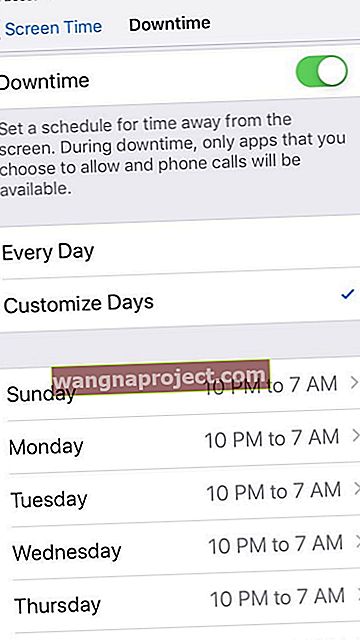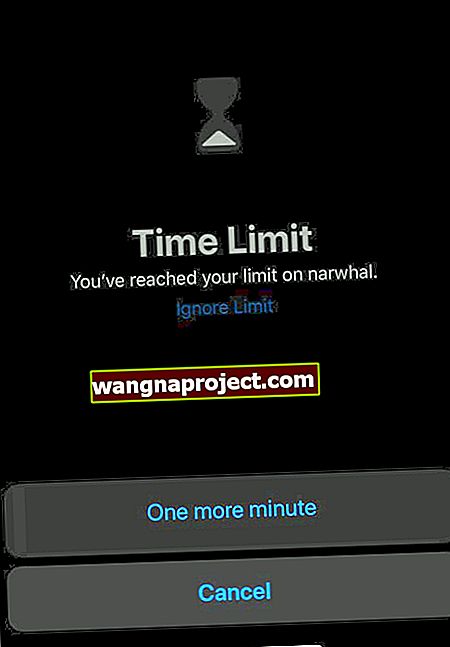Siz veya aile üyeleriniz, iDevices cihazınızda çalışmayan Ekran Süresi ile ilgili sorunlar mı yaşıyorsunuz? Çocuğunuzun uygulamalara erişimini izlemeye veya kısıtlamaya çalışıyorsunuz, ancak Ekran Süresi ayarlarını bulmak tüm ailelerinizin birçok cihazında çalışmıyor mu? Veya Aile Paylaşımı grubunuzda atanan tüm ebeveynlere gösterilmeyen Ekran Süresi raporları veya kontrolleriyle ilgili sorunlar mı yaşıyorsunuz? Eğer öyleyse, yalnız değilsiniz! Ve yardım etmek için buradayız.
Bu makale, Ekran Süresi'nin aileniz için çalışmasını sağlamaya yönelik ipuçlarını ayrıntılarıyla anlatıyor ve Ekran Süresi'nin aileniz için neden işe yaramadığını anlamanıza yardımcı oluyor.
Öyleyse başlayalım!
- Ekran Süresi ayarını Cihazlar Arası Paylaşım olarak değiştirdiğinizde, Ekran Süresi'ni iCloud ile senkronize etmek için bu cihazı yeniden başlatın.
- Tüm cihazların aynı iOS sürümünü çalıştırdığından emin olun (küçük sürüm dahil)
- Ekran Süresi şifrenizi hatırlayamıyorsanız, Kısıtlamalar veya Güdümlü Erişim için kullandığınız veya kullandığınız şifreyi girin.
- Bu işe yaramazsa veya uygulanamazsa, parolayı ayarlamadan önce iTunes veya iCloud ile yaptığınız bir yedeklemeye geri yüklemeyi deneyin.
- Daha fazla ipucu için bu makaleye bakın
- Ekran Süresi'ni kapatın, cihazı yeniden başlatın ve tekrar açın
- Bunu Aile Paylaşımı aracılığıyla yönettiğiniz tüm cihazlar için yapın
- Tüm aile üyelerinin Aile Paylaşımı davetlerini kabul ettiğini doğrulayın
- Aile Paylaşım Planınızdaki tüm yetişkinlerin Satın Almak İçin Sor istekleri için onay aldığından emin olun
- Tarih ve Saatinizin mevcut konumunuz için doğru olup olmadığını kontrol edin. Gidin Ayarlar> Genel> Tarih ve Saat. Otomatik Olarak Ayarla'yı açmayı deneyin
- Ekran Süresi> Atıl Süre ayarlarınızda Sınır Sonunda Siyah'ın Ekran Süresi> Uygulama Sınırları ve Kapalı Kalma Süresinde Engelleme için AÇIK olduğundan emin olun.
- Rastgele bir ayar araya girebilir, bu yüzden iPhone'unuzun tüm ayarlarını sıfırlamayı deneyin. Gidin Ayarlar> Genel> Tüm Ayarları Sıfırla> Reset
- Bu, bildirimler, uyarılar, parlaklık ve uyandırma alarmları gibi saat ayarları dahil olmak üzere Ayarlar'daki her şeyi varsayılana sıfırlar.
- ScreenTime artık haftanın belirli bir gününe göre Kapalı Kalma Süresini özelleştirmenize izin veriyor (iOS 12.2+ için) Ayarlar> Ekran Süresi> Kapalı Kalma Süresi'ne dokunun ve başlamak için ' Günleri Özelleştir'e dokunun .
Akıllı telefon kullanımınızı kısıtlamaya çalışıyorsanız veya çocuklarınıza göz kulak olmak istiyorsanız, bu özellik mükemmel. Ya da en azından Apple'ın umduğu şey bu!
Ekran Süresi nedir?
Yukarıda bahsettiğimiz gibi, Screen Time, Apple'ın yeni bir dijital sağlık programının bir parçasıdır. Buradaki fikir, sizi cihazınızda çok fazla zaman geçirmekten alıkoymak ve sizi hayatı deneyimlemeye geri döndürmektir.
Facebook, YouTube veya Twitter gibi uygulamaları çok fazla kullandığınızı fark ederseniz, aslında zaman sınırları belirleyebilirsiniz.
Ekran Süresi bilgilerini bulmak için adımlar şunlardır:
1. iPhone'unuzda Ayarlar'ı açın
2. Aşağı kaydırın ve Ekran Süresi'ni seçin
Apple buradan size hangi tür uygulamaları sıklıkla ve düzenli olarak kullandığınızın bir dökümünü gösterir. Ardından, Kapalı Kalma Süresi, Uygulama Sınırları, Her Zaman İzin Verilir ve İçerik ve Gizlilik Kısıtlamaları için seçenekler vardır.
Sınırların süresi dolduktan sonra bile uygulamaları kullanmanıza izin verecek bir Ekran Süresi şifresi bile ayarlayabilirsiniz. Ek olarak, çocuğunuzun farklı uygulamaları ne kadar kullandığına dair zaman raporları sağlayan Aile için Ekran Süresi'ni ayarlayabilirsiniz.
Ekran Süresi Açılmıyor, Tıklanamıyor veya Grileşiyor mu?
Bu sorunları görüyorsanız, bu genellikle Aile Paylaşım Planınızda ebeveyn veya veli olarak listelenmediğiniz anlamına gelir.
Ekran Süresi düzenlenemediğinde, cihazınız Aile Paylaşım Planınız tarafından kısıtlanır.
Ekran Süresi Çocuğunuzu Göstermiyor mu?
Bir Aile Paylaşım Planında olduğunuzdan ve "Aile Üyesi Ekle" yi açtığınızdan emin olun
- Başlat Ayarlar > Apple Kimliği
- Aile Paylaşımı > Aile Üyesi Ekle'ye dokunun
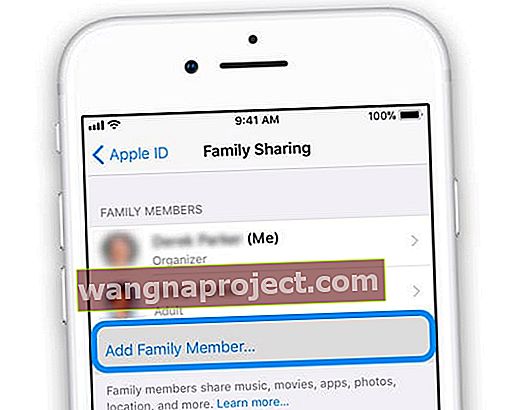
- Soluk görünüyorsa, Aile Organizatörü değilsiniz. Aile Düzenleyicisinden bir aile üyesi eklemesini isteyin
- Aile üyeleri davetlerinizi görmüyor veya almıyorsa Mesajlar aracılığıyla davetiye gönderin
Bu işe yaramazsa, ebeveyn veya veli olarak listelenen herkes için Ebeveyn / Veli / Yetişkin onaylarını AÇIK duruma getirdiğinizden emin olun:
- Gidin Ayarlar> Apple Kimliği Profili> Aile Paylaşımı
- Ebeveyn, veli veya yetişkin olarak listelenen herkesi seçin
- AÇMAK için Ebeveyn / Veli'ye dokunun
- Bu özelliği açmak, Aile Paylaşımı hesabınızda çocuk olarak listelenen herkes için istekleri onaylamanızı gerektirir.
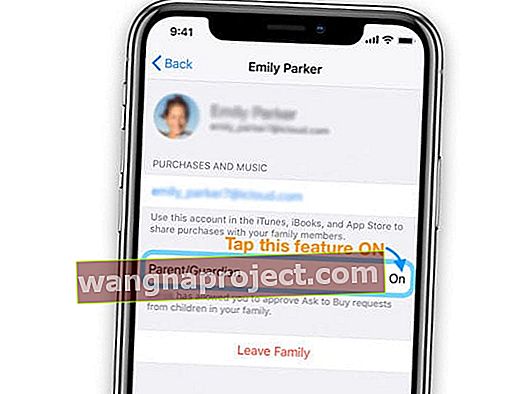
- Bu özelliği açmak, Aile Paylaşımı hesabınızda çocuk olarak listelenen herkes için istekleri onaylamanızı gerektirir.
Ailede Ekran Süresi Sorunları
Aile Ekran Süresinden yararlanmak isteyenler için epeyce sorun var gibi görünüyor. Bir durumda, ebeveyn çocuğun iPhone'unu değiştirmek zorunda kaldı, ancak hiçbir bilgi yeni cihaza aktarılmadı.
Bunun yerine, eski iPhone hala yeni iPhone ile birlikte listeleniyor ancak varsayılan olarak ayarlandı. Bu sorunu aşmak ve listelenen doğru cihazları almak için atmanız gereken ilk adım, onu doğru Apple Kimliği altında kaydettirmektir.
Ardından, bu işe yaramazsa, şu adımları izleyin:
1. Ayarları açın
2. Üstteki Apple Kimliğine dokunun
3. Cihazları görüntülemek için en alta kaydırın
4. Artık kullanılmıyorsa eski iPhone'u silin
Bazı nedenlerden dolayı, Apple bu sorunu tamamen çözmüş gibi görünmüyor. Bunun yerine, bazı kullanıcılar hala Ekran Süresi ile aynı problemlerle karşılaşıyor.
Ekran Süresi ve Aile Paylaşımı ile ilgili sorunlar yaşıyorsanız, kurulumda size yol gösteren ve ekran başında gri ekran, ebeveynlere karşı yetişkin haklarını ve diğer sorunları anlama gibi bazı yaygın sorunları ele alan kapsamlı bir kılavuzumuz var.
Bu durumda, sorununuzu Apple'a iletmek için Geri Bildirim sitesini kullanın. Umarım, gelecekteki bir sürümde bir geçici çözüm yolda olacaktır.
Ekran Süresi Sınırı (Uygulama Sınırları) çalışmıyor mu?
İlk olarak, Limitin Sonundaki Engellemenin AÇIK duruma getirildiğini kontrol edin. 
Bu açık değilse, çocuğunuz sadece sınıra ulaşıldığını bildiren ve sınırı göz ardı etmelerine izin veren bir mesaj görür. 
Çocuğunuz bugün için tıklarsa, sınır işe yaramaz.
Uygulama Sınırı Tercihlerinizi Sıfırlayın
- Gidin Ayarlar> Ekran Zaman
- Ekran Zamanını Kapat
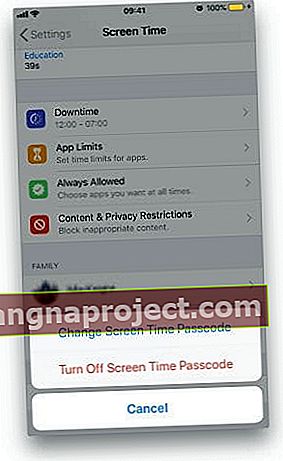 Ayarlarda Ekran Süresi şifresini devre dışı bırakabilirsiniz
Ayarlarda Ekran Süresi şifresini devre dışı bırakabilirsiniz - Onayda Ekran Süresini Kapat'a tekrar dokunun
- Cihazınızı yeniden başlatın
- Dön Ayarlar> Ekran Zaman dokunun Ekran On Time açın
- Cihazlar Arası Paylaşımı Aç / Kapat ( Ayarlar> Ekran Süresi> Cihazlar Arasında Paylaş )
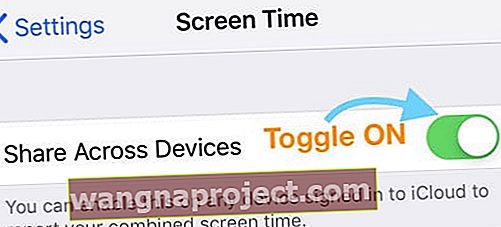
- Uygulama Sınırlarını seçin ve Uygulama Sınırlarınızı tekrar ayarlayın
- Limit Sonunda Engelleme geçişinin AÇIK olup olmadığını kontrol edin:
- Ayarlar> Ekran Süresi> Uygulama Sınırları> Kategori seçin> İleri'ye dokunun> Sınırın Sonunda Engellemeyi Aç / Kapat
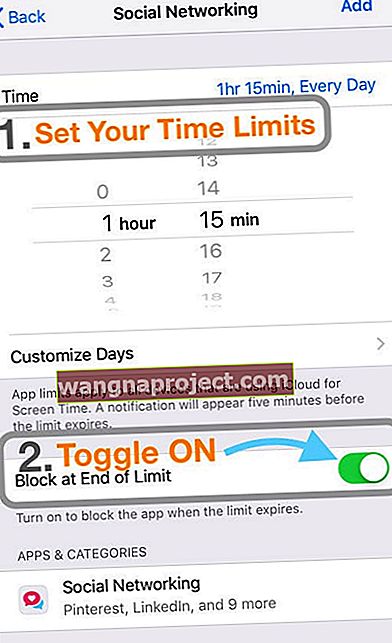
- Ayarlar> Ekran Süresi> Uygulama Sınırları> Kategori seçin> İleri'ye dokunun> Sınırın Sonunda Engellemeyi Aç / Kapat
- Tercihlerinizi kaydetmek için sağ üstteki Ekle düğmesine dokunun
Uygulama Başına Belirli Bir Sınır Belirleyin
- Uygulama başına bir sınır belirlemek için, çocuğunuzun iPhone veya iPad / iPod'undaki Ekran Süresi grafiğine dokunun.
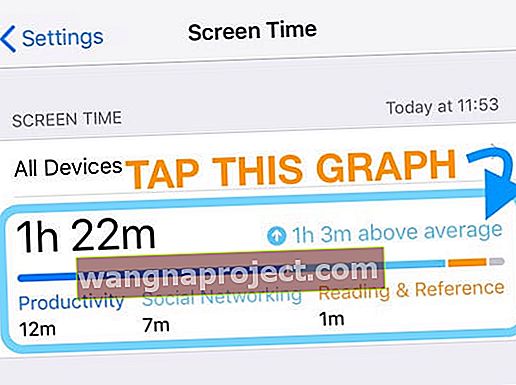
- Önceki hafta içinde kullanılan uygulamaları görmek için Bugün veya Son 7 Gün'ü seçin
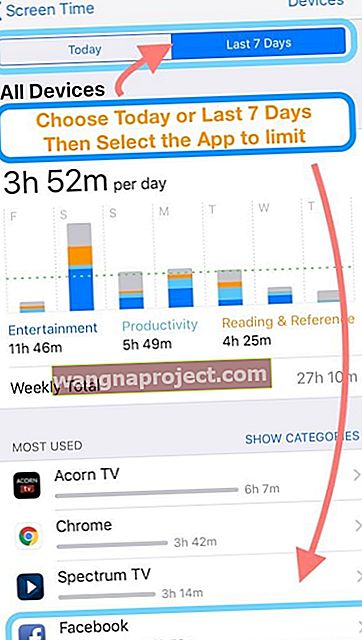
- En çok kullanılan bölümü aşağı kaydırın ve belirli bir sınır belirlemek istediğiniz uygulamayı bulun.
- Bu uygulamaya dokunun ve ardından Sınırlar kategorisinin altındaki Sınır Ekle'ye dokunun.
- İstenirse, Ekran Süresi Parolanızı girin (Kısıtlamalarla aynıdır)
- İstediğiniz zaman sınırını ekleyin (bkz. Resim bölümü A)
- Her gün (veya hafta sonu) için saatleri değiştirmek için Günleri Özelleştir'e basın ve limiti günlük olarak ayarlayın.
- Limitin Sonunda Blokta Geçiş Yap (bkz. Resim bölümü B)
- Kaydetmek için ekranın sağ üst köşesindeki Ekle'ye basın (bkz. Resim bölümü C)
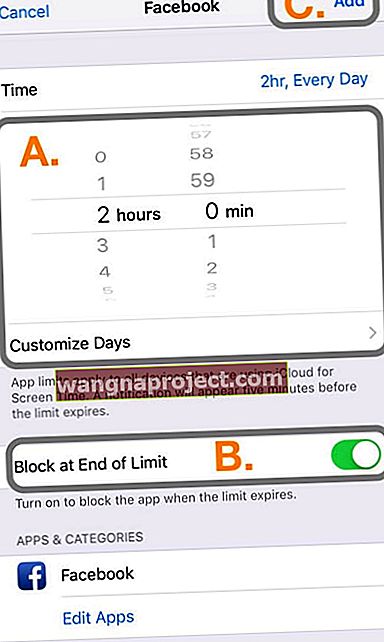
- Kaydedildikten sonra, uygulamanın yanında bir kum saati simgesi görürsünüz ve uygulama sınırı, Ayarlar> Ekran Süresi> Uygulama Sınırları'nda ayrı bir uygulama olarak (kısıtlamalar listelenmiştir) görünür.
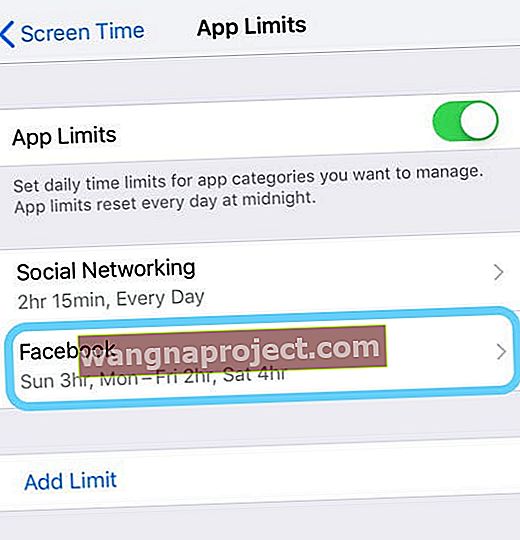
Ekran Süresi Kapalı Kalma Süresi Özelliğini Ekleyin
- Diğer bir fikir, Kapalı Kalma Süresini Ekran Süresinin Uygulama Sınırları ile kombinasyon halinde kullanmaktır
- Başlangıç ve Bitiş saati girişlerini kullanarak çocuklarınızın cihazsız olmasını istediğiniz günün bir periyodunu ayarlayın.
- Ardından Kapalı Kalma Süresinde Engelle'yi açtığınızdan emin olun
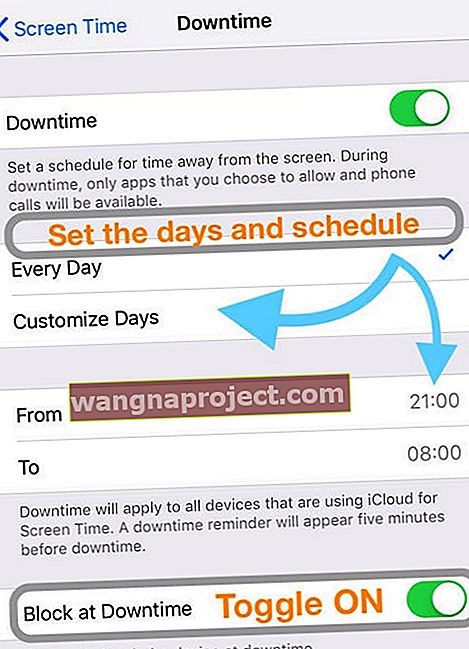
Düzgün görünmesi için çocukların bilgilerini alın
Ebeveynleri rahatsız eden bir diğer sorun, iOS'un cihazlar arasında paylaştığı verilerin% 100 doğru olmamasıdır. Cihaz adlarının doğru şekilde eşleşmediğine ve yanlış bilgileri paylaştığına dair raporlar var.
Bunun bir çözümü, tüm cihazlarda Ekran Süresi'ni tamamen sıfırlamaktır. Cihazlarınızı en son iOS sürümüne güncellediğinizden emin olun.
Bu iki adımı uyguladıktan sonra, Ekran Süresi'ni tekrar ayarlama sürecini izlemeniz gerekecektir. Bu tekrar sıkıcı bir süreç olabilir, ancak bunu yapmak, Ekran Süresi'ni rahatsız eden tüm karışıklıkları gidermelidir.
Son olarak, bir kullanıcı 'cihazlar arasında paylaş'ı açmanız gerektiğini iddia etti. Bu özellik, yanlış veri sağlamadan doğru bilgilerin paylaşılmasına yardımcı olur.
Çocukların Screentime'da hile yapabilecekleri iyi belgelenmiş bazı yollar vardır. Popüler yöntemlerden biri, iMessage'a bir youtube bağlantısı göndermek ve ardından mesajın içindeki videoyu izlemektir. Sanırım her zaman bir çıkış yolu vardır!
Kapalı Kalma Süresini haftanın gününe göre özelleştirin (iOS 12.2 ve üzeri için)
iOS 12.2 ve üzeri, Kapalı Kalma Süresi ayarlarını haftanın günlerine göre özelleştirmek için yeni bir seçenek sunar. Bu, birçok kullanıcının sabırla beklediği bir özellikti.
Bu özelliği kullanarak, kesinti ayarlarını belirli bir gün için belirli bir saatte başlayacak şekilde özelleştirebilirsiniz. Bu, ebeveynler için okul geceleri / hafta sonu geceleri için bir program yönetme esnekliği sağlar ve Apple Arcade bu yılın ilerleyen günlerinde vurduğunda önemli bir rol oynayacak!
- Ayarlar> Ekran Süresi> Atıl Süre'ye dokunun
- Yeni ' Günleri Özelleştir ' seçeneğine dokunun
- Kapalı Kalma Süresini tercihlerinize göre özelleştirin
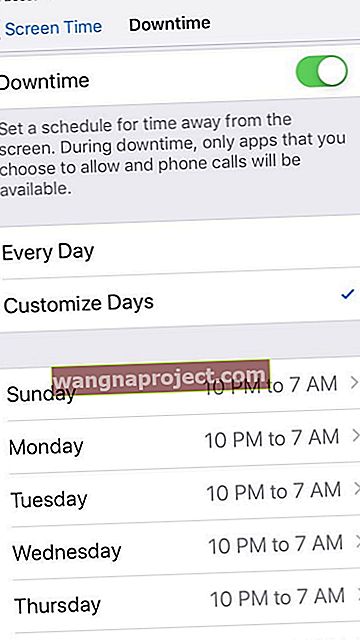
Dolayısıyla, örneğin, Kapalı Kalma Süresinin iş geceleri saat 22: 00'de başlamasını, ancak hafta sonu gece yarısına kadar başlamasını istemiyorsanız, bu seçeneklerin iOS'in en son sürümleriyle yönetilmesi kolay hale getirilmiştir.
iOS 13 ve iPadOS, Ekran Süresi özellikleri ekledi
Ebeveynlerin mesajı açık: Apple'ın ürünlerini ve hizmetlerini tasarlarken çocukları ilk sıraya koymasını istiyorlar. Apple'ın iOS 13 ve iPadOS'ta Ekran Süresi için bir dizi yeni şey eklemesinin bir nedeni de bu!
İOS13 ve iPadOS'teki bu ek yeni özelliklerin hızlı bir görüntüsü.
Birleşik uygulama sınırları
Artık farklı uygulama kategorileri, belirli uygulamalar veya web siteleri için sınırları birleştirebilirsiniz.
Kullanım verisi
Apple, çocuklarının cihaz kullanımıyla ilgili daha uzun pencereler isteyen ebeveynleri dinledi. İOS 13 ve iPadOS ile ebeveynler ve kullanıcılar artık 30 günlük kullanımı görebilir ve bu ortalamaları önceki haftanın Ekran Süresi sayılarıyla karşılaştırabilir.
Son birkaç haftalık ekran süresi verilerinin grafiğini görmek için sağa veya sola kaydırmanız yeterli.
İletişim sınırları
Ebeveynler, çocuklarının kiminle konuşabileceğini, mesajlaşabileceğini, FaceTime ve AirDrop'u seçebilecekleri bir yol istedi. Hem gündüz hem de kapalı saatlerde çocuklarıyla kimlerin iletişim kurabileceğini kontrol etmenin bir yolunu istediler.
iOS13'ün İletişim Sınırları bunu ve daha fazlasını sağlar!
Çocuklar için iletişim listesi
İletişim sınırlarına benzer şekilde, ebeveynler kişilere erişimi kısıtlamanın bir yolunu istedi. Apple'ın cevabı, ebeveynlerin çocuklarının iletişim bilgilerini Ekran Süresi aracılığıyla yönetmesine izin veriyor.
Bir çocuğun kişilerini yönetmek, ebeveynlerin hangi kişilerin, telefon numaralarının ve e-postaların vb. Güvenilir olduğuna karar vermesine olanak tanır.
Bir dakika daha 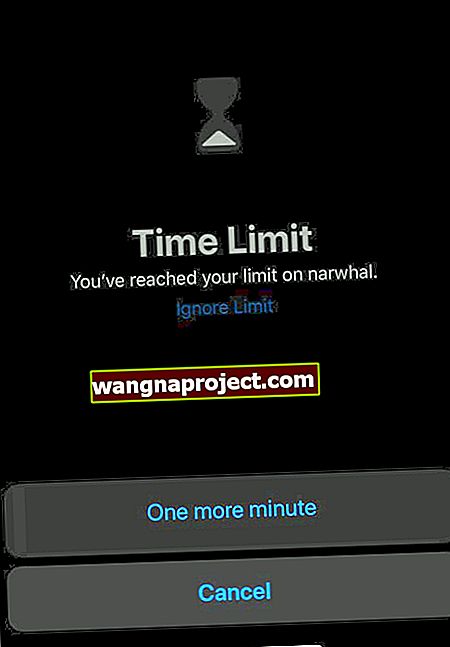
Ebeveynler bu özelliği sevebilir veya nefret edebilir!
Bir dakika daha ile, Ekran Süresi artık uygulamaları hemen kapatmıyor. Bunun yerine, siz veya çocuğunuz Ekran Süresi sınırına ulaştığında, cihazınız bir dakika daha isteyip istemediğinizi sorar.
Size veya çocuğunuza, işi kaydetmeniz veya bir oyundan çıkış yapmanız için zaman tanımak üzere tasarlanmıştır. Ancak daha büyük olasılıkla, çoğu çocuk için yalnızca bir dakikalık ekran başında kalma süresi! Ve ne yazık ki, bazı çocuklar daha fazla zaman kazanmak için tekrar tekrar tıklamaya devam edebileceklerini çabucak anladılar!
Zaman yok? Ekran Zamanının Şifresini Sıfırlama Hakkındaki Videomuza Göz Atın
Apple Destek'e iletişime geçin
Ekran Süresi hala çalışmıyorsa doğrudan Apple Destek ile iletişime geçin.
Sonuç
Ekran Süresi, ebeveynler ve kendilerinin, çocuklarının veya diğer aile üyelerinin uygulamalarda, web sitelerinde ve daha fazlasında ne kadar zaman geçirdiğini izlemek isteyenler için harika bir özelliktir. Bu özellik, siz ve aileniz için en iyi olanı özelleştirmek için pek çok seçeneğe sahiptir. Ve tüm bu özellikler göz önüne alındığında, bazı sorunları olması kaçınılmaz görünüyor!
Sorun yaşamaya devam ediyorsanız, yorumlarda bize bildirmekten çekinmeyin. Sahip olabileceğiniz soruları yanıtlayacağımızdan veya karşılaştığınız sorunlarda yardımcı olacağımızdan emin olacağız.
Okuyucu İpuçları 
- Aşağıdakileri yaptım: # 1, tüm ailemizin cihazlarını aynı iOS sürümüne güncelledi, # 2 Kapalı Kalma Süresinde Engelle ve Limit Sonunda Engelle # 3 geçiş yaptı . Sadece 3 adımı tamamladığımda işe yaradı! Bir şans ver
- Bir şekilde çocuğumdan biri iPhone'unda Cihazlar Arası Paylaşımı kapattı. Ayarlar> Ekran Süresi'ne gitmek ve bunu ( Cihazlar Arasında Paylaş) açmak benim için çalıştı! Komut isteminde ekran süresi şifresini girin ve yaklaşık 10 dakika sonra çocuklarımın tüm bilgilerini gördüm. Bir şans ver!
- Bilginize, çocuğunuz ekran sınırı mesajı göründüğünde 'bugün için yoksay' düğmesine basarsa, Ekran Süresi tüm gün için bu sınırı yok sayar.
- Tüm Kapalı Kalma Sürelerini tekrar sıfırladım ve çocuklarım için engellenmesini istediğim uygulamalar (Facebook ve Instagram) artık engellendi. AMA bunu birkaç haftada bir yapmak zorundayım!
- Apple Destek'i aramadan önce Aile Paylaşım Planınızdaki her yetişkin için onayları açın. Bunu yaptıktan sonra, tüm çocuklarım Ekran Süresi'nde göründü. Artık eşim ve ben çocuklarımızı iPhone, iPad ve iPod'larımızdan Ekran Süresi'ni kullanarak yönetebiliyoruz.
- Bu öneri zaman alıcı ama benim için işe yaradı. Çocuğunuzun TÜM Ekran Süresi Ayarlarını kaldırmayı ve ardından tekrar girmek istediğiniz tüm kısıtlamaları, kesinti süresini ve uygulama sınırlarını eklemeyi deneyin.

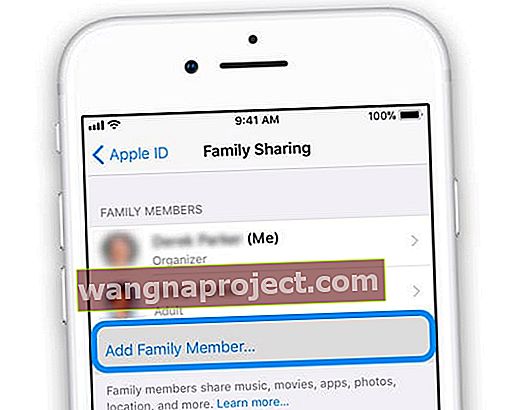
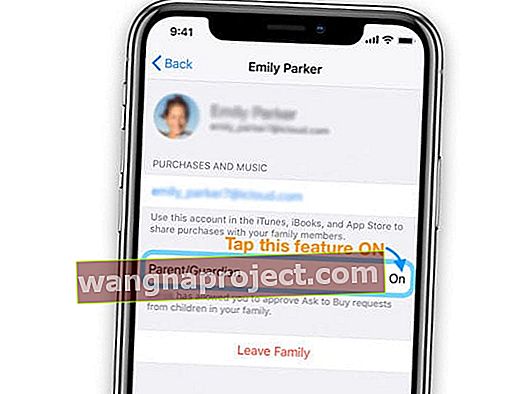
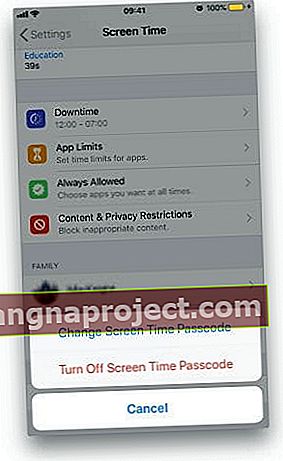 Ayarlarda Ekran Süresi şifresini devre dışı bırakabilirsiniz
Ayarlarda Ekran Süresi şifresini devre dışı bırakabilirsiniz