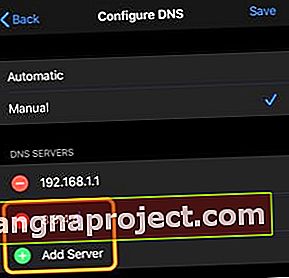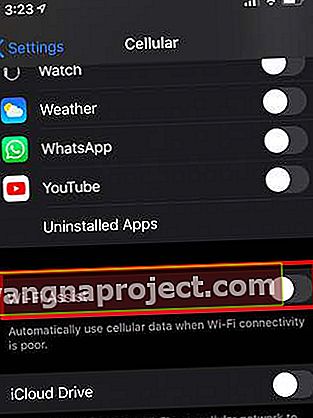iOS 13 ve iPadOS, Apple Kullanıcıları için birçok yeni özelliği tanıttı. İOS 13 veya iPadOS güncellemesinden sonra Wi-Fi sorunları yaşıyorsanız bu makale tam size göre. Ağ ve bağlantı sorunlarını çözmek için bazı yaygın geçici çözümleri ve düzeltmeleri vurguladık.
Olası sorunları gidermeye yönelik bazı ipuçlarına derinlemesine dalmadan önce, iOS 13 ve iPadOS'teki Wi-Fi özelliklerinde yapılan bazı değişiklikleri keşfetmek akıllıca olabilir.
İlişkili:
iOS 13 / iPadOS Wi-Fi ayarları değişiklikleri
Bazı yaygın geçici çözümleri ve düzeltmeleri vurgulamadan önce, iOS 13'te sunulan Wi-Fi özelliğindeki bazı değişikliklere bakalım.
 iOS 13 ve iPadOS Wi-Fi, daha fazla gizlilik seçeneğini değiştirir.
iOS 13 ve iPadOS Wi-Fi, daha fazla gizlilik seçeneğini değiştirir.
İOS 13'te Ayarlar> Wi-Fi seçeneğine dokunduğunuzda, üç yeni bölüm bulacaksınız. İOS 12 'Bir ağ seçin ..' artık iOS 13'te iki ayrı bölümle değiştirildi:
-
- Ağlarım - Bu, son zamanlarda cihazınızı kullanarak bağladığınız tüm Wi-Fi ağlarının listesidir.
- Diğer Ağlar - Bu, kullanabileceğiniz diğer tüm wi-fi ağlarının bir listesidir.
İOS 12'deki Ağlara Katılma İsteği geçişi artık daha fazla seçenekle değiştirildi. Geçiş yapmak yerine, iOS 13 ve iPadOS'ta aşağıdakiler arasından seçim yapabilirsiniz:
 Bilinmeyen ağlara katılma isteğini daha iyi yönetmek için 'Bildir'i kullanın.
Bilinmeyen ağlara katılma isteğini daha iyi yönetmek için 'Bildir'i kullanın.
-
- Kapalı (Bilinen ağlar yoksa bu ● ağı elle seçmenizi gerektirir)
- Bildir (Bilinen ağlar otomatik olarak birleştirilir. Bilinen ağlar yoksa, kullanılabilir ağlar için bir bildirim görürsünüz)
- Sor (Bilinen ağlar otomatik olarak birleştirilir. Bilinen ağlar yoksa, yeni bir ağa katılmadan önce size 'sorulur'.
Wi-Fi Ağlarının ek bildirimle birlikte iki farklı kategoriye ayrılması, bir güvenlik sorunu oluşturabilecek bilinmeyen ağlara katılmanızı önlemek için tasarlanmıştır.
İOS 13'teki diğer değişiklik, 'Hotspot'a Otomatik Katılma'nın eklenmesidir. Bu ayar açık olduğunda ve 'otomatik' seçildiğinde, iPhone veya iPad'iniz yakındaki bağlantı noktalarını keşfedecek ve wi-fi ağı yoksa katılacaktır.

İOS 13 ve iPadOS'teki Wi-Fi, yardımcı olabilecek bir düşük veri modu da sunar. Az veri modu, iPhone'unuzdaki uygulamaların ağ veri kullanımını azaltmasına yardımcı olur.
İOS 13 ve iPadOS'te Denetim Merkezi'nde Wi-Fi Ayarları
İOS 12'de kontrol merkezindeki Wi-Fi simgesine 3B dokunduğunuzda, cihazınızın bağlı olduğu Wi-Fi ağını bulursunuz. Buradaki Wi-Fi simgesine dokunarak bağlantıyı kesebilirsiniz.
 Ayrıntıları görmek için Kontrol merkezinde 3B dokunmatik Wi-Fi.
Ayrıntıları görmek için Kontrol merkezinde 3B dokunmatik Wi-Fi.
İOS 13 ve iPadOS'ta, özelliğin başka bir katmanı var. Wi-Fi simgesine 3B dokunduğunuzda, artık kullanabileceğiniz diğer ağların bir listesiyle birlikte şu anda bağlı olduğunuz ağın adını göreceksiniz. Ayrıca bu ekranda 'Wi-Fi Ayarları…' seçeneğine dokunabilir ve ayarlara doğrudan erişebilirsiniz.
İOS 13 veya iPadOS güncellemesinden sonra Wi-Fi sorunlarını çözmek için 10 ipucu
İOS 13 güncellemesini takiben iPhone veya iPad'inizden yavaş Wi-Fi, wi-fi bağlantısı kopuyor veya Wi-Fi ağlarına katılamıyorsanız deneyebileceğiniz ipuçlarının bir listesi aşağıda verilmiştir.
Ayarlar uygulamasını kullanarak Wi-Fi'yi devre dışı bırakın, cihazınızı yeniden başlatın ve ardından Wi-Fi'yi etkinleştirin. Bazen bu basit işlem, çoğu Wi-Fi sıkıntısını giderebilir.
Lütfen Wi-Fi sorununuzu çözene kadar her adımı sırayla deneyin.
- Uçak Modunu Açın ve Kapatın ve ardından tercih ettiğiniz Wi-Fi ağına bağlanmayı deneyin. (Ayarlar> Uçak Modu). Bu, cihazınız Wi-Fi'ye bağlandığında ancak internetiniz çalışmadığında yardımcı olur.

- Wi-Fi'yi KAPALI konuma getirin. 15 saniye sonra tekrar AÇIK duruma getirin ve ardından tercih ettiğiniz Wi-Fi ağına bağlanmayı deneyin.
- Ayarlar'da Wi-Fi ağının yanındaki 'i' simgesine dokunun ve 'Bu Ağı Unut'u seçin. İPhone veya iPad'inizi yeniden başlatın ve bunun yardımcı olup olmadığını görmek için tekrar bağlanmayı deneyin.

- Wi-Fi ağının DNS'sini değiştirin. Wi-fi ağ ayarlarında 'DNS'yi Yapılandır'a dokunun, Manuel'e getirin ve' Sunucu Ekle'ye dokunun. 8.8.4.4 veya 8.8.8.8 yazın ve kaydedin. Şimdi Wi-Fi ağına bağlanmayı deneyin ve daha iyi performans için test edin. Daha iyi performans gösteriyorsa, diğerlerini silebilirsiniz.
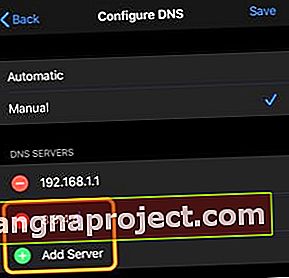
- Yavaş bir Wi-Fi bağlantısı yaşıyorsanız, Bluetooth'u (Ayarlar> Bluetooth) deneyin ve kapatın ve ardından Wi-Fi ağına yeniden bağlanın.
- Bluetooth ayrıca 2,4 GHz bandını kullanır ve BT'yi kapatmak bu banttaki trafiği azaltır
- İPhone'da zayıf sinyal olduğunda Wi-Fi kesiliyor. Wi-Fi Yardımı ayarını kontrol edin (Ayarlar> Hücresel> Wi-Fi Yardımı). Bu, sinyal zayıf olduğunda bile cihazınızın Wi-fi'ye bağlı kalmasını sağlayacaktır.
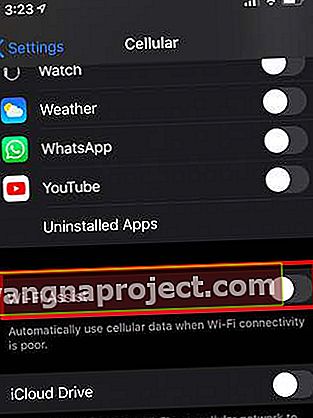
- Kablosuz yönlendiriciniz hem 2,4 Ghz hem de 5 Ghz bant genişliğini destekliyorsa, aşağıdakileri kontrol etmek isteyebilirsiniz:
- Aynı SSID'yi mi kullanıyorsunuz? (Bant genişliği için ayrı adlar verin ve 5 Ghz'ye geçtiğinizde wi-fi performansınızın iyileşip iyileşmediğini görün)
- Wi-Fi yönlendiriciniz hem 2,4 hem de 5 GHz bantlarını destekliyorsa, cihazlarınızı 5 GHz bandına bağlayın veya 2,4 GHz bandını kullanan etkin cihazların sayısını azaltın (veya 2,4 GHz bandını da kullanan Bluetooth'u kapatın)
- Bazı yönlendiriciler, bant genişliklerini aynı SSID'de birleştirdikleri 'akıllı' bir özelliğe sahiptir. Bu özellik bazen Wi-Fi performans sorunlarına neden olabilir. Daha fazla ayrıntı için aşağıdaki bu makaleye bakın.
- Ayarı değiştirin ve bir hız testi yapın. İşte Apple'ın, göz atmanız gereken Wi-Fi yönlendiricileri için önerdiği ayarlar.
- Ağ Ayarlarını Sıfırla (Ayarlar> Genel> Sıfırla> Ağ Ayarlarını Sıfırla). Wi-Fi kimlik bilgilerinizi girmeniz gerekebilir, bu nedenle lütfen sıfırlamadan önce not edin.

- Birçok kullanıcı, büyük bir iOS güncellemesinin ardından 'Tüm ayarları sıfırla' seçeneğinin, cihazdaki pek çok sorunu, özellikle de pil boşaltma sorunlarını ve yavaş wi-fi sorununu düzelttiğini söylüyor. İşte bu seçenek hakkında bilmeniz gerekenler:
- Tümünü Sıfırla ayarları, adından da anlaşılacağı gibi fotoğraflarınızı veya diğer medyayı veya verileri kaldırmaz.
- Apple Pay kredi kartı bilgilerinizi yeniden girmeniz gerekecektir.
- Bazı uygulama ayarları ve gizlilik erişimi değişebilir ve yeniden ayarlamanız gerekebilir
- Wi-Fi ayarlarınızı ve kimlik bilgilerinizi yeniden girmeniz gerekecek
- Yukarıdaki adımların her birini denedikten sonra bile wi-fi sorununuz hala devam ediyorsa, en iyi seçeneğiniz iPhone veya iPad'inizi yeni bir iOS 13 veya iPadOS kopyasıyla geri yüklemek ve sorunlarınızı çözüp çözmediğini kontrol etmektir.
İPhone'da daha iyi Wi-Fi için Mesh Ağlarda Hızlı Dolaşımı kapatın
Son birkaç yılda, çoğumuz ev wi-fi yönlendiricilerimizi yükselttik. Günümüzde yeni ve geliştirilmiş Wi-Fi ağ ekipmanlarının çoğu, çok çeşitli gelişmiş teknolojileri desteklemektedir. Örneğin, NetGear Orbi kullanıyorsanız ve gelişmiş ayarlara bakarsanız, aşağıdakileri bulacaksınız:
Örtülü BEAMFORMING'i etkinleştir
MU-MIMO'yu etkinleştir
Hızlı Dolaşımı Etkinleştir
İlk iki seçeneği etkin tutmanızı ancak ağda Hızlı Dolaşımı kapatmanızı ve iPhone'unuzun daha az kesinti ile daha iyi bir Wi-Fi performansına sahip olup olmadığını test etmenizi öneririz.
Bazen, yükseltmenin ardından belirli bir iPhone veya iPad modelini etkileyen Wi-Fi sorunları olabilir. Bu durumlarda, Apple genellikle birkaç gün veya bir hafta içinde bir düzeltme yayınlar. Bu gönderiyi bu tür haberlerle güncel tutacağız.
Herhangi bir sorunuz varsa veya ek yardıma ihtiyacınız olursa lütfen bize bildirin. İPhone'unuzda iOS 13 ile ilgili tüm Wi-Fi sorunlarını çözebileceğinizi ve tüm yeni iOS 13 ve iPadOS özelliklerinden yararlanabileceğinizi umuyoruz!