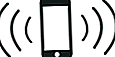iMessage'lar, Apple Watch'larımızda harika bir özelliktir. Kimden geldiğini görmek için iPhone'larımızı çıkarmaya gerek kalmadan mesajımızı hemen bileğimize alıyoruz. Dolayısıyla, Apple Watch iMessage'ımız çalışmadığında, bu gerçek bir rahatsızlık ve açıkçası….

İMessage'a hızlı erişim, muhtemelen en kullanışlı olanıdır veya en azından Apple Watch'larımızın sunduğu en yararlı özelliklerin en başında yer alır. Pek çok iFolk'un bu özelliği her gün kullandığını biliyorum, bu nedenle mesajlarımızın ve arkadaşlarımızın ve ailemizin hayatlarında neler olup bittiğini takip ediyoruz. Pek çok işyeri çalışma saatleri içinde iPhone'ları yasaklasa da çoğu Apple Watch'u yasaklamıyor. Bu nedenle, işyeri kurallarını çiğnemeden veya müdahaleci olmadan neler olup bittiğini görmek için saatimizi kontrol etmek kolaydır.
Ama tüm güzel şeyler gibi, bazen çalışmayı durdurur. Ve iMessage, özellikle eşleştirilmiş Apple Watch'unuzda sorunlara özellikle yatkın görünüyor. Dolayısıyla, mesajlarınızı almıyorsanız ve Apple Watch iMessage'ın çalışmadığını görüyorsanız, sizin için bazı harika ipuçlarımız var.

Bu sana benziyor mu? Birisine iMessage göndermeye çalıştığınızda, Apple Watch'unuz bunu SMS olarak gönderir veya Saat, mesajın gönderilemediğine dair bir bildirim görüntüler. Ya da fotoğraflar gibi iMessage eklerini indiremiyor olabilirsiniz.
Tüm bu Apple Watch iMessage sorunları için, sorunlarınızı çözmek için birkaç hızlı çözümümüz var.
Sorununuz iPhone'unuzda veya başka bir iDevice üzerinde iMessage çalışmıyorsa, iMessage'ı tekrar çalışır duruma getirme hakkındaki ayrıntılı makalemize bakın.
Öyleyse başlayalım!
İlgili Makaleler
- Apple Watch Pil Sorunları Yardımcı Olacak Bazı İpuçları
- Haptikler Apple Watch veya iPhone'da Çalışmıyor mu?
İMessage'lar Apple Watch'unuza teslim edilmiyor mu?
Mesaj gönderemiyor veya alamıyorsanız Hızlı İpuçları
- İPhone'unuzda mesaj gönderip alamayacağınıza bakın
- İPhone'unuz mesaj alıyorsa sorun saatinizdir
- Apple Watch'unuzu yeniden başlatmak ve gerekirse Eşleştirmeyi Kaldırmak ve Yeniden Eşleştirmek için aşağıda listelenen ayrıntılı adımları izleyin.
- İPhone'unuz da mesaj almıyorsa, sorun büyük olasılıkla telefonunuzdur.
- İDevices'da iMessage sorunlarını çözme hakkındaki makalemize bir göz atın
- İPhone'unuz mesaj alıyorsa sorun saatinizdir
- Sorun yalnızca tek bir kişiyle veya birkaç kişiyle ortaya çıkıyorsa, ancak herkeste olmuyorsa
- Arkadaşınızın (veya kişinin) telefon numarasını veya Apple Kimliğini kontrol edin ve doğru olduğunu onaylayın
- Apple Watch'unuzun iPhone'unuza bağlandığından emin olun
- Apple Watch'unuzda Denetim Merkezi'ni açın veöğesine dokunun.
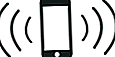
- Bağlıysa, iPhone'unuz bir "ping" sesi çıkarır
- Apple Watch'unuzda Denetim Merkezi'ni açın veöğesine dokunun.
- Saatinizde mavi hilal şeklinde bir ay görürseniz Rahatsız Etmeyin'i kapatın
- İPhone'unuzda iMessage oturumunu kapatın
- Ayarlar> Mesajlar'a gidin
- Gönder ve Al'ı seçin.
- Apple Kimliğinize dokunun
- Oturumu Kapat'ı seçin
- 10-20 saniye bekleyin
- Tekrar oturum açın
- İPhone'unuzda iMessage'ı kapatın ve ardından tekrar açın
İMessage Ayarlarınızı Kontrol Edin
Yapmanız gereken ilk şey, iMessage almak için doğru hesabı seçtiğinizden emin olmaktır. İPhone'unuzda, muhtemelen Apple'ın mesajlaşma servisi aracılığıyla mesaj aldığınız birden fazla hesap (iCloud, Google, Outlook vb.) Kullanıyorsunuzdur. Dolayısıyla, iPhone'unuzda ve ardından saatinizde mesaj almıyorsanız, e-posta hesaplarınız sorun olabilir.
Ayarlar> Mesajlar> Gönder ve Al'a gidelim. Tüm hesaplarınızı bulun. Ve düzenli olarak kullandığınız veya arkadaşlarınızın bildiği hesapların seçildiğinden emin olun. Seçilmemişse, onu seçin ve iMessage almaya başlayıp başlamadığınıza bakın.
İMessage'ı Kapatmaya ve Yeniden Başlatmaya Zorla
Bazen bir uygulamayı yeniden başlatmak her şeyi normale döndürür. İPhone'unuzda (veya başka bir iDevice), Ana Ekran düğmenize çift tıklayın ve ardından kapatmak için Mesajlar Uygulamasında yukarı kaydırın.
İPhone veya başka bir iDevice'de Uygulamaları Kapatma
- En son kullandığınız uygulamaları görmek için Ana Ekran düğmesine çift tıklayın
- Mesajlar uygulamasını bulun
- Uygulamayı kapatmak için uygulamanın önizlemesinde yukarı kaydırın
Şimdi iPhone'unuzu veya iDevice'inizi manuel olarak veya donanımdan sıfırlama yoluyla kapatın
- Kırmızı sürgü görünene kadar Uyut / Uyandır düğmesini basılı tutun
- Cihazınızı tamamen kapatmak için kaydırıcıyı sürükleyin
- Cihaz kapandıktan sonra, Apple logosunu görene kadar Uyku / Uyanma düğmesini tekrar basılı tutun.
Ardından, Apple Watch'unuzu yeniden başlatın
- Kapat kaydırıcısını görene kadar yan düğmeyi basılı tutun
- Cihazınızı kapatmak için kaydırıcıyı sürükleyin
- Saatiniz kapandıktan sonra, Apple logosunu görene kadar yan düğmeyi tekrar basılı tutun.
Hem iPhone'unuz hem de Apple Watch'unuz tekrar açıldıktan sonra, şimdi iMessage alıp almadığınızı kontrol edin. Bu nispeten kolay ve yaygın ipucu genellikle bu sorunu çözer.
Bluetooth ve WiFi'yi kontrol edin
iMessages internet bağlantınızı kullanır, bu nedenle WiFi (veya Veri) gereklidir. Apple Watch'unuzda en iyi performans için hem WiFi (veya Veri) hem de Bluetooth'un AÇIK olması gerekir. WiFi veya Veri VE Bluetooth'un açık olduğundan emin olun.

Zaten açıklarsa, kapatıp tekrar açın. WiFi ve Bluetooth için bunlara erişmenin en kolay yolu Kontrol Merkezi aracılığıyladır. Devre dışı bırakmak için ekranın en altından yukarı kaydırın ve WiFi ve Bluetooth simgelerine dokunun. Sonra tekrar açmak için onlara tekrar dokunun.
Etkinleştirildiğinde, WiFi ve Bluetooth simgeleri mavidir. Devre dışı bırakıldığında bu simgeler gridir.
İMessage'ı yeniden başlatın
Ayarlar> Mesajlar'a gidin ve ekranın üst kısmında iMessage için geçiş anahtarını bulun. KAPALI konuma getirin. 10-20 saniye bekleyin. Ve sonra tekrar açın. Bu eylem, iMessages'ı yeniden başlatır ve umarız olağandışı ayar sorunlarını çözer.

İki Faktörlü Kimlik Doğrulama Kullanıyor Musunuz?
Öyleyse, iki faktörlü kimlik doğrulama etkinleştirildiğinde, iMessage ve FaceTime'ın uygulamaya özel bir parola oluşturması gerekir. Normal AppleID parolanız çalışmıyor. İlk Apple Watch kurulumunuz sırasında, ekrandaki talimatlar iMessage parolanızı sorduğunda, uygulamaya özel oluşturulmuş bir parola kullandığınızdan emin olun. İMessage parolanızı sorduğunda AppleID parolanızı girmeyin.
 Kaynak: Apple
Kaynak: Apple
Apple Kimliği parolanızı girdiyseniz, muhtemelen iMessage'larınızın çalışmamasının nedeni budur. İlk önce saatinizi yeniden başlatmayı deneyin. Bu, Apple Watch'ları iMessage ile yeniden kimlik doğrulamaya zorlar. Yeniden kimlik doğrulaması başarısız olursa, eşleştirilmiş iPhone'da parolanızı girmenizi ister. Bu sefer uygulamaya özel şifrenizi girin .
Bu ipucu sizin için işe yaramazsa, Apple Watch'unuzu iPhone'unuzla eşleştirmeniz ve ardından yeniden eşleştirmeniz gerekir. Ve bu sefer, uygulamanıza özel iMessage şifrenizi hazır bulundurun. Ve sorulduğunda uygulamaya özel oluşturulan şifreyi kullandığınızdan emin olun.
Saatinizin Eşleştirmesini Kaldırın ve iPhone ile Yeniden Eşleştirin
Belki de soruna saat tarafından bir şey neden oluyordur, bu nedenle eşleştirmeyi kaldırmayı ve ardından yeniden eşleştirmeyi deneyin. Apple Watch'unuz eşleştirmeden önce iPhone'unuzda bir yedekleme saklar, böylece tüm tercihlerinizi ve ayarlarınızı kaybetme endişesi duymanıza gerek kalmaz.

Apple Watch'un eşlemesini kaldırın
- İPhone'unuzu açık tutun ve saatinizi kapatın
- İPhone'unuzda Watch Uygulamasını başlatın
- Saatim sekmesine gidin ve en üstteki Saatim'e dokunun
- Saatinizin yanındaki "i" simgesine dokunun
- Apple Watch'un kırmızı ile yazdığı Eşleşmeyi Kaldır'a dokunun
- Bu işlemi yapmak istediğinizi onaylayın.
- Aktivasyon kilidini devre dışı bırakmanız istenirse elma kimliği şifrenizi girin
 kaynak: Apple
kaynak: Apple
Bu noktada uygulama, saatinizin bir yedeğini oluşturur. Tamamlandığında, Eşleştirmeyi başlat ekranı görüntülenir. Devam edin ve saatinizi tekrar eşleştirin. Bluetooth'un etkin olduğundan ve hücresel verinin açık olduğundan veya WiFi'ye bağlı olduğunuzdan emin olun. En iyi sonuçlar için telefonunuzu yerleştirin ve birbirine yakın (birkaç inç veya cm içinde) izleyin.
Apple Watch'u Yeniden Eşleştirin
- Yan düğmeyi basılı tutarak Saati açın
- Saatinizde dili ve bölgeyi seçtikten sonra, iPhone'unuzda saat uygulamasını başlatın.
- Her iki cihazda da Eşleştirmeyi Başlat'a dokunun
- Apple Watch'unuzda bir animasyon belirir.
- İPhone'unuzu saatin üzerinde tutun ve animasyonu vizöre getirin
- Tamamlandığında, bir bildirim Apple Watch'unuzun başarıyla eşleştirildiğini bilmenizi sağlar
Bu noktada, geri yükleme ayarlarına dokunarak Apple Watch tercihlerinizi ve ayarlarınızı geri yükleyin. Ekrandaki talimatı izleyin. Geri yükleme, önceki tüm ayarlarınızı ve kullanıcı tercihlerinizi geri getirir.
Şimdi Mesajlar'ın saatinizle çalışıp çalışmadığını kontrol edin. Birinden size kısa mesaj göndermesini ve mesajı hem Apple Watch'unuzda hem de iPhone'unuzda aldığınızı doğrulamasını isteyin. Ayrıca, iMessage aracılığıyla gönderilen resimleri indirmenin de çalışıp çalışmadığını kontrol ettiğinizden emin olun.
En son iOS ve watchOS'a güncelleyin
Oldukça basit bir çözüm, hem iPhone'unuz hem de Apple Watch'unuz için en son iOS yükseltmesini almaktır. Bu güncelleme genellikle iMessages uygulamanızın saatinizle senkronize çalışmamasına neden olan mevcut sorunları çözer.
Yakın zamanda yeni bir iOS'a yükselttiyseniz, bu sorunlara neden olan hatalar olabilir. Durumunuz buysa, belirli sorunlarınız hakkında Apple geri bildirimi sağladığınızdan emin olun.Genellikle, hata düzeltmeleri içeren yeni bir sürüm hızlı bir şekilde kullanıma sunulur (bu. Sürümleridir), bu nedenle yeni bir güncelleme olduğunda iPhone'unuzu ve Apple Watch'unuzu düzenli olarak güncelleyin kullanılabilir hale gelir.
İPhone'unuzda Ayar> Genel'e gidin ve Yazılım Güncelleme'de bir güncelleme olup olmadığını kontrol edin. Varsa kurun. Telefonda Watch uygulamasını başlatıp Saatim sekmesine tıklayıp ayarlara geçerek Saatiniz için de aynısını yapın. Güncelleme yaparken iPhone'unuzun ve Apple Watch'unuzun her ikisinin de ilgili güç şarj cihazlarına bağlı olduğundan emin olun.

Bu yükseltme genellikle kalan hataları çözer ve sorunu telefonunuzda veya saatinizde düzeltir. Sorunun çözülüp çözülmediğini görmek için Apple Watch, iPhone ve iMessage uygulamanızı test edin.
Apple ürününüzün kusurlu olduğuna inanıyorsanız, ürününüzü bir Apple Store'a götürün veya Apple Destek ile İrtibat web sayfasını kullanın. Bir mağazayı ziyaret etmeden veya Apple desteğini aramadan önce Apple Destek Sitesinde Apple Care + cihazınızın durumunu kontrol edin.
Özet
Mesajlarımızı seviyoruz. İster Mac'lerimizde, iPad'lerimizde, iPhone'larımızda veya Apple Watch'larımızda alın, iMessage bizi tüm arkadaşlarımızın ve ailemizin olayları hakkında güncel tutar. iMessages, günlük ve hatta saatlik kullanımı rutin hale getiren kritik özelliklerden biridir. Ayrıca, iş yerlerimiz veya patronlarımız ofiste veya iş yerinde iPhone'ları yasakladığında bile Apple Watch'ların bizi bağlı tutmasını kesinlikle seviyoruz! Dolayısıyla, Apple Watch iMessage'ın çalışmadığını keşfettiğinizde, bu dijital yaşamınızda tamamen bir kesinti olur.
Apple Watch'umuzun bize bildirimler göndermesini ve birçok özellik sağlamasını seviyoruz, bu nedenle iPhone'u geçmişte olduğu kadar kontrol etmemize ve kullanmamıza gerek yok (Apple Watch öncesi). Oldukça can sıkıcı. Neyse ki, problemler çoğu zaman hızlı bir yeniden başlatma ile kolayca çözülür. Bu sizin için işe yaramazsa, umarım, bahsedilen diğer ipuçlarından ve adımlardan biri sizin için işe yarar. Ve bu sorun giderme ipuçlarından herhangi birini uygulamadan önce WiFi Veya Veri ve Bluetooth'un açık olduğunu kontrol edin.
Son olarak, iMessage, görüntüler, metinler, animasyonlar, gifler, emoji ve zengin bir mesajlaşma deneyiminin tüm zilleri ve ıslıklarıyla depolama alanınızın çoğunu kaplayacak potansiyele sahiptir. Etrafta dolaşan tüm bu verilerle, iMessage bir sonraki veri domuzunuz olabilir. Bu nedenle, korkunç “depolama alanı dolmak üzere” mesajını almadan önce, iMessage'ınızın depolama kullanımına bir göz atın. Ve onu inceltin. Daha ayrıntılı bir açıklama için, iMessage Verilerini Yönetme hakkındaki makalemize bir göz atın.