MacBook'unuz kesinlikle Wi-Fi'ye bağlı, öyleyse neden İnternet bağlantısı yok? Bu kısa sorun giderme kılavuzunda neler olduğunu ve nasıl çözüleceğini öğrenin.
MacBook'um neden WiFi'ye bağlanıyor ama İnternete bağlanmıyor?
MacBook'unuz Wi-Fi üzerinde olabilir, ancak bir dizi farklı nedenden dolayı İnternet bağlantısı olmayabilir. Yönlendiricinize, İnternet servis sağlayıcınıza veya MacBook yazılımınıza bağlı olabilir.
Sorununuzun nedeni ne olursa olsun, aşağıdaki ipuçlarımızla sorunu çözebilmelisiniz.
Mac'imde nasıl WiFi var ama İnternet yok?
Bu terimleri sıklıkla birbirinin yerine kullanırız, ancak Wi-Fi'niz aslında İnternet bağlantınızla aynı değildir. Wi-Fi sizi yerel bir ağa bağlar. Ve genellikle bu ağ internete bağlanır.
Yönlendiricinizin arkasına bağlı bir ethernet kablosu vardır. Bu kabloyu çıkarırsanız, İnternet bağlantısını kaybedersiniz. Ancak yine de Wi-Fi ağına bağlanabilirsiniz.
MacBook'umda İnternet bağlantısı olmadığında nasıl düzeltebilirim?
 MacBook'unuzu kapatın ve yeniden başlatmadan önce en az bir dakika bekleyin.
MacBook'unuzu kapatın ve yeniden başlatmadan önce en az bir dakika bekleyin.
Yapılacak ilk şey, MacBook'unuzu ve kablosuz yönlendiricinizi yeniden başlatmaktır . Diğer cihazlar İnternete bağlanabilse bile yönlendiricinizi yeniden başlatmalısınız.
Henüz yapmadıysanız, MacBook'unuzu farklı bir Wi-Fi ağına bağlamayı deneyin. Okula, işe, kütüphaneye veya bir arkadaşınızın evine gidin ve orada çevrimiçi olup olamayacağınızı görün.
Yapabiliyorsanız, sorun kişisel ağınızla ilgilidir. Nasıl düzelteceğiniz konusunda yardım için İnternet servis sağlayıcınızla iletişime geçin.
Aksi takdirde, MacBook'unuzla ilgili sorunları gidermek için aşağıdaki adımlarımızı izleyin.
1. Wi-Fi ağınızı unutup yeniden bağlanın
 MacBook'unuza unutmasını söyledikten sonra Wi-Fi parolanızı yeniden girin.
MacBook'unuza unutmasını söyledikten sonra Wi-Fi parolanızı yeniden girin.
Wi-Fi bağlantınızın şifresini bilmiyorsanız bunu yapmayın. Aksi takdirde, İnternet çalışıyor olsa bile tekrar çevrimiçi olmayacaksınız.
- MacBook'unuzda Sistem Tercihleri> Ağ'a gidin .
- Kenar çubuğunda Wi-Fi'yi ve ardından sağ alttaki Gelişmiş… seçeneğini tıklayın .
- Listeden Wi-Fi ağınızı seçin ve Eksi (-) düğmesini kullanarak silin .
- Tamam'ı ve ardından Uygula'yı tıklayın .
- Şimdi Wi-Fi bağlantınıza yeniden bağlanın ve Wi-Fi şifrenizi girin.
2. Tarihinizin, saatinizin ve konumunuzun doğru olduğundan emin olun
 MacBook'unuz saat ve tarihi otomatik olarak ayarlayabilir.
MacBook'unuz saat ve tarihi otomatik olarak ayarlayabilir.
Tuhaf görünüyor, ancak yanlış tarih, saat veya konum MacBook'unuzdaki İnternet bağlantısını etkileyebilir. Ayarlarda düzeltin.
- MacBook'unuzda Sistem Tercihleri> Tarih ve Saat'e gidin .
- Saat Dilimi'ni tıklayın ve Saat dilimini otomatik olarak ayarla… kutusunu işaretleyin .
- MacBook'unuz yanlış konumu seçerse:
- Gidin Sistem Tercihleri> Güvenlik ve Gizlilik> Gizlilik .
- Kenar çubuğunda Konum Servisleri'ni seçin .
- Konum Hizmetlerini Etkinleştirmek için kutuyu işaretleyin .
3. Çevrimiçi olabilirseniz macOS'i güncelleyin
 MacBook'unuzdaki yazılım güncellemelerini kontrol edin.
MacBook'unuzdaki yazılım güncellemelerini kontrol edin.
Bazı kullanıcılar, yönlendiricilerini veya MacBook'larını yeniden başlatarak İnternet'e erişebilir. Genellikle bu uzun sürmez. Ancak çevrimiçi olabilirseniz, MacBook'unuzda yeni macOS güncellemelerini kontrol edin.
- MacBook'unuzda Sistem Tercihleri > Yazılım Güncellemeleri'ne gidin .
- MacBook'unuzun yeni güncellemeleri aramasını bekleyin.
- Mevcut tüm güncellemeleri indirin ve yükleyin.
4. Mac'inizin Etki Alanı Adı Sistemini (DNS) değiştirin
Etki Alanı Adı Sistemi (DNS) sunucuları, etki alanı adlarını İnternet Protokolü (IP) adresleriyle eşler ve tam adresi yazmadan sık ziyaret ettiğiniz web sitelerine ve sunuculara hızlı bir şekilde gitmenize olanak tanır.
Bazen, DNS sağlayıcınızı İnternet sağlayıcınızdan Google veya Cloudflare gibi ücretsiz bir kamu hizmetine değiştirmek, Mac'inizin internete hızlı bir şekilde bağlanmasına yardımcı olur.
Bir Mac veya MacBook'ta DNS'nizi hızla değiştirin
- Başlamadan önce Mac'inizdeki açık web tarayıcısını kapatın (Safari, Chrome, Firefox vb.)
- Gidin , Apple Menüsü> Sistem Tercihleri> Ağı
- Wi-Fi'yi seçin ve ardından Gelişmiş'i seçin
- Click DNS sekmesini
- Altında DNS Sunucuları , tıklayın Artı (+) düğmesini
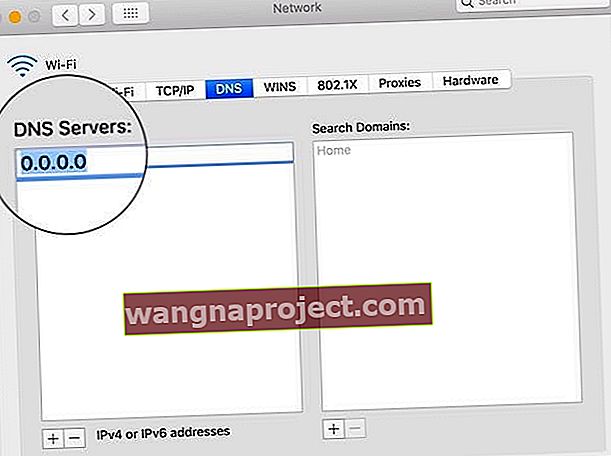 DNS sunucunuzu ücretsiz bir alternatifle değiştirin.
DNS sunucunuzu ücretsiz bir alternatifle değiştirin. - Değiştirmek istediğiniz DNS sunucusu için IPv4 veya IPv6 adresini girin. Örnekler şunları içerir:
- Google Genel DNS için 8.8.8.8 ve 8.8.4.4
- Cloudflare için 1.1.1.1 ve 1.0.0.1
- OpenDNS için 208.67.222.222 ve 208.67.220.220
- Comodo Secure DNS için 8.26.56.26 ve 8.20.247.20
- Ekledikten sonra onaylamak için Tamam'a dokunun
5. Tüm USB aksesuarlarınızı çıkarın
 USB aksesuarlarını MacBook'unuzdan çıkarın.
USB aksesuarlarını MacBook'unuzdan çıkarın.
MacBook'unuza bağlı USB aygıtları ve diğer çevre birimi aksesuarları korumalı olmalıdır. Korumasız aksesuarlar, MacBook'unuzun Wi-Fi veya İnternet bağlantısını engelleyebilir.
MacBook'unuzdaki her şeyi çıkarın: fare, klavye, sabit sürücü, vb. Ardından İnternete yeniden bağlanmayı deneyin. Şimdi çevrimiçi olabilirseniz, aksesuarlarınızdan biri soruna neden oluyor.
Sorun çıkaranı bulmak için USB aksesuarlarınızı birer birer yeniden tanıtın. Düzeltme konusunda yardım için üreticiye başvurun.
6. MacBook'unuzda Kablosuz Tanılama'yı çalıştırın
 Wi-Fi bağlantınız hakkında daha fazla bilgi edinmek için Kablosuz Teşhis'i çalıştırın.
Wi-Fi bağlantınız hakkında daha fazla bilgi edinmek için Kablosuz Teşhis'i çalıştırın.
MacOS'ta yerleşik bir Kablosuz Tanılama aracı vardır. Bu tanılama aracı, tüm Wi-Fi sorunlarınızı çözemez, ancak sizi bir çözüme yönlendirebilir.
- Seçeneği basılı tutun ve menü çubuğunuzdaki Wi-Fi simgesini tıklayın .
- Açılır menüden Kablosuz Tanılamayı Aç… öğesini seçin.
- Tanılamanızı tamamlamak için ekrandaki talimatları izleyin.
Wireless Diagnostics'ten bir hata kodu alırsanız, bununla ilgili daha fazla bilgiyi çevrimiçi olarak bulun.
7. Ağ tercihlerinde DHCP Kirasını yenileyin
 DHCP Lease'i Ağ tercihlerinizden yenileyebilirsiniz.
DHCP Lease'i Ağ tercihlerinizden yenileyebilirsiniz.
Dinamik Ana Bilgisayar Yapılandırma Protokolü (DHCP), ağ cihazlarınızın birbirleriyle iletişim kurmasını sağlar. Bu cihazlar, yönlendiricinizi, MacBook'unuzu, iPhone'unuzu veya ağınızdaki herhangi bir şeyi içerir.
DHCP Lease'inizle ilgili bir sorun, MacBook'unuzun Wi-Fi'ye bağlanmasının ancak İnternete girememesinin nedeni olabilir. İyi haber, kira sözleşmesini yenilemek kolay.
DHCP Lease'inizi yenilediğinizde IP adresiniz değişebilir.
- MacBook'unuzda Sistem Tercihleri> Ağ'a gidin .
- Click Wi-Fi kenar çubuğunda, ardından Gelişmiş ... sağ alt taraftaki.
- Git TCP / IP sekmesine tıklamanız DHCP kira yenileyin .
8. Yeni bir ağ konumu oluşturun
Ağ konumu genellikle MacBook'unuz tarafından belirlenir. Ancak bu otomatik seçimde bir şeyler ters giderse, bunu kendiniz düzeltebilirsiniz.
- MacBook'unuzda Sistem Tercihleri> Ağ'a gidin .
- Pencerenin üst kısmındaki Konum: açılır menüsünü açın .

- Konumları Düzenle… öğesini seçin ve yeni bir konum eklemek için Artı (+) düğmesini kullanın.
- Click Bitti ardından uygula yeni ayarlarınızı.
9. MacBook'unuzdan Profilleri Kaldırın
Uygulamalar ve web siteleri bazen sizden MacBook'unuza Profiller yüklemenizi ister. Ancak kötü Profiller, İnternet bağlantısı gibi bilgisayarınızdaki diğer işlemlere müdahale edebilir.
- MacBook'unuzda Sistem Tercihleri'ne gidin ve bir Profiller seçeneği arayın .
- Her özel Profili kaldırın.
- MacBook'unuzu yeniden başlatın ve internete yeniden bağlanmayı deneyin.
10. Ağ tercihlerinizi sıfırlayın
 Mac'inizi yedeklemek için Time Machine'i kullanın.
Mac'inizi yedeklemek için Time Machine'i kullanın.
İPhone'daki İnternet sorunları için yaygın bir sorun giderme ipucu, Ağ Ayarlarını Sıfırlamaktır . Ne yazık ki, macOS'ta kolay bir Ağ Ayarlarını Sıfırla düğmesi yoktur. Ancak bunun yerine tercih dosyalarınızı silebilirsiniz.
Bu, MacBook'unuzdaki birkaç ayarı sıfırlar, bu nedenle önce bir yedekleme yapın .
Ağ tercihlerinizi sıfırladıktan sonra, Wi-Fi ağına tekrar bağlanmanız gerekecektir.
- MacBook'unuzda, Finder'ı vurgulamak için Masaüstüne tıklayın .
- Menü çubuğundan Git> Bilgisayar'ı tıklayın .
- Gidin Macintosh HD / Library / Tercihler / Sistem Yapılandırma .

- Aşağıdaki dosyaları silin (hepsine sahip olmayabilirsiniz):
- com.apple.airport.preferences.plist
- com.apple.network.identification.plist
- NetworkInterfaces.plist
- Preferences.plist
- Settings.plist
11. mDNSResponder'ın çalışmasını durdurun
İlgisiz görünüyor, ancak iTunes ile ilgili işlemlerden biri soruna neden olabilir. Bazı kullanıcılar, internet sorunlarına neden olmaktan mDNSResponder'ın sorumlu olduğunu bulmuştur.
MDNSResponder'ı Activity Monitor'den durdurabilirsiniz. Sorunsuz bir şekilde kendi kendine yeniden başlamalıdır.
- MacBook'unuzda, Yardımcı Programlar'dan veya Spotlight'ı kullanarak Etkinlik Monitörü'nü açın .
- İşlemleri alfabetik olarak sıralamak için Ağ sekmesine gidin ve İşlem Adı'na tıklayın .
- MDNSResponder'ı bulun ve seçin .
- Pencerenin sol üst kısmındaki sekizgen Durdur düğmesine tıklayın .
 İşlemi vurgulayın ve sonlandırmak için durdur düğmesini kullanın.
İşlemi vurgulayın ve sonlandırmak için durdur düğmesini kullanın.
Umarım, bu ipuçları MacBook'unuzun Wi-Fi ve İnternet'e bağlanmasını sağlamıştır . MacBook'unuzu düzeltmenize hangi adımların yardımcı olduğunu bize bildirin! Bu gönderiyi en iyi çözümlerle güncel tutacağımızdan emin olacağız.
Ve tekrar çevrimiçi olanlarınız için, DNS'nizi değiştirerek daha da hızlı gezinmek için bu gönderiye göz atın.

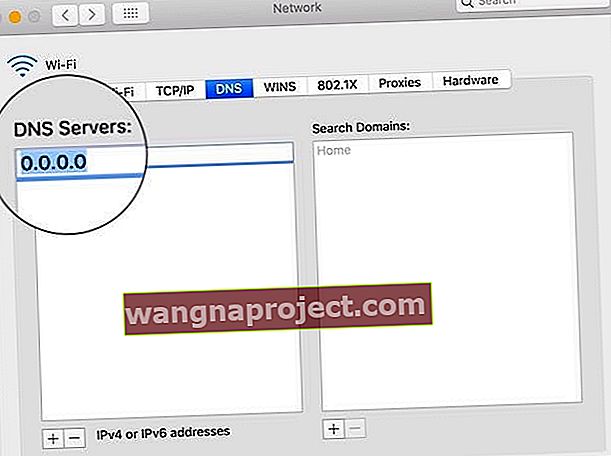 DNS sunucunuzu ücretsiz bir alternatifle değiştirin.
DNS sunucunuzu ücretsiz bir alternatifle değiştirin.


