Hiç telefonunuzda uzun bir metin veya e-posta okumayı denediniz mi, yalnızca kilit ekranınızın kısılmasıyla kısa kesilmek için? Belki de işte, uzun bir mesaj geldiğinde telefonunuz yakınınızda otururken bilgisayarınızda yazı yazmakla meşgulsünüz. Okumak istiyorsunuz, ancak telefonu elinize alarak yaptığınız işi yarıda kesmek istemiyorsunuz. Okumaya başlıyorsun ama lanet şey, bitirmen için yeterince uzun süre yanmayacak. Ugh !! Houston, iPhone görüntüleme sorunlarımız var….

Bu iPhone ekran sorunları eski ama güzel! Bir iPhone'un, iPad'in veya diğer iDevice'in ekran parlaklığını, rengini vb. Nasıl ayarlayacağına dair okuyucuya periyodik olarak sorular alıyoruz. Biz de düşündük, tüm bu ekranı alalım ve ipuçlarını ve püf noktalarını bir kez ve sonsuza kadar gösterelim!
Parlak ve Uzun Kalın
İlk olarak, ekranların çok hızlı kararması ve iDevice ekranlarının daha uzun süre aydınlatılmasını isteyen iFolks hakkında birçok soru alıyoruz. Neyse ki, bu özel görüntü sorununun düzeltilmesi genellikle kolaydır. Ayarlar> Ekran ve Parlaklık> Otomatik Kilit'e gidin ve bunu "Asla" olarak ayarlayın.
Bu ayar, iDevice'i aktif olarak kullanmadığınızda ekranınızın kararmasının kaç dakika süreceğini programlar. Bunu Asla olarak değiştirmenin pil performansını gerçekten düşürmediği konusunda uyarılmalıdır. Bu yüzden bunu Asla yerine 5 dakikaya değiştirmeyi düşünün. Ancak bu ekran açılıp kapanması gerçekten can sıkıcıysa, o zaman gidin ve Asla olarak değiştirin. Sadece pilinize dikkat edin. Ve sık sık şarj etmeyi unutmayın.

Garip Ama Gerçek Bir İpucu
Bir okuyucu, yeni iPhone 7 Plus'ın ekranı çok erken kararınca ilginç bir çözüm keşfetti. Otomatik kilitlemeyi Hiçbir Zaman olarak ayarlamak yerine, günü kurtarmak için güç düğmenizi kullanın. Özellikle, iPhone'unuzun veya diğer iDevice'in kilit ekranı etkinleşmeye başladığında (bu önemlidir - sadece kararmaya başlamalıdır) güç düğmesine basın ve ekranınız süresiz olarak yanık kalır.
Kesinlikle, otomatik kilitlemeyi başlatmanın ve ekranınızın kararmasının o tatlı noktasını keşfederken dikkatli olmanız gerekir. Ama bir kez yaptığınızda, sizi arzu ettiğiniz sürece aydınlatılmış bir ekranla ödüllendirir. Bunların tümü, ayarların değiştirilmesine gerek kalmadan.
Zamanla Karartmayın
İPhone'unuzun veya diğer iDevice'in ekranının ortamınıza ve mevcut ışıklandırmaya göre değiştiğini veya kararacağını fark ederseniz, otomatik parlaklığın açık olma ihtimali vardır. Pek çok okuyucunun yorum yaptığı bir şey, Apple Store'da veya başka bir perakendecide ekran görüntülerinin ne kadar parlak olduğudur. Ve yeni cihazlarını eve getirdiklerinde, asla eskisi gibi görünmüyor.
Bunun nedeni, Apple Store'ların ve diğer perakendecilerin DAİMA ekran parlaklığını tamamen yüksek tutması ve otomatik parlaklığı asla açmamasıdır. Burada sır yok, kopyalanması kolay. Ayarlar> Ekran ve Parlaklık> Otomatik Parlaklık'a gidin ve KAPALI'ya kaydırın.
Ardından parlaklık ölçeğini beğeninize göre ayarlayın. Sağa hareket etmek parlaklığı artırır (büyük ve kalın simgeye doğru) ve sola hareket ettirmek onu azaltır (küçük simgeye doğru).

Otomatik Parlaklık Ayarınızı yeniden kalibre edin
Sonuçta, iOS'un otomatik parlaklık seçeneği bizim tarafımızda. Pil ömründen tasarruf etmek ve şarjlar arasındaki süreyi uzatmak içindir. Bazen, iDevice'imizin ekranlarını aydınlatan ve karartan ışık sensörleri biraz kaybolur. İyi haber şu ki, bu sensörleri yeniden kalibre etmek nispeten basit.
Önce Ayarlar> Ekran ve Parlaklık'a gidin ve otomatik parlaklığı KAPALI duruma getirin. Kapandıktan sonra karanlık bir odaya veya yere gidin ve parlaklık kaydırıcısını en sola ve en karanlık ayara sürükleyin. Şimdi, otomatik parlaklığı tekrar AÇIN. Derhal bir ayarlama yapılmalıdır. Ardından, çok aydınlık bir yere gidin ve telefonunuzun ortam ışığına uygun şekilde ayarlanıp ayarlanmadığını görün.
Bir fark görmezseniz, tersini deneyin. Çok aydınlık bir yerde kalın, otomatik parlaklığı KAPATIN. Ardından, parlaklık kaydırıcısını en sağa ve en parlak ayara kaydırın. Şimdi otomatik parlaklığı tekrar AÇIN. Umarım, iDevice cihazınız buna göre ayarlanır. Şimdi karanlık bir odaya veya yere gidin ve telefonunuzun veya diğer iDevice cihazınızın yeni ışık durumuna uyum sağlayıp sağlamadığına bakın.
iPhone Ekran Sorunları: Sarı, Yumuşak DEĞİL
Okurlarımızdan bazıları iDevices ekranlarının sarı veya sıcak tonda olduğunu bildirdi. İPad'lerini ve diğer iDevices'ı çalıştırdıklarında, harika bir şekilde temiz, parlak ve parlak beyaz ekranları aniden ve ümitsiz bir şekilde sarı renkte sıcak bir gölge olarak belirir. Bu belirli iPhone ekran sorunlarının çoğu, kullanım ve normal aşınma ve yıpranma ile zamanla ortaya çıkar. Bununla birlikte, bazı iPad Pro kullanıcıları bu sararmayı satın alır almaz ve ilk kullanımda hemen meydana geldiğini açıklar.

Ekran Sararması Nasıl Kontrol Edilir
Bu sorunu belirlemenin en kolay yolu, beyazların nasıl görüntülendiğine bakmaktır. Takvim, notlar veya anımsatıcılar gibi esas olarak beyaz olan bir Apple hisse senedi uygulamasını açın ve beyazın nasıl temsil edildiğine bir göz atın. Mavimsi veya soğuk veya sıcak ve sarı / turuncu görünüyor mu?
Siz veya aileniz birden fazla Apple iDevices'e sahipseniz, kontrol etmenin en kolay yolu aynı Apple hisse senedi uygulamasını (takvim, notlar, hatırlatıcılar vb.) Açmak ve iDevices'ınızı yan yana karşılaştırmaktır. Aynı mı yoksa farklı mı görünüyorlar?
IDevices ekranımızın farklı görünmesinin çok temel bir nedeni, farklı şirketler tarafından üretilmeleridir. Yani iPhone ekranınızın iPad ekranınızla aynı şirket tarafından yapılması gerekmez. Bu nedenle, renk sıcaklığı değişiklikleri genellikle farklı ekran tedarikçilerinden kaynaklanır. Ne yazık ki, iDevice ekranınızı hangi şirketin oluşturduğunu bulmak sandığınız kadar basit değil. Şu anda Sharp, Samsung ve LG'nin tümü iDevices için ekranlar oluşturuyor.
Tutkalın içinde
Ne yazık ki, bu tür iDevices ve iPhone ekran sorunları yeni bir şey değil. Apple, Retina ekranlarını iPad'e ilk kez tanıttığında, birçok kullanıcı sarımsı ekranlardan şikayetçi oldu. Görünüşe göre birçok ekran camı katmanını birbirine yapıştırmak için kullanılan bir yapıştırıcı türü, üretimde kuruması için yeterli zaman verilmediğinde sarımsı perdelere yol açtı.
Sarı renk tonunun yapıştırıcılardan kaynaklandığı durumlarda, yapıştırıcıların içindeki çözücüler kuruyarak veya ısıtarak buharlaştıkça sorun ortadan kalkar. Yani buradaki teori, iDevice'i ne kadar uzun süre kullanırsanız, zamanla o kadar az sarı olur.
Daha İyi Görünen Bir Ekran İçin İpuçları
Bazı iFolks, benim de dahil olmak üzere, aslında daha sıcak tonları (sarımsı veya turuncu) tercih ediyor. İPad Pro 12.9'umun daha sıcak ekran rengini grafikler, sanat eserleri oluşturmak ve film izlemek için seviyorum. Ancak, bu sıcak tonlardan gerçekten nefret eden ve iDevices'in bu güzel, temiz ve mavimsi tonu korumasını isteyen birçok kullanıcı var.
Ekran parlaklığınızı ayarlayın
- Ayarlar> Ekran ve Parlaklık'a gidin
- Otomatik Parlaklığı KAPAT
- Parlaklık Kaydırıcısını tercihinize göre ayarlayın (Daha parlak için Sağ ve daha kısık için Sol)
- Daha fazla parlaklık pil ömrünü azaltır
- % 80 ila% 100 tam ekran parlaklığında, ekranlar daha düzenli mavi (daha soğuk) görünme eğilimindedir
- % 50 parlaklıktan daha düşük herhangi bir şeyde, ekranlar sarı renkte (daha sıcak) belirme eğilimindedir
True Tone ve Night Shift'i Açma veya Kapatma
İPad Pro 9.7 ile sunulan True Tone özelliği, ekranı otomatik olarak ayarlamak için ışık rengini ve parlaklığı ölçen dört ortam ışığı sensöründen yararlanıyor. True Tone, ekranınızın rengini ve yoğunluğunu ortamınızdaki ışığa uyacak şekilde uyarlar, temel olarak ekranınızın beyaz noktasını herhangi bir ışık kaynağı altında kabul edilebilir beyaz aralıklarına düzeltir. True Tone, ekranınızın kağıt gibi davranmasını, ortam ışığını yansıtmasını ve o rengi almasını amaçlamaktadır.

Gerçek Tonu Ayarla
- Ayarlar> Ekran ve Parlaklık'a gidin
- Gerçek Tonu AÇIN veya KAPATIN
Night Shift, gün batımından sonraki gece ekranınızın renk sıcaklığını daha sıcak bir tona değiştirerek ekranı gözlerinizi yormaz. Night Sift kaydırıcısını kullanarak ne kadar sıcak veya soğuk olacağını manuel olarak ayarlayabilirsiniz. Hem True Tone hem de Night Shift, ekranın renk sıcaklığını değiştirir.
Gece Vardiyasını Ayarla
- Ayarlar> Ekran ve Parlaklık'a gidin
- Gece Vardiyasını Seçin
- Renk Sıcaklığını Az Sıcak ve Daha Sıcak arasında kaydırın
IDevice'inizin Renk Sıcaklığı Üzerinde Kontrolü Elinize Alın
Tamam, işte ekranlarda ve görüntülerde gerçeklik kontrolümüz. Şu anda, hiçbir cihaz (evet, HİÇBİR CİHAZ) insan gözünün görebildiği tüm renk spektrumunu yeniden üretme yeteneğine sahip değildir. Sonuç olarak, ekranlarımız ve ekranlarımız, insan renkleri tarafından görülebilenlerin yalnızca bir alt kümesini çıkarır. Bu yeniden üretilebilir renk aralığı, aygıtın renk alanı veya renk gamı olarak bilinir . Her yeni iPhone, iPad ve Mac modeli, her modelin daha geniş ve daha geniş bir renk alanı oluşturmasıyla renk yeniden üretilebilirliğini öne çıkarır. Dolayısıyla, Apple'ın (ve iFolks ve iFans'ın) renk doğruluğunu, ekran yansımasını, en yüksek parlaklığı, ortam ışığında kontrast oranını ve görüş açısı ile renk değişimini teşvik ettiğini duyduğunuzda, karmaşık renk üretimi teknolojilerinden bahsediyorlar.
Kısa süre önce Apple, 2016'dan itibaren (iPhone 7, iPad Pro 9.7, MacBook Pro) ürünlerde bulunan Wide Color adlı ürünü benimsedi. Geniş renk desteği, önceki ekranların çoğaltamadığı daha gür ve canlı yeşillere ve canlı kırmızılara olanak tanıyor. Bu geniş renk teknolojisi, fotoğraflarımızda, videolarımızda ve diğer grafiklerimizde gerçek dünya renklerinin daha doğru yeniden üretimlerini görüntüler.
Ama hiçbir şey kolay olmuyor. True Tone ve Wide Color bloğundaki yeni çocuklar da dahil olmak üzere bu teknolojiler, çalışmak için çok sayıda donanım ve yazılım entegrasyonu gerektirir. Ve bize (kullanıcılara) ayrı ekranlarımızda ayarlamalar yapma ve özelleştirilebilir ekran deneyimleri oluşturma fırsatı veren de bu aynı teknoloji.
İOS Renk Filtreleriyle Sarıyı Düzelt
İOS 10'dan başlayarak, nihayet bazı gelişmiş renk sıcaklığı kontrollerine sahibiz. Yani iPad'inizde, iPhone'unuzda veya diğer iDevice'inizde o sarı tonu alırsanız ve bu konuda kendinizi pek iyi hissetmiyorsanız, şimdi ayarlanabilir! Artık ekran renginizi beğeninize göre manuel olarak kalibre ediyorsunuz.
Bu kullanışlı özellik biraz gizlidir. Apple, bu özelliği bir ekran yerleşimi olarak kabul ettiğinden, onu Erişilebilirlik içine yerleştirdiler. Apple, renk körlüğü veya diğer görme güçlükleri olan iFolks için renkleri ayırt etmeye yardımcı olmak için Renk Filtreleri tasarladı. Ancak hepimiz için işe yarar ve ekranınızın renkli görüntü sorunlarını, özellikle sarı veya sıcak tonlu ekranı (veya tersi - mavi tonlu ekranı) düzeltir. Biraz belirsiz olsa da, bu özellik çok karmaşıktır ve küçükten büyük renk ayarlamalarına kadar yapar. ekranınıza. Hızlı erişim için, Renk Filtrelerini Erişilebilirlik Kısayolunuz olarak ayarlayın, böylece ana sayfa düğmesine üç kez tıklama onu getirir.

İOS Renk Filtreleriyle Ekranınızı Ayarlayın
- Genel> Erişilebilirlik> Ekran Kolaylıkları> Renk Filtreleri> Renk Filtrelerini Değiştir> Renk Tonunu Seçin
- Renk Filtrelerini açtığınızda, önceden ayarlanmış dört filtre ve aralarından seçim yapabileceğiniz renk tonu vardır.
- Gri tonlamalı
- Protanopia Renk Körlüğü için Kırmızı / Yeşil
- Deuteranopia Renk Körlüğü için Yeşil / Kırmızı
- Tritanopia Renk Körlüğü için Mavi / Sarı
- Renk Tonu (kullandığımız renk budur)
İPad ve iPhone'unuzun görüntü sorunlarını düzeltmek için Renk Tonunu seçin. Renk Tonunu Ayarlamak, iPhone, iPad veya iPod Touch'ınızdaki tüm ekranın tonunu değiştirir. Benzersiz ekran tercihinize uyacak şekilde bir renk filtresini özelleştirmek için hem Ton hem de Yoğunluk kaydırıcılarını ayarlayın.
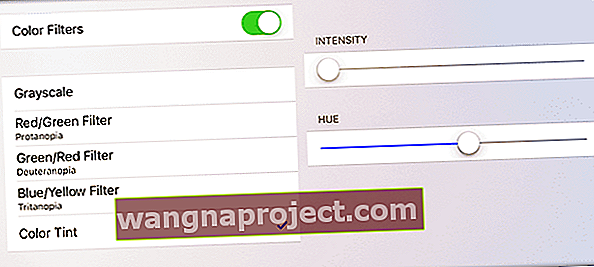
Doğru renk dengesini bulmak biraz zaman ve sabır gerektirir. Bu yüzden size "doğru" görünen yeri bulana kadar deney yapın. Daha serin ve daha mavi bir ekran isteyenler için, Renk Filtrelerini manuel olarak ayarlamak, Apple Store'da ve diğer iDevicesinizde görülen biraz daha mavi ekranı elde etmenizi sağlar. Bu renk kalibrasyonu, iPad Pro'larının ve diğer iDevice ekranlarının sarı tonundan memnun olmayan iFolks için iyi bir seçenektir. Okuyucularımız, Renk Filtrelerini kullanarak, iPad Pro'larını ve iPhone 7'lerini eski iDevices'in serinliğiyle başarıyla eşleştirdiklerini bildirdi.
Erişilebilirlik Kısayolunu Ayarlayın
- Genel> Erişilebilirlik
- Öğrenmek için Aşağı Kaydırın
- Erişilebilirlik Kısayolunu Seçin
- Renk Filtrelerine dokunun
Renk Filtrelerini kurduktan sonra, iDevice cihazınızdaki Ana Sayfa düğmesine üç kez tıklayarak bunları hızla açın veya kapatın.
Sarmak
Yeni bir iDevice almak ve ekranınızın sarı, sıcak tonda olduğunu veya doğru görünmediğini keşfetmek hiç eğlenceli değil. Neyse ki, iOS 10 ve üzeri, ekranlarımızın rengini ve tonunu benzersiz bir şekilde tercih ettiğimiz ve keyif aldığımız şekilde özelleştirmek için Erişilebilirlik'in içine gizlenmiş araçlara sahip. Renk Filtrelerini bir ekran kısayolu olarak eklemek, ekran görüntüleme tercihleri arasında geçiş yapmayı kolaylaştırır; bunların tümü, eve üç tık uzakta. İDevice ekranımız gelişmeye devam ettikçe, renk gamı olarak da adlandırılan daha geniş bir renk yelpazesine artan erişim elde ediyoruz. Sonuç olarak, iDevices artık bireysel ekran ve görüntü konforu için kişisel tercihlerimize uyum sağlıyor, böylece her birimiz ekran tonunu (Renk Tonu) buna göre değerlendiriyor ve ayarlıyoruz.
True Tone gibi teknolojiler, iDevice'in ekranına düşen ortam ışığının gerçek zamanlı ölçümlerini kullanarak ekranın beyaz noktasını ve renk dengesini otomatik olarak günceller. Night Shift, ekranın mavi ışığının ne kadar iyi uyuduğumuzu etkilediğini gösteren son araştırmalara göre mavi ışık miktarını azaltmak için renk dengesini değiştiriyor.


