Birçoğumuz için garip ve rastgele bir sorundur. Her zamanki gibi çalışıyoruz ve ardından aniden Mac fare imleci (işaretçisi) kayboluyor ve sıkışıp kalıyoruz! Bulmak için, o lanet olası işaretçiyi görünür hale getirmek için ekranın her yerinde geziniyor, her yere tıklayıp kıpırdatıyoruz.
Bu özel problem herhangi bir model olmadan ortaya çıkıyor, sadece oluyor. Biz buna "farem nerede?" Diyoruz. sendromu. Ve kesinlikle yakalamak istemeyeceğin bir şey!
Ama yalnız değiliz. Birçok macOS ve Mac OS X kullanıcısı da bu sorunla karşılaşır. Ve fare imlecinin (veya işaretçisinin) rastgele kaybolduğunu ve görünürde hiçbir mantık olmadan yeniden göründüğünü fark ederler.
Ve bu sorun, özellikle çalışmaları fare imlecine bağlı olan kişiler için can sıkıcıdır. Sonuç olarak, bu sorun faremizi veya izleme dörtgenimizi kullanmayı imkansız kılıyor. Peki ne yapmalı?
Kaybolan Fare İşaretçinizi Düzeltmek İçin Bu Adımları Deneyin
- Üçüncü taraf fareler ve izleme dörtgenleri için, macOS Catalina ile uyumlu bir ürün yazılımı güncellemesi (sürücüler) için üreticiye danışın.
- Farenin veya izleme dörtgeninin ekran işaretçisini daha büyük bir boyuta değiştirin
- Dock'a gidin, duraklatın ve ardından ekranın merkezine kadar yukarı çıkın
- Siri'den farenizi ekranda bulmanızda veya imlecin boyutunu bulmanıza yardımcı olması için büyütmede yardım isteyin
- Komut (⌘) ve Sekme tuşlarına basarak etkin pencerenizi değiştirin
- Görev Kontrolünde yeni bir kısayol tuşu oluşturun
- Kablosuz fareler ve izleme dörtgenleri için pil seviyelerini kontrol edin
- Erişilebilirlik tercihini açın Bulmak için Fare İşaretçisini Sallayın
- Fare işaretçinizi görünür hale getirmek için tıklayın ve sürükleyin veya sağ tıklayın
- İzleme dörtgeninizde bir parmak hareketini deneyin
- MacBook'unuzdaki kapağı kapatın ve açın
- Açık programlardan çıkmaya zorlayın veya bilgisayarınızı yeniden başlatın
- NVRAM veya PRAM'ı sıfırlayın
Fare İmlecinizin Kaybolma Yasasının Nedenleri 
Fare kaybolma sorunlarına genellikle birkaç farklı faktör neden olur:
- Mac'inizin kullanılabilir belleğin azaldığı zamanlar
- Çok fazla açık tarayıcı (Safari, Chrome, Firefox) veya yazılım sekmesi (Word, Photoshop vb.)
- Birden çok monitör kullanma
- YouTube videolarını izlemek (genellikle fareyi gizler)
- Birden çok yüksek çözünürlüklü ekran kullanma (iki veya daha fazla ekranla çalışma)
- Üçüncü taraf yazılım çakışmaları da imlecin kaybolmasına neden olur
- Ne zaman meydana geldiğine dikkat edin - bu sorunu yalnızca Microsoft veya Adobe gibi üçüncü taraf yazılımları kullandığınızda mı yaşıyorsunuz?
"Başlangıç diskiniz dolu" gibi şeyler söyleyen uyarı mesajları alıyorsanız? Bu sorunu çözmeye yönelik ipuçları için bu makaleye göz atın
Siri ile Mac'inizin fare imlecini bulun

MacOS Sierra ile başlayarak, Siri'nin dijital yaşamlarınız boyunca size yardımcı olmaya hazır olduğunu unutmayın. Mac'inizde Siri'yi kurarsanız, fare imlecinizi geri almak için Siri'yi kullanın! Umarım Siri'ye erişmek için bir klavye kısayolu ayarlamışsınızdır, bu nedenle onu fareniz veya dokunmatik yüzeyiniz olmadan başlatmak kolaydır. 
Siri için varsayılan kısayol aşağıdakilerden biridir
- Komut (⌘) + Boşluk tuşunu basılı tutun
- Option + Boşluk tuşunu basılı tutun
- İşlev (FN) + Boşluk tuşuna basın
Siri için kendi klavye kısayolunuzu özelleştirmeniz için bir seçenek de var.
Mac'inizde Siri etkinse, fare imlecinizi geri almanıza yardımcı olabilir. Sadece aşağıda listelenen adımları gerçekleştirmesini sağlayın.
Ne sunduğunu ve sizin için nasıl çalışmasını sağlayacağını görmek için macOS'ta Siri'yi kullanma hakkındaki makalemize göz atın!
Görev Kontrolü aracılığıyla fare işaretçinizin izini hiç kaybetmeyin! 
Reader Dan, yalnızca Mac'inizin Görev Kontrolünü kullanarak hem hızlı hem de kolay harika bir geçici düzeltme sağlar.
Görev Kontrolü tercihlerini açın ve gösterge tablonuzu GENİŞLEME olarak getirmek için yeni bir kısayol tuşu atayın. İmlecinizi bulamadığınızda, o kısayol tuşuna iki kez dokunun ve imleciniz geri döner!
Mac'inizde, Apple menüsü> Sistem Tercihleri> Mission Control'a giderek seçenekler ve kısayollar için Mission Control Sistem Tercihlerinizi değiştirin.
Mac'inizin Görev Kontrolüne erişmek için
- İzleme dörtgeninden: Üç parmağınızla yukarı kaydırın. Ayrılmak için aşağı kaydırın
- Klavyeden: Girmek veya çıkmak için Mission Control tuşuna basın, Control Strip'i kullanın veya Control-Yukarı Ok tuşlarına basın
Fare İşaretçisinin Kaybolma Sorunu Nasıl Onarılır
Aşağıdaki adımlardan herhangi birini denemeden önce, başka bir yere tıklayın ve imlecin geri döndüğünü görün. Değilse, tüm açık uygulamaları kapatın ve Mac'inizi yeniden başlatın. Fare imlecinizin geri gelip gelmediğine bakın. İmleç geri dönmediyse veya Mac'inizi kapatıp yeniden başlatamazsanız, aşağıdaki çözümleri denemeye devam edin.
1-Öncelikle bağlantı veya etkileşimli sorun olmadığından emin olun
Örneğin, kablosuz bir fare kullanıyorsanız, farenizin açık olduğundan emin olun. Ve farenizin pil seviyesini kontrol edin. Fare altlığı kullanıyorsanız, desenli veya çok renkli yerine düz bir renk deneyin. Renk veya desen farklılıkları bazen farenizin kafasını karıştırır.
Ekranınızda etkileşimli köşeleri (Görev Kontrolünün Sıcak Köşeleri) yapılandırdıysanız, fare imleciniz kaybolduğunda etkileşimli bir köşeye geçmeyi deneyin ve genellikle bu basit adımı uygulayarak yeniden görünür. Görünüşe göre Sıcak Köşeye çevirmek fare imlecinizin görünürlüğünü geri getiriyor.
Bazı okuyucular , yapılandırılmış sıcak köşeleri olmasa bile, eksik fare imlecinizi geri yüklemek için Görev Kontrolü'nün açıldığını bildiriyor .
2-Sistem Tercihlerinizi Kullanın
- Gidin Sistem Tercihleri> Erişilebilirlik> Ekran> İmleç Boyutu ve imleç boyutunu değiştirmek
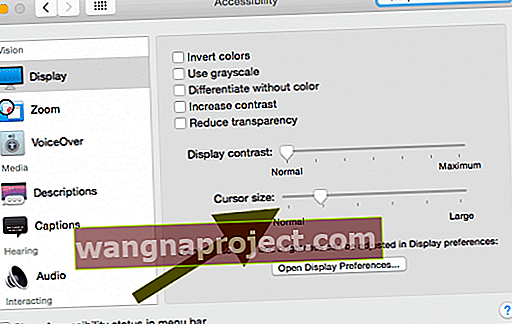
- Veya Sistem Tercihleri> Erişilebilirlik> Yakınlaştır> Diğer Seçenekler düğmesine gidin ve "Geçici yakınlaştırmayı etkinleştir" i işaretleyin. Sadece Ctrl + Option tuşlarına basmak fare imlecini geri getirir
- Diğer bir seçenek de Shake'in Bulmasına izin vermektir. Gidin Sistem Tercihleri> Erişilebilirlik> Ekran> ve AÇIK bulun için sallayın Fare İşaretçi çevirmek
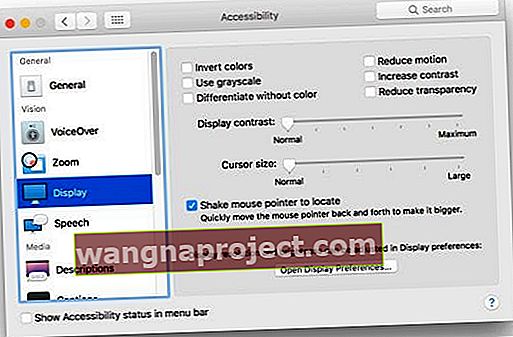
3-İmleç görünmez hale geldiğinde pencerelerinizi değiştirin ve Command (⌘) ve Tab tuşlarına basın.
Başka bir uygulamaya gidin, ardından Komut (⌘) ve Sekme Tuşlarını kullandığınız uygulamaya geri dönün . Bu genellikle, bu sorun uygulamadaki bir hata nedeniyle ortaya çıktığında işe yarar. Temelde aktif uygulamanıza geri dönüyorsunuz
4-Dock'unuzu veya Menü Çubuğunuzu Ziyaret Edin
Fare imleciniz görünmez hale geldiğinde, körü körüne ekran yuvanızın altına kaydırın (genellikle ekranın altındadır.) Sonra tekrar yukarı kaydırın. Fare imleciniz yeniden görünmelidir.

Alternatif olarak, imlecinizi ekranın üst kısmındaki menü çubuğuna kadar hareket ettirin. Orada bir menü seçin ve tıklayın . Bir menü tıklaması çağırmak genellikle imlecinizi geri getirir.
5-İzleme Dörtgeninizi veya Dokunmatik Yüzeyinizi Deneyin
İzleme dörtgeniniz varsa, Widget'lar ekranını elde etmek için İzleme Dörtgeninizde sağa doğru üç parmakla kaydırın . 10-20 saniye bekleyin ve ardından Finder'a geri dönmek için üç parmağınızla sola kaydırın ve imleç yeniden görünecektir !

Alternatif olarak, İzleme Dörtgeninizde veya Dokunmatik Yüzeyinizde dört parmakla yukarı ve aşağı kaydırmayı deneyin. Basit ve hızlı bir çözüm!
Bazı okuyucular, fare imleçlerini geri almak için Dokunmatik Yüzeylerinde veya İzleme Yüzeylerinde iki parmakla çift tıklamayla da başarıyı bildirir.
6-NVRAM'ı Sıfırla
- Mac'inizi kapatın
- Mac'inizi açmak için güç düğmenize basın ve başlangıç sesinin hemen ardından Command (⌘), Option, P ve R tuşlarını basılı tutun . Bilgisayarınız yeniden başlatılıncaya kadar bu tuşları basılı tutmaya devam edin

7-Tıkla ve Sürükle
Çözümlerden biri, doğrudan masaüstünüze tıklamak ve bir grubu seçiyormuşsunuz gibi sürükleyip bırakmaktır. Fare imleci genellikle hemen sonra yeniden görünür.
8-Sağ Tık
Fareniz varsa farenizi sağ tıklamayı veya olmayan fareler için Control-Click'i deneyin. İzleme Dörtgeni için, aynı anda iki parmağınızı tıklayın. Çoğu zaman imleç hemen geri gelir.
9-Zorla Çık
Command (⌘) + Option + Escape tuşlarını basılı tutun ve açık uygulamalarınızdan çıkmaya zorlayın.
Genellikle, herhangi bir uygulamadan çıkmaya zorlamanız gerekmez. Bazen sadece zorla çıkma menüsünü açmak imlecinizi geri getirir
Yukarıdaki hiçbir şey işe yaramazsa, bunu deneyin. Bilgisayarınızı yeniden başlatmaya zorlamak için Komut – Kontrol – Güç düğmesine basmanız yeterlidir.
10-Sabır bir Erdemdir
Son bir öneri ise sabırla birkaç dakika beklemektir. Genellikle, fare imleciniz saklandığı yerden kendiliğinden çıkar! Veya kendinizi hayal kırıklığına uğratırsanız, dizüstü bilgisayarınızı veya bilgisayarınızı kapatmayı deneyin. Sadece yürü. Birkaç dakika bekleyin, bir bardak çay alın ve geri dönün. Bir süre sonra fareniz geri döner.
Bunun İçin Bir Uygulama Var!
Evet, elbette bunun için de bir uygulama var. "Farem nerede" sorunu yaşayan Mac kullanıcıları genellikle yardımcı olacak basit bir uygulamanın kurulumundan yararlanır. Dışarıda oldukça fazla fare bulma uygulaması var, bu nedenle mac'inizin uygulama mağazasına gidin, fare bulucuyu arayın ve ihtiyacınıza ve cüzdanınıza uyan bir uygulama bulun.
Bu uygulamaların tümü aynı önceliğe sahiptir ve farenizi bulamadığınızda hızlı ve basit bir şekilde bulmanıza yardımcı olur.
İmleç Olmadan Başlatma, Fare Gerekmez!
İmleçlerimiz olmadan yapabileceğimiz epeyce komut var. Ve yukarıdaki adımları uygularken, muhtemelen bunlardan bazılarına ihtiyacınız olacaktır. Öyleyse, Mac'lerimizi fare, izleme paneli veya dokunmatik yüzey olmadan nasıl kullanacağımızı hızlı bir şekilde gözden geçirelim. Bu durumlarda klavye kısayolları arkadaşlarımızdır. Ve pratik ve kas hafızası ile, muhtemelen fare vb. Çalışırken bile kendinizi bunları kullanırken bulacaksınız! Klavye kısayolları bizi daha verimli Mac kullanıcıları yapar.

Klavye Kısayolları: Temel Bilgiler
- Kopyala = Komut (⌘) + C
- Kes = Komut (⌘) + X
- Yapıştır = Komut (⌘) + V
- Geri Al = Komut (⌘) + Z
- Yinele = Komut (⌘) + ÜST KRKT + Z
- Tümünü Seç = Komut (⌘) + A
- Bul = Komut (⌘) + F
- Yeni (Pencere veya Belge) = Komut (⌘) + N
- Kapat (Pencere veya Belge) = Komut (⌘) + W
- Kaydet = Komut (⌘) + S
- Yazdır = Komut (⌘) + P
Klavye Kısayolları: En Yararlı
- Aç = Komut (⌘) + O
- Uygulamayı Değiştir = Komut (⌘) + Sekme
- Mevcut uygulamada Windows'u değiştir = Command (⌘) + ~
- Geçerli uygulamada Sekmeler arasında geçiş yapma = Control + Sekme
- Simge Durumuna Küçült = Komut (⌘) + M
- Çık = Komut (⌘) + Q
- Çıkmaya Zorla = Option + Komut (⌘) + Esc
- Spot Işığı = Komut (⌘) + ARA ÇUBUĞU
- Uygulama Tercihlerini Aç = Komut (⌘) + Virgül
- Yeniden Başlatmaya Zorla = Kontrol + Komut (⌘) + Güç Düğmesi
- Tüm Uygulamalardan Çık ve Kapat = Control + Option + Komut (⌘) + Güç Düğmesi (veya Ortamı Çıkar
 )
)
Klavye Üzerinden Sistem Tercihleri Nasıl Başlatılır
- Spotlight'ı getirmek için Command + Boşluk Çubuğu'na basın ve "Sistem Tercihleri" yazın.
- Sonra geri dön düğmesine basın ve gitmekte fayda var
Mac klavye kısayollarını kullanmak, normalde bir fare, dokunmatik yüzey, izleme paneli veya başka bir giriş cihazı gerektiren şeyleri yapmanızı sağlar. Dolayısıyla, imlecinizin kaybolduğu zamanlarda, bu kısayollardan bazılarını bilmek gerçekten günü (ve çalışmanızı) kurtarır.
Daha da fazla kısayol keşfetmek için kullandığınız uygulamaların menülerini kontrol edin. Her menü öğesinin sağında listelenirler (varsa). Ayrı uygulamaların kendi kısayollarına sahip olabileceğini unutmayın. Dolayısıyla, bir uygulamada çalışan kısayollar başka bir uygulamada çalışmayabilir.
macOS ve OS X ayrıca klavye kısayolları oluşturmanıza da olanak tanır. Bir uyarı, bir uygulamayı açmak veya kapatmak gibi genel işlemler için kısayollar oluşturamayacağınızdır. Kendi kısayolunuzu oluşturmak için Mac'inizin Apple menüsü> Sistem Tercihleri'ne gidin, Klavye'yi ve ardından Kısayollar'ı tıklayın.
Okuyucu İpuçları 
- Oldukça az kişi Bluetooth fareleri ve macOS Catalina ile ilgili sorunları bildiriyor, özellikle de Catalina 10.15.1'e yükselttikten sonra Bluetooth fareleri donmaya veya bağlanmaya ve ardından bağlantıyı kesmeye devam ediyor. Çoğu kullanıcı, fareler ve izleme paneli için ürün yazılımı güncellemelerini (macOS Catalina için sürücüler) yükleyerek bu sorunları çözdü. En son aygıt yazılımı güncellemelerini zaten yüklediyseniz, aygıtların eşlemesini kaldırın ve aygıtları Mac'inizle yeniden eşleştirin.
- Sistem Tercihleri> Fare> Bluetooth Fareyi Ayarla'ya gidin ve Sayfalar arasında kaydır, Tam ekran uygulamalar arasında kaydır ve Görev Kontrolü seçeneğinin işaretini kaldırın. Artık fare imlecinin kaybolması veya kaybolması yok!
- Okurlarımızdan biri olan James, kendisi için bu özel sorunun yalnızca belirli koşullarda ortaya çıktığına işaret etti:
- YouTube videoları genellikle imlecinizi gizlemeye çalışır. Videoyu duraklattığınızda imleciniz geri döner
- Citrix Alıcısı. Citrix Receiver öykünülmüş bir ortamdır ve farenin bu ortamda olduğunu düşünür, bu nedenle KAPALI ise döner
- Parallels Masaüstü. Windows çalıştırılırken, imleç Windows tarafında sıkışıp Mac tarafından gizlenebilir.
- James, farenin nerede olduğunu bulmak için bir fare bulma uygulaması kullanmanızı önerir ve daha sonra görünmez olsa bile kullanabilir. Bu mükemmel ipuçları için James'e Büyük Teşekkürler!
- Bulduğum tutarlı bir geçici de olsa düzeltme, görünmez fareyi sol üst köşeye taşımak ve bir kez tıkladığınızda fare yeniden görünmek. O her zaman benim için çalışır!



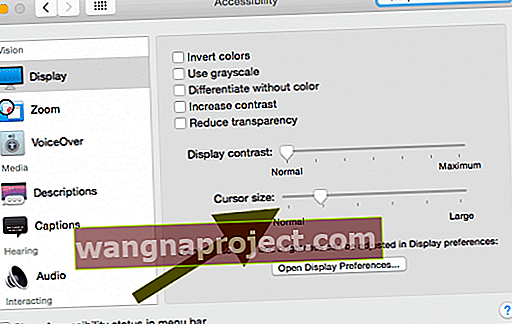
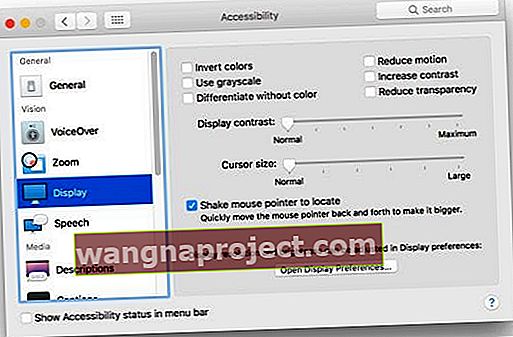

 )
)

