Birçoğumuz bilgisayarlarımızda, iPhone'larımızda yer bıraktığımızdan daha fazla fotoğrafa sahibiz. Apple'ın bu soruna çözümü, kitaplığınızı buluta yükleyen bir hizmet olan iCloud Photos'dur. Ancak birçok kullanıcı için iCloud Fotoğrafları aygıtlarıyla açılamadı!
İTunes kullanarak iPhone'unuzla sonsuza kadar yeni fotoğrafları eşzamanlıyorsanız, iCloud Fotoğrafları size çok zaman kazandırabilir. Herhangi bir Apple cihazında kullanılabilir ve Windows için iCloud sayesinde PC'nizde de kullanabilirsiniz.
Fotoğrafları veya videoları iTunes kullanarak eşzamanlamak ve yeniden eşzamanlamak yerine, iCloud Fotoğrafları her şeyi iCloud'a yükler, böylece hepsini aynı anda aygıtınızdan görüntüleyebilirsiniz. Google Fotoğraflar'a çok benzer, ancak iCloud'un resimlerinizi asla sıkıştırmaması dışında.
Ancak, aygıtınız sürekli "iCloud Fotoğrafları Açılamadı" diyorsa bu hizmetten yararlanamazsınız. Böyle bir durumda, düzeltmek için bu gönderideki talimatları kullanabilirsiniz.
 "İCloud Fotoğrafları Açılamadı" hata mesajını düzeltmek için bu hızlı ipuçlarını uygulayın veya tüm talimatları daha sonra okuyun:
"İCloud Fotoğrafları Açılamadı" hata mesajını düzeltmek için bu hızlı ipuçlarını uygulayın veya tüm talimatları daha sonra okuyun:
- İTunes ile yeniden eşzamanlayarak mevcut iTunes fotoğraflarını cihazınızdan kaldırın.
- Bunu yapmak için iTunes'da Fotoğrafları Eşzamanla kutusunun işaretini kaldırın, ardından Eşzamanla'yı tıklayın.
- Eşitleme tamamlandıktan sonra aygıtınızı yeniden başlatın ve iCloud Fotoğrafları'nı açın.
- İCloud Photos'u kullandığınız her aygıtta en son yazılıma güncelleyin.
- Aygıtınızdaki tüm fotoğraflar için yeterli iCloud saklama alanına sahip olup olmadığınızı kontrol edin.
- Fotoğrafları bir bilgisayardan iCloud ile senkronize edin, ardından cihazınızı fabrika ayarlarına geri yükleyin.
MacOS Catalina hakkında bir not
Bu makaledeki tüm talimatlar, iTunes'a sahip olmasalar da macOS Catalina kullanıcıları için hala geçerlidir. Aygıtlarınızı eşzamanlamak veya eşzamanlamasını kaldırmak için iTunes yerine Finder'ı kullanmanız yeterlidir.
 macOS Catalina, iTunes'u Müzik, TV ve Podcast uygulamalarıyla değiştirir.
macOS Catalina, iTunes'u Müzik, TV ve Podcast uygulamalarıyla değiştirir.
İCloud Fotoğrafları'nı neden açamıyorum?
İPhone, iPad veya iPod touch'ınız fotoğrafları iTunes üzerinden eşzamanlayabilir veya fotoğrafları iCloud Fotoğrafları üzerinden eşzamanlayabilir. Ama ikisini aynı anda yapamaz. Aygıtınızdaki iTunes'dan eşzamanlanan fotoğraflar, iCloud Fotoğrafları'nı açmanızı engeller.
Apple, yinelenen fotoğrafları yüklemekten ve çok fazla iCloud alanı kullanmaktan kaçınmak için bu sistemi veya sistemi devreye soktu.
 Bir uyarı, iCloud Fotoğrafları'nı kullanmak için kaç fotoğrafın kaldırılması gerektiğini gösterir.
Bir uyarı, iCloud Fotoğrafları'nı kullanmak için kaç fotoğrafın kaldırılması gerektiğini gösterir.
İCloud Fotoğrafları'nı açtıktan sonra, "iTunes'dan Eşzamanlanan Fotoğraflar ve Videolar Kaldırılacak" şeklinde bir mesaj almış olabilirsiniz. Ayrıca kaç fotoğrafın veya videonun kaldırılacağını da söyler.
Fotoğrafları ve Videoları Kaldırma seçeneğine dokunduğunuzda - ki bunu yalnızca bilgisayarınızda hala bir kopyasına sahip olduğunuzdan eminseniz yapmanız gerekir - her zaman işe yaramaz.
Birçok kullanıcı için fotoğraflar ve videolar cihazlarında kaldı, bu nedenle "iCloud Fotoğrafları Açılamadı" şeklinde ikinci bir mesaj aldılar.
Çözüm, cihazınızı iTunes ile yeniden eşzamanlayarak bu fotoğrafları kendiniz kaldırmaktır. Aygıtınızda iTunes fotoğrafı olmadığından eminseniz, bu bölümü atlamak için burayı tıklayın.
İTunes fotoğraflarını aygıtımdan nasıl kaldırırım?
- İTunes çalıştıran bir bilgisayara bağlamak için iPhone, iPad veya iPod touch'ınızla birlikte gelen kabloyu kullanın.
- Bilgisayarda iTunes'u açın ve sol üstte görünen iPhone, iPad veya iPod touch simgesini seçin.
- Kenar çubuğundan Fotoğraflar'ı tıklayın.
- Fotoğrafları Eşitlemek için kutunun işaretini kaldırın (veya aşağıda seçili albüm olmadığından emin olun).
- Cihazınızı Uygula ve Eşitle'yi tıklayın.
- Eşitlemenin tamamlanmasını bekleyin, ardından cihazınızı çıkarın.
 İTunes'daki hiçbir fotoğrafı cihazınızla eşzamanlamadığınızdan emin olun.
İTunes'daki hiçbir fotoğrafı cihazınızla eşzamanlamadığınızdan emin olun.
İCloud Fotoğrafları'nı tekrar açmayı denemeden önce aygıtınızı yeniden başlatmalı ve iTunes fotoğraflarının ve videolarının kaybolduğundan emin olmalısınız. Bunu, onları Fotoğraflar uygulamasında arayarak yapabilirsiniz.
Ya iCloud Fotoğrafları'nı hâlâ açamıyorsam?
İTunes fotoğraflarını ve videolarını aygıtlarından kaldırmalarına rağmen, bazı kullanıcılar hala iCloud Fotoğrafları'nı açamıyor. Bu başınıza gelirse, aşağıdaki sorun giderme ipuçlarını deneyin.
1. Tüm iCloud aygıtlarınızdaki yazılımı güncelleyin
Eski yazılım her türlü soruna neden olabilir. İCloud Fotoğrafları'nı kullandığınız aygıtlardan biri güncel değilse, diğer aygıtlarınızdaki iCloud Fotoğrafları'nı etkileyebilir.
İCloud aygıtlarınızın her birinin mevcut en yeni yazılımı çalıştırdığından emin olun.
İPhone, iPad veya iPod touch'ımdaki yazılımı nasıl güncellerim?
- Cihazınızı İnternete bağlamak için Wi-Fi kullanın.
- Ayarlar> Genel> Yazılım Güncelleme'ye gidin.
- Mevcut tüm yazılım güncellemelerini indirin ve yükleyin.
 Cihazlarınızda mevcut en yeni yazılımı çalıştırdığınızdan emin olun.
Cihazlarınızda mevcut en yeni yazılımı çalıştırdığınızdan emin olun.
Mac'imdeki yazılımı nasıl güncellerim?
- Mac'inizin internete bağlı olduğundan emin olun.
- Menü çubuğundan > Sistem Tercihleri…> Yazılım Güncelleme'ye gidin.
- Mevcut tüm yazılım güncellemelerini indirin ve yükleyin.
 Bir güncelleme varsa, yüklemek için Şimdi Güncelle'yi tıklayın.
Bir güncelleme varsa, yüklemek için Şimdi Güncelle'yi tıklayın.
Bilgisayarımda Windows için iCloud'u nasıl güncellerim?
- Bilgisayarınızın İnternete bağlı olduğundan emin olun.
- Apple Software Update uygulamasını Başlat menüsünden açın.
- Mevcut tüm yazılım güncellemelerini indirin ve yükleyin.
 Apple Yazılım Güncellemesi, PC'nizde Windows için iCloud veya iTunes gibi Apple yazılımı için güncellemeleri bulur.
Apple Yazılım Güncellemesi, PC'nizde Windows için iCloud veya iTunes gibi Apple yazılımı için güncellemeleri bulur.
2. Yeterli iCloud saklama alanınız olduğunu kontrol edin
Çok fazla fotoğraf ve çok fazla depolama alanı, iCloud Fotoğrafları'nı açarken sorunlara yol açabilir. Cihazınızdaki tüm fotoğrafları kaydetmek için yeterli kullanılabilir iCloud saklama alanına sahip olduğunuzdan emin olmanız gerekir.
Yeterli boş alanınız yoksa Apple'dan daha fazla iCloud saklama alanı satın alabilir veya aygıtınızdaki bazı fotoğrafları silebilirsiniz.
Ne kadar kullanılabilir iCloud saklama alanım var?
- Ayarlar> [Adınız]> iCloud'a gidin.
- Kullanılabilir iCloud saklama alanınızı sayfanın üst kısmında bulun.
 Tüm fotoğraflarınızı ve videolarınızı saklamak için yeterli ücretsiz iCloud saklama alanına sahip olduğunuzdan emin olun.
Tüm fotoğraflarınızı ve videolarınızı saklamak için yeterli ücretsiz iCloud saklama alanına sahip olduğunuzdan emin olun.
Fotoğraflarım ve videolarım için ne kadar depolamaya ihtiyacım var?
- Ayarlar> Genel> [iDevice] Depolama'ya gidin.
- Fotoğraflarınızın ne kadar depolama alanı kullandığını görmek için listede Fotoğraflar'ı bulun.
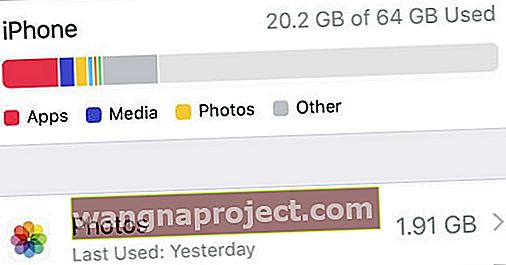 Fotoğraflarınız için ne kadar depolama alanına ihtiyacınız olduğunu Ayarlar uygulamasından öğrenin.
Fotoğraflarınız için ne kadar depolama alanına ihtiyacınız olduğunu Ayarlar uygulamasından öğrenin.
3. iTunes'dan yeni bir fotoğraf ekleyin ve ardından tekrar kaldırın
Cihazınızda, iTunes orada olduğunu anlamadan bir iTunes fotoğrafı olabilir. Bunu düzeltmek için, en az bir yeni fotoğrafı cihazınızla senkronize etmeli ve ardından tekrar senkronizasyonunu kaldırmalısınız. Bu, iTunes'un tüm fotoğrafları kaldırmasını sağlar.
Aygıtınızın yalnızca fiziksel olarak bağlandığınızda iTunes ile eşzamanlanabilmesi için iTunes Wi-Fi eşzamanlamasını da kapatmalısınız.
İTunes'da Wi-Fi senkronizasyonunu nasıl kapatırım?
- İTunes çalıştıran bir bilgisayara bağlamak için iPhone, iPad veya iPod touch'ınızla birlikte gelen kabloyu kullanın.
- Bilgisayarda iTunes'u açın ve sol üstte görünen iPhone, iPad veya iPod touch simgesini seçin.
- Kenar çubuğundan Özet'i tıklayın.
- Seçenekler bölümünün altında, "Bu [iDevice] ile Wi-Fi üzerinden senkronize et" kutusunun işaretini kaldırın.
- Sağ alttaki Uygula'yı tıklayın.
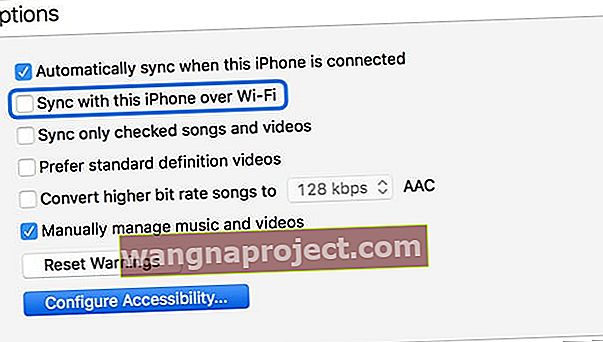 Aygıtınızın Wi-Fi üzerinden iTunes ile eşzamanlanmasına izin vermeyin.
Aygıtınızın Wi-Fi üzerinden iTunes ile eşzamanlanmasına izin vermeyin.
Yeni bir fotoğrafı cihazımla nasıl senkronize ederim?
- İTunes çalıştıran bir bilgisayara bağlamak için iPhone, iPad veya iPod touch'ınızla birlikte gelen kabloyu kullanın.
- Bilgisayarda iTunes'u açın ve sol üstte görünen iPhone, iPad veya iPod touch simgesini seçin.
- Kenar çubuğundan Fotoğraflar'ı tıklayın.
- Fotoğrafları Eşitle kutusunu işaretleyin, ardından Seçili albümleri eşitlemek için radyo düğmesini seçin.
- Bilgisayarınızdan en az bir fotoğraf veya albümün yanındaki kutuyu işaretleyin.
- Cihazınızı Uygula ve Eşitle'yi tıklayın.
- Eşitlemenin tamamlanmasını bekleyin, ardından cihazınızı çıkarın.
- Şimdi iTunes fotoğraflarını cihazınızdan kaldırmak için önceki talimatları izleyin.
 Fotoğrafları cihazınızla bir kez senkronize etmeyi seçin ve ardından tekrar kaldırın.
Fotoğrafları cihazınızla bir kez senkronize etmeyi seçin ve ardından tekrar kaldırın.
4. Cihazınızı fabrika ayarlarına geri yükleyin
Fotoğraflarınızın başka bir yerde, örneğin bir bilgisayarda bir kopyasına zaten sahipseniz, iCloud Fotoğrafları'nı açmak için aygıtınızı fabrika ayarlarına geri yüklemeyi deneyebilirsiniz.
Bu durumda, tüm arşivinizi başka bir aygıttan iCloud Fotoğrafları'na yüklemeniz gerekir. Örneğin, fotoğraflarınızın ve videolarınızın bir kopyasının bulunduğu bir bilgisayardan her şeyi iCloud Fotoğrafları'na yükleyebilirsiniz.
Aygıtınızı geri yüklemeden önce iTunes veya iCloud'u kullanarak yedeklediğinizden emin olun, aksi takdirde tüm içeriğinizi ve verilerinizi kaybedersiniz.
İPhone, iPad veya iPod touch'ımı fabrika ayarlarına nasıl geri yüklerim?
- Ayarlar> Genel> Sıfırla'ya gidin.
- Tüm İçeriği ve Ayarları Silmeyi seçin.
- İstenirse, [iDevice] Cihazımı Bul'u kapatmak için Apple Kimliği parolanızı girin.
- Cihazınızı sıfırlamak istediğinizi onaylayın.
- Cihaz yeniden başladığında, Uygulamalar ve Veriler sayfasına ulaşana kadar kurulum istemlerini izleyin.
- Yeni [iDevice] Olarak Kurmayı seçin.
- Geri yüklenen aygıtta Apple Kimliğinize giriş yaptığınızda, iCloud Fotoğrafları'nı açabilmeniz ve fotoğraf arşivinizi indirebilmeniz gerekir.
 Silmeden önce cihazınızı yedeklediğinizden emin olun.
Silmeden önce cihazınızı yedeklediğinizden emin olun.
Bu gönderiyle nasıl başa çıktığınızı aşağıdaki yorumlarda bize bildirin. Hangi ipucunun sizin için işe yaradığını bilmek istiyoruz, böylece gelecekteki okuyucular için iyileştirmeye devam edebiliriz. Veya hiçbir şey işe yaramadıysa, doğrudan Apple ile iletişime geçmek için bu gönderiye göz atın!

 İTunes'daki hiçbir fotoğrafı cihazınızla eşzamanlamadığınızdan emin olun.
İTunes'daki hiçbir fotoğrafı cihazınızla eşzamanlamadığınızdan emin olun. Cihazlarınızda mevcut en yeni yazılımı çalıştırdığınızdan emin olun.
Cihazlarınızda mevcut en yeni yazılımı çalıştırdığınızdan emin olun. Bir güncelleme varsa, yüklemek için Şimdi Güncelle'yi tıklayın.
Bir güncelleme varsa, yüklemek için Şimdi Güncelle'yi tıklayın. Apple Yazılım Güncellemesi, PC'nizde Windows için iCloud veya iTunes gibi Apple yazılımı için güncellemeleri bulur.
Apple Yazılım Güncellemesi, PC'nizde Windows için iCloud veya iTunes gibi Apple yazılımı için güncellemeleri bulur. Tüm fotoğraflarınızı ve videolarınızı saklamak için yeterli ücretsiz iCloud saklama alanına sahip olduğunuzdan emin olun.
Tüm fotoğraflarınızı ve videolarınızı saklamak için yeterli ücretsiz iCloud saklama alanına sahip olduğunuzdan emin olun.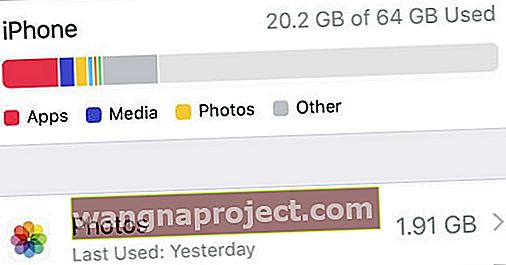 Fotoğraflarınız için ne kadar depolama alanına ihtiyacınız olduğunu Ayarlar uygulamasından öğrenin.
Fotoğraflarınız için ne kadar depolama alanına ihtiyacınız olduğunu Ayarlar uygulamasından öğrenin.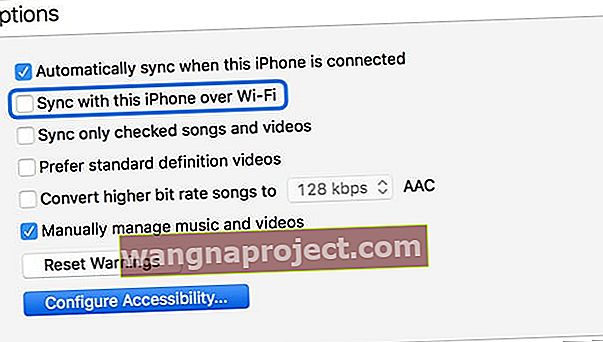 Aygıtınızın Wi-Fi üzerinden iTunes ile eşzamanlanmasına izin vermeyin.
Aygıtınızın Wi-Fi üzerinden iTunes ile eşzamanlanmasına izin vermeyin. Silmeden önce cihazınızı yedeklediğinizden emin olun.
Silmeden önce cihazınızı yedeklediğinizden emin olun.
