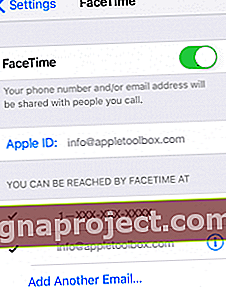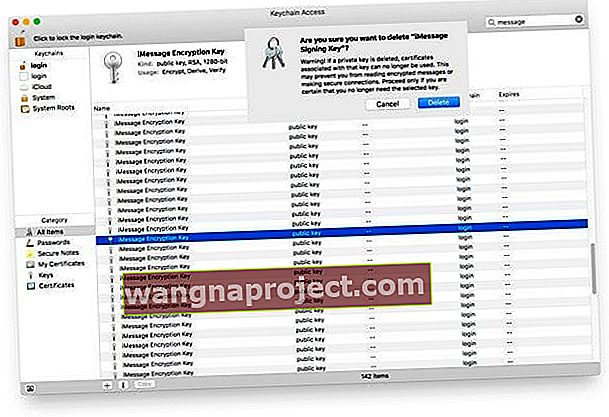Bazı kullanıcılar FaceTime'ı etkinleştirmeye çalışırken şu hatayı aldıklarını bildirdi: " Oturum açılamadı . Lütfen ağ bağlantınızı kontrol edin ve tekrar deneyin " , "etkinleştirme sırasında bir hata oluştu" ve FaceTime'ı etkinleştirirken diğer hatalar. FaceTime'ı etkinleştirmek genellikle 24 saat sürdüğünden, sorun gidermeden önce en az 1 tam gün bekleyin. 24 saatin sonunda FaceTime hala etkinleştirilmediyse veya bu tür hataları almaya devam ediyorsanız aşağıdaki adımları izleyin.
FaceTime Etkinleştirme Hatalarını Düzeltme
Apple'ın Sistem Durumu Sitesine bakın
FaceTime'ı etkileyen herhangi bir sunucu sorunu için Apple'ın Sistem Durumu sayfasını kontrol edin. Yeşil olarak listelenmişse, her şey normal şekilde çalışmalıdır. Ancak FaceTime sarı renkle listelenmişse, Apple'ın şu anda üzerinde çalıştığı sunucuda bilinen sorunlar vardır. 
Bazı Ayarları Kontrol Edin
- WiFi veya Hücresel Veri Ağına bağlanın. Tüm iPhone'ların hem iMessage hem de FaceTime için telefon numaranızı etkinleştirmesi için SMS mesajı gerekir
- Gidin Ayarlar> Genel> Tarih ve Saat ve otomatik Set seçin
- Ağ Ayarlarınızı Sıfırlayın. Gidin > Ayarlar> Genel Reset ve Sıfırlama Ağ Ayarlarını seçin. Bu işlem, tüm kayıtlı ağlar için kaydedilmiş kimlik ve şifreleri kaldırır. Bu nedenle, bu adımı yalnızca kimliklerinizi ve şifrelerinizi biliyorsanız gerçekleştirin

Apple Kimliğinize Bakın
Apple Kimliğinizin ve parolanızın doğru olduğundan emin olun. Bir e-posta adresi veya sadece bir kullanıcı adı olan bir Apple Kimliği mi kullanıyorsunuz? İPod Touch'ta FaceTime, aslında bir e-posta adresi olarak biçimlendirilmiş bir Apple Kimliği gerektirir, bu nedenle kimliğiniz basit bir kullanıcı adı ise (yani, @ işareti yoksa), o zaman bunu bir e-posta adresi olarak değiştirmeniz gerekir. e-posta adresi veya FaceTime için farklı bir Apple Kimliği kullanın / oluşturun.
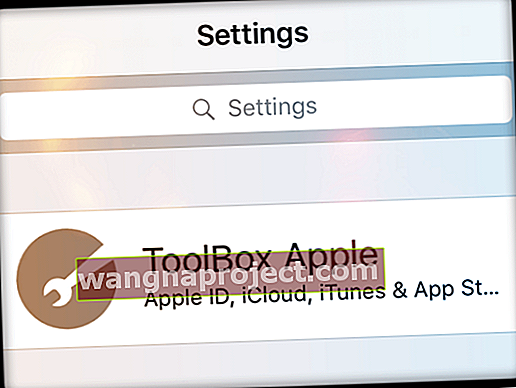
Tüm kullanıcı adı e-posta adresleri, Apple Kimliği sitesini ziyaret ederek doğrulanmalıdır. Apple Kimliğiniz bir e-posta adresi değilse, orada değiştirin. Bu makale, Apple Kimliğinin nasıl değiştirileceğiyle ilgili talimatlar sağlar.
Oturumu Kapat ve Geri Dön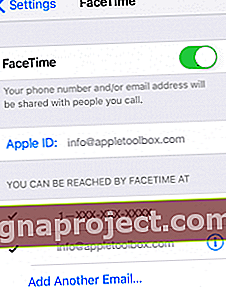
Gidin Ayarlar> FaceTime KAPALI durumuna geçiş. Cihazınızı yeniden başlatın ve ardından Ayarlar> FaceTime'a dönün ve tekrar AÇIK duruma getirin. Mac'ler için FaceTime> Tercihler> Ayarlar'a gidin ve Oturumu Kapat'ı tıklayın. Mac'inizi yeniden başlatın ve ardından FaceTime> Tercihler> Ayarlar'a dönün ve Giriş Yap'ı tıklayın.
Apple Kimliği hesap sayfasında kullandığınız Apple Kimliği ile giriş yaptığınızdan emin olun.
Farklı Bir DNS Deneyin 
Bazı kullanıcılar, DNS Ayarını Google'ın genel DNS'sine değiştirmenin; 8.8.8.8, 8.8.4.4 FaceTime etkinleştirme sorununu düzeltti. Google Genel DNS IP adresleri aşağıdaki gibidir: 8.8.8.8 ve 8.8.4.4.
DNS'inizi güncelledikten sonra, cihazınızı veya Mac'inizi kapatın ve ardından açın. Ardından FaceTime'ı tekrar deneyin.
DNS'inizi nasıl değiştireceğiniz hakkında daha fazla bilgi için bu makaleye bakın.
FaceTime ve iMessage Hesabınızda Bir Blok veya Gaz Olduğunu mu Düşünüyorsunuz?
Bazen, iMessage ve FaceTime'ın kullanılamamasının nedeni arka uç kısma veya engelleme olabilir.
Apple, hesabınızın herhangi bir şekilde saldırıya uğradığından şüphelenirse, hesabı işaretler ve bu hizmetlere erişimi engelleme veya kısma koyar.
Böyle bir şeyden şüpheleniyorsanız hemen Apple ile iletişime geçin!
Konum Hizmetlerini Etkinleştir
Konum hizmetlerinin açık olduğundan emin olun. Gidin Ayarlar> Gizlilik> Konum Hizmetleri > ve bu AÇIK olduğundan emin olun. Değilse, Konum Servisleri'ne dokunun ve bu özelliği AÇIK duruma getirin.
Mac'ler için, Sistem Tercihleri> Güvenlik ve Gizlilik> Gizlilik sekmesine gidin ve "Konum Hizmetlerini Etkinleştir" onay kutusunu işaretleyin.
Mac'lerde FaceTime Etkinleştirme için Ek Düzeltmeler
-
- FaceTime'ı bir güvenlik duvarının arkasında kullanıyorsanız bu Apple Destek makalesine bakın. Herhangi bir üçüncü taraf güvenlik duvarını veya kötü amaçlı yazılım yazılımını devre dışı bırakmak ve ardından FaceTime'ı tekrar denemek gerekebilir.
- NVRAM'inizi sıfırlayın. Bazen NVRAM'de depolanan ayarlar FaceTime etkinleştirmesiyle ilgili sorunlara neden olur. Bu yüzden Mac'inizi kapatın, ardından açın ve şu dört tuşa basarken açın: Option, Komut, P ve R. Mac'iniz yeniden başlatılacak (veya ikinci bir başlangıç zili çalacak) görünene kadar bekleyin

- SMC'yi sıfırla
- Masaüstü Bilgisayarlar için: Kapatın. Güç kablosunu çıkarın. 15 saniye bekleyin. Güç kablosunu tekrar takın. 5 saniye bekleyin ve ardından Mac'inizi açmak için güç düğmesine basın
- MacBook'lar için: Kapatın. Güç adaptörünü bilgisayarınızdan çıkarın. Yerleşik klavyeyi kullanarak klavyenin sol tarafındaki Shift-Control-Option tuşlarına basın, ardından aynı anda güç düğmesine basın. Bu tuşları ve güç düğmesini 10 saniye basılı tutun. Güç adaptörünü yeniden bağlayın. MacBook'unuzu başlatmak için Güç düğmesine basın
- Bazı kullanıcılar Peer Guardian'ın arka planda çalıştığını belirtmişlerdir. Devre dışı bıraktıktan sonra FaceTime'ı kullanabildiler.
- ABD'den bazı kullanıcılar, farklı bir yere gittiklerini veya satın aldıkları ve orada faaliyete geçirdikleri mağazaya geri döndüklerini bildirdi; bu bir güvenlik duvarı sorunu olabilir
Anahtarlığınıza Bakın 
- İCloud Anahtar Zinciri'ni devre dışı bırakın. İCloud Anahtar Zinciri kullanmayı geçici olarak durdurmak için Sistem Tercihleri> iCloud'a gidin ve Anahtar Zinciri seçeneğinin işaretini kaldırın.
- Anahtar Zinciri Erişimini Açın ( Uygulama> Yardımcı Programlar )
- "Kimlik" içeren tüm öğeleri arayın - bunların tümü Kind altında uygulama şifreleri olarak listelenmelidir
- Bu öğeleri anahtarlığınızdan silin
- FaceTime içeren herhangi bir öğeyi arayın ve bunları silin
- İMessage içeren tüm öğeler için aynısını yapın
- Özellikle, şu ikisini arayın: iMessage İmzalama Anahtarı ve iMessage Şifreleme Anahtarı - yalnızca iki tanesine sahip olabilirsiniz veya çok şeyiniz olabilir (bazı okuyucular, bunlardan yüzlercesine sahip olduklarını keşfeder)
- Hepsini sil
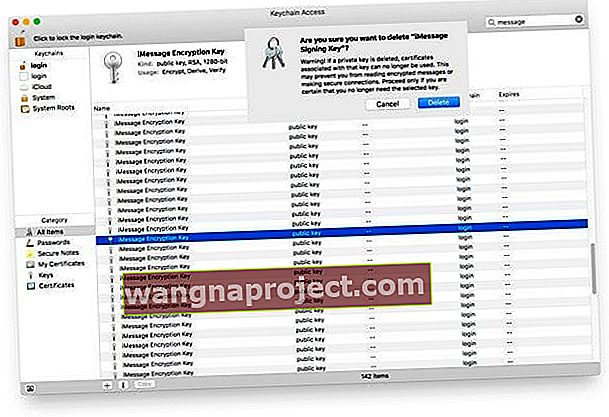
- Mac'inizi yeniden başlatın
- Yeniden başlatmanın ardından macOS, iMessage şifrelemesi için yeni anahtar çiftleri ister ve oluşturur
- İMessage veya FaceTime'a tekrar şarkı söylemeyi deneyin
- Veya oturum açma anahtar zincirinizi sıfırlamayı deneyin: Finder> Utilities> Keychain Access> Keychain Access Menu> Preferences> Reset My Default Keychain ve ardından bilgisayarınızı yeniden başlatın
- UYARI! Parolaları Anahtar Zinciri'ne kaydederseniz, bu adımları gerçekleştirmek kaydedilen tüm parolaları ve bilgileri temizler. Bu yüzden dikkatli ilerleyin
Terminal'i deneyin! 
Bazı eski verileri temizlemek için Terminal'i kullanmak, iMessage ve FaceTime'ınızın yeniden çalışmasını sağlamaya yardımcı oluyor. Herhangi bir şey yapmadan önce, Mac'leri Time Machine veya tercih ettiğiniz yedekleme yöntemi ile yedekleyelim. Pişman olmaktansa sağlamcı davranmak iyidir!
Bir Terminal Oturumu Açın
- Bu komutu tam olarak yazın: sudo rm /Library/Preferences/com.apple.apsd.plist
- Komutu yürütmek için Return tuşuna basın
- Terminalden Çık
- Mac'inizi yeniden başlatın
- İMessage veya FaceTime'ı açın ve tekrar deneyin ve oturum açın
Hala bu mesajı alıyorsanız, lütfen Mac'inizde bu belirli hatayı nasıl ele alacağınızla ilgili ayrıntılı makalemize bakın!