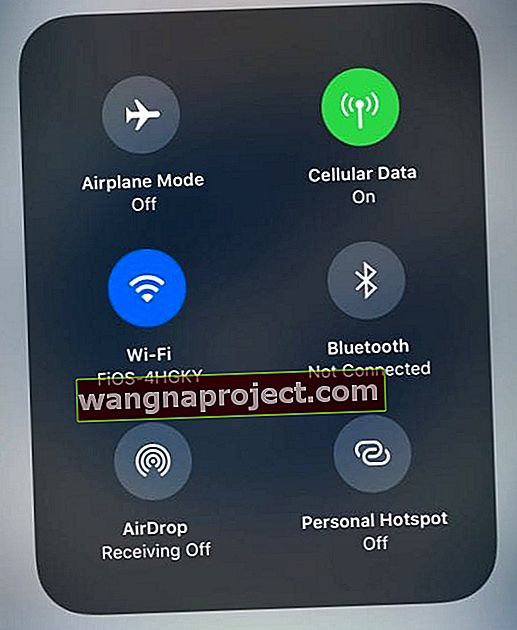Çoğumuz, iOS 10'daki Kontrol Merkezi'nin El Feneri veya Gece Vardiyası kısayollarını sevdik ve kullandık. Bulmaları ve kullanmaları kolaydı, Kontrol Merkezinize ulaşmak için basit bir hızlıca yukarı kaydırın. Ancak daha sonra Apple, iOS 11'i ve onunla birlikte, iOS Kontrol Merkezimizde gördüğümüz şeyler için birkaç gizli geçişi yayınladı. Kafanın karışması kolaydır. Ve eğer öyleyse, yalnız değilsin. Her gün okuyucularımızdan iOS 11'de Gece Vardiyası Geçişinin nerede olduğunu soran birkaç yorum veya e-posta alıyoruz. İyi haber şu ki, kendimizi tüm bu yeni kısayol konumlarına yeniden eğitmek aynı derecede kolay. 
Öyleyse başlayalım!
Basılı Tutun Kontrol Merkezine Geliyor
İOS 11'deki Kontrol Merkezinizdeki yenilik, Apple'ın daha fazla kontrol için basın dediği şeydir . Genellikle, bu işlem, ses seviyesini kontrol etme veya bir zamanlayıcıyı ayarlama gibi seçtiğiniz özelliği daha iyi kontrol etmek için ek seçeneklerden oluşan bir alt menüyü veya tek bir anahtarı getirir. 3D Touch özellikli telefonlar için bu, daha fazla komut görmek için derin bir şekilde bastığınız anlamına gelir. 3D Touch özelliği olmayan iPhone'lar ve tüm iPad'ler ve iPod Touch'lar için, daha fazla denetim görmek için basılı tutun.
Kontrol Merkezimin Gece Vardiya Geçişi nerede?
İOS 11'de Night Shift'in artık Kontrol Merkezinizde bulunmadığını fark ederseniz, sizi teminat altına aldık. Denetim Merkezi'ni yukarı kaydırarak (veya iPhone X için sağ üstten aşağı kaydırarak) ve parlaklık kısma anahtarını bularak bulun. Yukarı veya aşağı hareket ettirmek yerine, biraz daha fazla baskı uygulayarak üzerine uzun basın veya 3D Touch özellikli telefonlar için bu iPhone'a özel özelliği kullanın. Bu uzun basış, parlaklık ölçeğinizin yakın bir görünümünü açar ve en altta Night Shift'i manuel olarak açma veya kapatma düğmeniz bulunur. Night Shift programı ayarlayamaz veya renk sıcaklığını ayarlayamazsınız; bu sadece bir geçiş yapmak veya açmak. 
Night Shift programınızı oluşturmak veya ayarlamak veya renk sıcaklığını değiştirmek istiyorsanız, bunu yine de Ayarlar> Ekran ve Parlaklık> Gece Vardiyası aracılığıyla yapmanız gerekir .
Kontrol Merkezimin El Feneri Değiştirme nerede?
Night Shift'iniz varsa, ancak iPhone'unuzun Fenerini kullanmak istiyorsanız ve bulamıyorsanız, bunun da kolay bir yolu var! Önceki iOS sürümlerinden farklı olarak, iOS 11'in Kontrol Merkezi, özelleştirilebilir bazı öğelere sahiptir. Bu liste, Düşük Güç Modu, Sürüş Sırasında Rahatsız Etmeyin, Ekran kaydı, Apple Cüzdan, Metin Boyutu, Kamera ve tabii ki El Feneri gibi şeyler için işlevler eklemeyi içerir. El fenerini Kontrol Merkezinizde değiştirmek için önce özelleştirmenize eklemeniz gerekir. Gidin Ayarlar> Denetim Merkezi> özelleştir. El Feneri'ni bulun, yeşil artı işaretine (+) basın ve Kontrol Merkezinizin dahil etme listesine eklenir. Test etmek ve simgenin yerleşimini beğenip beğenmediğinizi görmek için Kontrol Merkezi'ni açın. 
LED El Feneri yoğunluğunuzu beğenmediniz mi? Yoğunluk kaydırıcısını görüntülemek için Denetim Merkezi'ndeki el feneri simgesine uzun basın. Yukarı kaydırmak ışık miktarını artırır ve aşağı kaydırmak onu azaltır.
İOS'un onu otomatik olarak yerleştirdiği yeri beğenmezseniz, özelleştirme menüsüne dönün ve adın sağındaki üç satıra dokunun ve onu dahil edilen geçişler listenizde yukarı veya aşağı taşıyın. 
Hala Fener bulamıyor musunuz?
El fenerinin yalnızca iPhone, iPad Pro 12,9 inç (2. nesil), iPad Pro (10,5 inç), iPad Pro (9,7 inç) ve iPod touch'ta kullanılabildiğini unutmayın.
Sadece Fener veya Gece Vardiyası Kısayolları Değil; Başka Harika Kontrol Merkezi Geçişleri ve Püf Noktaları Var! 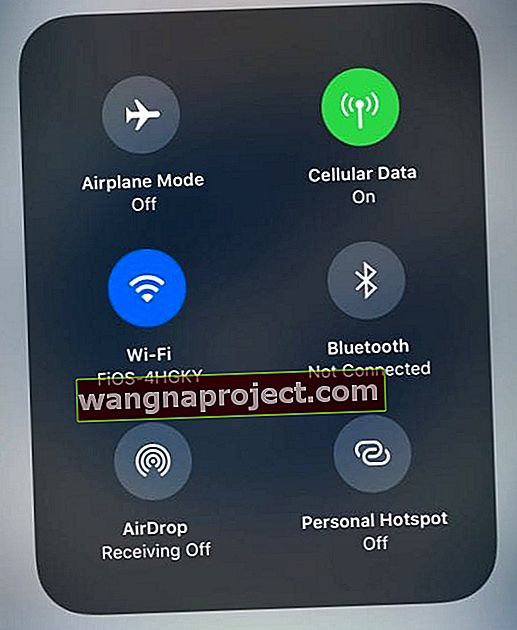
Apple'ın ios 11 kontrol merkezi simgelerimizin tasarımına koyduğu çok şey var. Uzun basış sadece Parlaklıktan daha fazlası üzerinde çalışır! Ses kaydırıcısını ve AirPlay menü seçeneklerinizi getirmek için Müzik'e uzun basın. AirDrop'a mı ihtiyacınız var? Evet, başka bir uzun basın, ancak bu sefer ağlar grubunda (WiFi, Bluetooth, Hücre Sinyali ve Uçak Modu olan panel budur.) Bu menüye uzun basmak da Kişisel Erişim Noktası geçişinizi getirir.
Zamanlayıcınız ve Kameranız için de uzun süre basılı gizli özellikler var! Bir selfie mi çekmek mi yoksa ağır çekim mi çekmek istiyorsunuz? Sorun değil, sadece Kontrol Merkezi'ni başlatın ve özelliklerle dolu bir alt menüyü açmak için kamera simgesine derin bir şekilde basın! 
Erişilebilirlik özelliklerini kullanıyorsanız, bu Kontrol Merkezi geçişi tamamen genişletilmiş veya 3D Dokunmatik baskı seçenekleriyle ilgilidir! Etkinleştirilmiş tüm erişilebilirlik kısayollarınızı doğrudan Denetim Merkezi'nden hızla bulun.
Fiziksel Apple TV Remote'unuzla aynı hareketlerle çalışan bir sanal sanal uzaktan kumanda elde etmek için Apple TV Remote'a derin basın. Bu, Apple TV uzaktan kumandamızı sık sık bulamayan bizler için özellikle güzel (ben dahil).
Kontrol Merkezi'nde diğer özelleştirilebilir seçenekler için daha da fazla gizli menü vardır. Hepsini listelemek yerine, eski moda keşiflerin tadını çıkaralım. Sevdiğiniz (veya nefret ettiğiniz) gizli bir Kontrol Merkezi alt menüsü bulursanız, yorumlarda bize bildirin.
Kontrol Merkezinde WiFi ve Bluetooth Hakkında Bazı Uyarılar!
Önceki iOS sürümlerinde (iOS 10 ve altı), Kontrol Merkezindeki WiFi geçişi WiFi'yi tamamen kapattı. İOS 11 ile, Kontrol Merkezi'nin WiFi geçişi yalnızca cihazınızın mevcut ağıyla olan bağlantısını keser. Aynı şey Bluetooth için de geçerli. Bu özelliklerden herhangi birini% 100 kapatmak istiyorsanız Ayarlar Uygulamasını kullanın.
Sarmalamak!
İOS 11'in Kontrol Merkezinde çok fazla derinlik var. Ancak tüm yeni işlevlere ve bunlara nasıl erişileceğine alışmak biraz zaman alır. Ve bahsetmediğim özellikleri kontrol etmek için bir sürü basın olduğunu söylemiş miydim? Öyleyse devam edin, eğlenin ve hangi seçeneklerin ve özelleştirmenin sizin için en uygun olduğunu keşfedin. Bu, iPhone'ların ve iDevices'in güzelliği - bize özgü hale geliyorlar.
Spoiler uyarısı!
Tamam, zamanınız veya eğiliminiz yoksa, gizli bir menü içeren tüm Kontrol Merkezi özelliklerinin hızlı bir listesini burada bulabilirsiniz: Ana Sayfa, Ekran Yansıtma, Notlar, Ekran Kaydı, Cüzdan, İşitme Cihazları (varsa) ve Tru Tone (iPad Pro 12,9 inç (2. nesil), iPad Pro (10,5 inç), iPad Pro (9,7 inç) ve iPhone 8 / X için.) Öyleyse başlayın - bir iOS 11 macerasına atılın ve keşiflerinizi ve düşüncelerinizi biliyoruz.