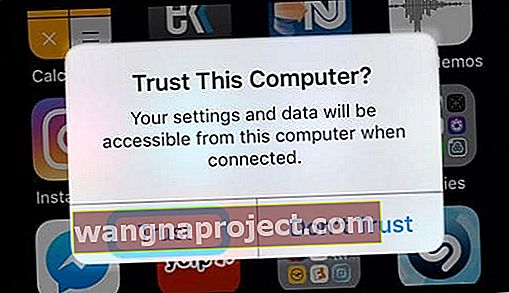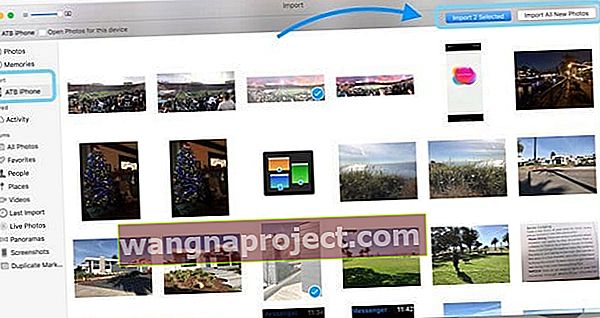Fotoğraflarınızı ve videolarınızı iPhone, iPad veya iPod Touch'ınızdan Mac veya Windows PC'nize aktarmak kolay olmalıdır. Ama çoğu zaman değil!
Apple, Fotoğraflarımızı iDevices'ımız ve Mac'imiz arasında eşzamanlı tutmak için iCloud Fotoğraf Kitaplığı'nı kullanmamızı tercih ediyor. Ancak bu genellikle ek iCloud Saklama Alanı satın almak anlamına gelir! Ve çoğu kişi bu aylık hizmet ücretini ödemek istemiyor veya iCloud'u hiç kullanmak istemiyor.
Dolayısıyla iCloud Fotoğraf Kitaplığından uzaklaşmak isteyen bizler için bu makale tam size göre!
İPhone, iPad ve iPod touch'ta metinler, e-postalar ve Safari, Instagram veya Facebook gibi diğer uygulamalardan fotoğraf ve video çekebilir veya görüntüleri cihazınıza kaydedebilirsiniz. Bu fotoğraflar ve videolar için, Mac'inizin Fotoğraflar Uygulamasını, Görüntü Yakalama'yı veya Fotoğraf Yayını'nı kullanmak isteyebilirsiniz.
Fotoğrafları ve Videoları Mac'inize Aktarın
İPhone, iPad veya iPod touch'ınızdaki fotoğrafları iCloud Fotoğraf Arşivi kullanmadan Mac'inize aktarmak için Fotoğraflar uygulamasını kullanabilirsiniz.
- Mac'inizde iTunes'un en son sürümüne sahip olup olmadığınızı kontrol edin
- Fotoğrafları Mac'inize aktarmak için iTunes 12.5.1 veya sonraki bir sürümü gerekir
- İPhone, iPad, iPod touch'ınızı yıldırım kablosuyla (iDevice'inizin şarj kablosu) bağlayın
- Gerekirse, cihazınızın kilidini açmak için şifrenizi girin
- İDevice'de Sizden Bu Bilgisayara Güvenmenizi isteyen bir mesaj mı görüyorsunuz?
- Devam etmek için Güven'e dokunun
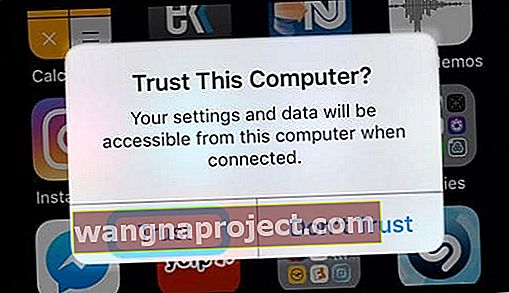
- Devam etmek için Güven'e dokunun
- Fotoğraflar uygulaması otomatik olarak açılmalıdır
- Başlamazsa, Uygulamalar klasörünüze gidin ve oradan Fotoğraflar Uygulamasını başlatın.
- Fotoğraflar uygulaması bir İçe Aktarma ekranı gösteriyorsa
- Mac'inizde istediğiniz fotoğrafları ve videoları seçin, ardından Seçileni İçe Aktar'a dokunun.
- Veya kaydedilmemiş tüm resimleri cihazınızdan Mac'inize kaydetmek için Tüm Yeni Fotoğrafları İçe Aktar'ı seçin.
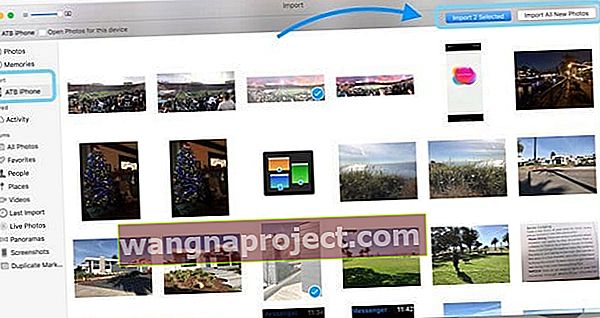
- İçe Aktar ekranı Fotoğraflar'da otomatik olarak görünmezse, Dosya> İçe Aktar'a dokunun veya kenar çubuğunda aygıtın adını tıklayın.
- İstenirse cihazınızın kilidini Face ID, Touch ID veya parolanız aracılığıyla açın
- Bir dizi fotoğrafı içe aktarmak için, istediğiniz fotoğrafları veya videoları tıklayın ve ardından Seçileni İçe Aktar'a dokunun.
- Veya kaydedilmemiş tüm fotoğrafları cihazınızdan Mac'inize kaydetmek için Tüm Yeni Fotoğrafları İçe Aktar'ı seçin.
- İçe aktarılan fotoğraflar, Fotoğraflar uygulamasının macOS High Sierra ve sonraki sürümler için İçe Aktar albümünde görünür
- MacOS Sierra ve Mac OS X'te, bu fotoğrafları Son İçe Aktarma albümünüzde bulun
Bu adımlar aynı zamanda dijital kameralardan ve SD kartlardan görüntü aktarmak için de işe yarar.
Fotoğraflarınızı Aktaramıyor musunuz?
- Farklı bir yıldırım kablosu deneyin
- Fotoğraflar Uygulamasındaki güncellemeleri kontrol edin
- İTunes'un en son sürümünü çalıştırdığınızı doğrulayın
- İDevice cihazınızın iOS'unu güncelleyin
- Mac'inizi güncelleyin
- Fotoğraflar Uygulaması yerine Uygulamalar klasöründen Görüntü Yakalamayı kullanın
Mac'inizin Görüntü Yakalama Aracını Kullanın
Fotoğraflar Uygulamanız yoksa veya kullanmak istemiyorsanız, Görüntü Yakalama'yı kullanarak fotoğrafları ve videoları içe aktarabilirsiniz.
Uygulamalar Klasörünüzde Görüntü Yakalamayı bulun veya bulmak için Spotlight Aramasını kullanın
- Sol kenar çubuğunun Cihazlar kategorisinden iDevice'inizi seçin
- Fotoğraflarınızı kaydetmek istediğiniz konumu seçin (örneğin, kullanıcınızın Resimler veya Filmler klasörü veya doğrudan bu uygulamalara kaydetmek için Fotoğraflar / iPhoto'yu seçin)
- Mac'inize kaydetmek istediğiniz resimleri ve videoları seçin ve içe aktar'a dokunun.
- Birden fazla fotoğraf seçmek için Command veya Shift tuşlarını kullanın
- Veya iDevice cihazınızın tüm medyasını kaydetmek için Tümünü İçe Aktar'a dokunun.
İPhone'unuzdan Mac'inize yalnızca birkaç fotoğraf mı aktarmak istiyorsunuz?

Fotoğrafları ve videoları iDevice'inizden Mac'inize hızlı ve kablosuz olarak göndermek için AirDrop'u kullanın.
Mac'inizin ve iDevice'inizin aynı WiFi ağında olduğundan ve Bluetooth'un açık olduğundan emin olun.
Fotoğrafları ve Videoları Windows PC'nize aktarın
- PC'nize iTunes'un en son sürümünü yükleyin veya güncelleyin.
- Fotoğrafları PC'nize aktarmak için iTunes 12.5.1 veya sonraki bir sürümü gerekir.
- Yıldırım kablosuyla iPhone, iPad veya iPod touch'ınızı PC'nize bağlayın
- Gerekirse, cihazınızın kilidini açmak için şifrenizi girin
- İDevice'de Sizden Bu Bilgisayara Güvenmenizi isteyen bir mesaj mı görüyorsunuz?
- Devam etmek için Güven'e dokunun
- Windows 8-10 için
- Bilgisayarınızdaki Fotoğraflar uygulamasını Başlat düğmesi ve ardından Fotoğraflar aracılığıyla açın
- İçe Aktar'ı seçin (içe aktarma seçeneğini görmüyorsanız uygulama içinde sağ tıklayın)
- Bir USB cihazından öğesine dokunun ve iDevice cihazınıza bağlanmak için ekrandaki talimatları izleyin.
- Varsayılan olarak, fotoğraflarınız ve videolarınız Tarihle adlandırılan bir alt klasördeki Resimler klasörüne kaydedilir (örneğin, 2018-12-12)
- Veya içe aktarmak istediğiniz resimleri seçin ve onları nereye kaydetmek istediğinizi seçin
- Windows 7 için
- İDevice'inizi bilgisayarınıza bağlayın
- Otomatik Kullan iletişim kutusu göründüğünde, Windows'u kullanarak resimleri ve videoları içe aktar'ı seçin.
- İçe Aktar'ı tıklayın
- Varsayılan olarak, fotoğraflarınız ve videolarınız Tarihle adlandırılan bir alt klasördeki Resimler klasörüne kaydedilir (örneğin, 2018-12-12)
- Otomatik Kullan başlamazsa, Başlat düğmesine gidin ve Bilgisayar'ı seçin. Sol gezinme bölmesinde, iDevice'inize sağ tıklayın ve ardından Resimleri ve videoları içe aktar'a tıklayın.
Videolarınız Windows Fotoğraflar uygulamasında yanlış döndürülmüşse, bu videoları doğru yönde oynatmak için iTunes'a ekleyin.
Fotoğrafları iPhone'dan Windows PC'ye Aktaramıyor musunuz?
- Farklı bir yıldırım kablosu deneyin
- Fotoğraf yazılımınız için güncellemeleri kontrol edin
- İTunes'un en son sürümünü çalıştırdığınızı doğrulayın
- İDevice cihazınızın iOS'unu güncelleyin
- Windows yazılımınızı güncelleyin
"Fotoğrafları iPhone'dan PC'ye Aktaramıyorsanız Ne Yapmalısınız?" Başlıklı bu makalede ek ipuçları bulun.
İCloud Fotoğraf Kitaplığı Yerine Fotoğraf Yayınını Kullanın
Diğer bir seçenek de fotoğraflarınızı aktarmak için Fotoğraf Yayını kullanmaktır. Fotoğraf Yayınım ile en yeni fotoğraflarınız (yalnızca son 30 gün içinde) Fotoğraf Yayınım ile kurduğunuz tüm iDevices, Mac, Windows PC ve Apple TV'lerde otomatik olarak görünür.
İCloud Fotoğraf Kitaplığı kullanmayan aygıtlardan fotoğrafları içe aktarmak için Fotoğraf Yayınım'ı kullanın. Fotoğraf Yayınım, son 30 günlük fotoğraflarınızı iCloud'da saklar, böylece bunları Mac'inize, Apple TV'nize, başka bir iDevice'e ve hatta Windows PC'nize aktarabilirsiniz.
Ve en iyi haber?
Fotoğraf Yayınım, iCloud Saklama planınıza dahil DEĞİLDİR! Yani ücretli bir iCloud Saklama planına yükseltmenize gerek yok.
Fotoğraf Yayınını kullanmak için bir Apple Kimliğiniz ve iCloud hesabınız olması gerekir.
Fotoğraf Yayınımın Dezavantajı?
Fotoğraf Yayınım yalnızca fotoğrafları içe aktarır, video içermez. Ve Canlı Fotoğraflarınız sadece hareketsiz görüntü olarak aktarılır - hareket olmadan.
İPhone, iPad veya iPod Touch'ta Fotoğraf Yayınımı Ayarlama
- İOS 10.3 veya sonraki sürümler için: Ayarlar> Apple Kimliği Profili> iCloud> Fotoğraflar'a gidin , ardından Fotoğraf Yayınıma Yükle'yi açın
- iOS 10.2 veya önceki sürümler: Ayarlar> iCloud> Fotoğraflar'a (veya Ayarlar> Fotoğraflar ve Kamera) gidin , ardından Fotoğraf Yayınıma Yükle'yi açın
- Kenar çubuğundaki Fotoğraf Yayın Albümlerim'de fotoğraflarınızı arayın
- İCloud Fotoğraf Arşivi'ni açtıysanız bir Fotoğraf Yayınım albümünüz yoktur; tüm fotoğraflarınız otomatik olarak Tüm Fotoğraflar albümünüze eklenir
Mac'te Fotoğraf Yayınımı Ayarlama
- Fotoğraflar> Tercihler'i seçin , ardından iCloud'u tıklayın
- Fotoğraf Yayınım'ı açmak için Fotoğraf Yayınım onay kutusunu seçin
- Kenar çubuğundaki Fotoğraf Yayın Albümlerim'de fotoğraflarınızı arayın
- İCloud Fotoğraf Arşivi'ni açtıysanız bir Fotoğraf Yayınım albümünüz yoktur; tüm fotoğraflarınız otomatik olarak Tüm Fotoğraflar albümünüze eklenir
Apple TV'de Fotoğraf Yayınımı Ayarlama
Apple TV'de (4. nesil veya üzeri)
- Gidin Ayarlar> Hesaplar> iCloud ve Fotoğrafım Çayı'nın açmak
Apple TV'de (3. nesil ve öncesi)
- Ayarlar> iCloud'a gidin
- Giriş Yap'ı seçin, uzaktan kumandanızın ortasındaki düğmeye basın, ardından iCloud ile kullandığınız Apple Kimliğini ve parolayı girmek için ekrandaki talimatları izleyin.
- İCloud Fotoğraf Ayarları'nı seçin, uzaktan kumandanızın ortasındaki düğmeye basın, Fotoğraf Yayınımı Aç'ı seçin ve ardından uzaktan kumandanızın orta düğmesine tekrar basın
Windows PC'de Fotoğraf Yayınımı Kur
- Windows için iCloud'u yükleyin
- Windows için iCloud'u açın, ardından Fotoğraflar'ı açın
- Seçenekler'i tıklayın, ardından Fotoğraf Yayınım'ı açın
- Uygula'yı tıklayın