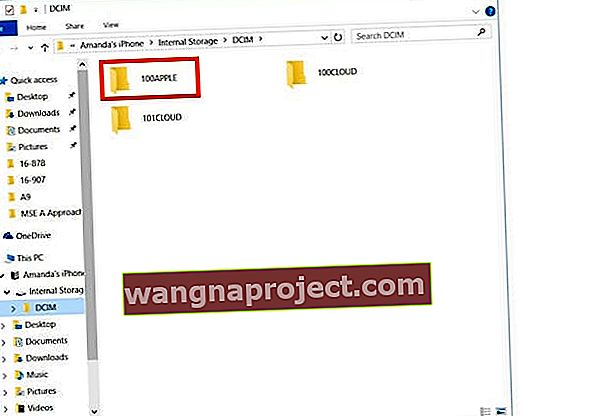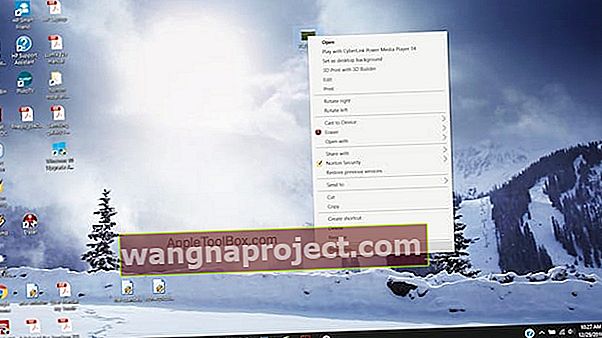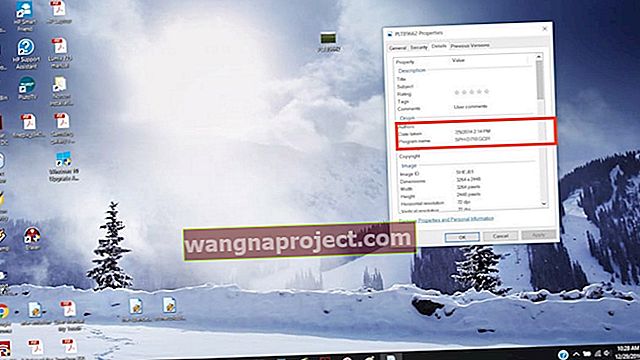Fotoğrafları iPhone'dan Windows PC'ye aktarırken fotoğrafın konumunu ve saatini korumak mı istiyorsunuz? Oldukça basit ve anlaşılır.
Bilmeniz gereken önemli şey, konumun yalnızca iPhone'unuzun kamerasıyla çekilmiş fotoğraflar için kaydedildiği için, bunun yalnızca iPhone'unuzdan çektiğiniz fotoğraflarla mümkün olduğudur.
Bunun için roket bilimi yoktur, çünkü konum ve tarih, onu aktardığınızda resimle birlikte kaydedilir. Görüntüleri iPhone'dan Windows'a aktarmak / kopyalamak dışında özel bir şey yapmanız gerekmez.
Bir bilgisayara kaydedilen JPEG dosyaları genellikle konumun koordinatlarını (GPS) ve zaman damgasını içeren eşlik eden bir EXIF dosyasına sahiptir.
Live Photos hakkında bir not
Ne yazık ki, Windows PC'ler Apple'ın Live Photos'unu tanımıyor. Bunun yerine, Windows makineniz herhangi bir Live Photos'u film olarak tanımlayacaktır.
İPhone Görüntülerini Windows'a Kopyalama
- Görüntüleri iPhone'unuzdan Windows'a kopyalamak için, iPhone'unuzu verilen USB kablosuyla bilgisayara bağlayın.
- İPhone veya iDevice'i bir kabloyla bağlamanız yeterlidir. Yüklü iTunes'unuz yoksa, Windows gerekli sürücüleri indirir ve yükler.
- Bağlandıktan sonra iTunes tarafından istenebilir ve öyleyse, iPhone'unuzu tanıyarak kendi kendine başlar.
- Bu özel işlem için iTunes ile ilgilenmiyoruz
- Windows Gezgini'ni masaüstünden, Başlat menüsünden veya görev çubuğundan
başlatın
- Veya Windows tuşu + E kısayolunu kullanın
- Click ok simgesine (>) yanındaki Bu PC sol kenar çubuğunda (veya My Computer)
- Açmak için iPhone'unuzun adına dokunun ve Dahili Depolama'yı seçin.
- Telefonunuzun bir USB cihazı olarak bağlı olup olmadığına bakın ve DCIM klasörünü görmek için üzerine tıklayın
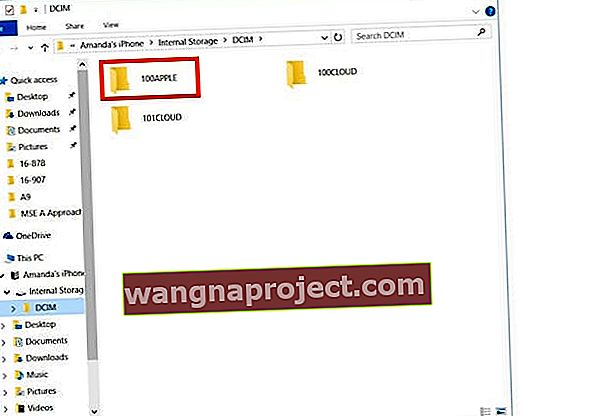
- Bu DCIM klasörünü açın ve resim içeren birkaç klasör görürsünüz.
- Görüntülerini görmek üzere bir klasörü açmak için çift tıklayın
- Kopyalamak istediğiniz resimleri bulun ve seçin
- Sağ tıklayın ve kopyala'yı tıklayın veya Ctrl + C tuşlarına basın
- Kopyalanmasını ve yapıştırılmasını istediğiniz klasörü oluşturun veya bu klasöre gidin
- Veya o pencerenin üst kısmındaki Kopyala'yı tıklayın ve Konum Seç'i seçin ve bu görüntünün gitmesini istediğiniz yeri seçin , ardından bu görüntüyü yeni konumuna taşımak için Kopyala'yı tıklayın.
Tüm bu işlem için iPhone'unuzu (iPad veya iPod) bilgisayarınıza bağlı bırakmayı unutmayın. Cihazlarınızın fişini çekmeyin.
Windows 10 veya Üstü mü kullanıyorsunuz?
Windows 10+ kullanıyorsanız, resimlerinizi aktarmak için Fotoğraflar Uygulamasını da kullanabilirsiniz.
Windows 10 Fotoğraflar Uygulamasını Kullanarak Fotoğrafları Nasıl Aktaracağınız İşte
- İPhone'unuzu bilgisayarınıza bağlayın
- Telefonun açık ve kilidinin açık olduğundan emin olun
- Bu aygıta güven bildirimini görürseniz Kabul Et'i seçin.
- Fotoğraflar Uygulamasını Başlat Menüsü, Masaüstü veya Görev Çubuğundan başlatın
- Sağ üst köşeden İçe Aktar'ı seçin

- Windows varsayılan olarak tüm yeni fotoğrafları otomatik olarak seçer
- İçe aktarmak istemediğiniz fotoğrafları tıklayın
- Devam'a dokunun
İDevice'inizde iCloud'u etkinleştirdiyseniz, fotoğraflarınızı veya videolarınızı cihazınızda değil iCloud'da mevcut oldukları için indiremezsiniz. Fotoğraflarınızı veya videolarınızı PC'nize aktarmak istiyorsanız, bunu iCloud masaüstü uygulaması aracılığıyla yapın.
İPhone görüntüsünün Konumunu ve Zaman Damgasını Bulma
- Herhangi bir resmi seçin ve üzerine sağ tıklayın. Özellikleri seçin ve bir pencere açılır
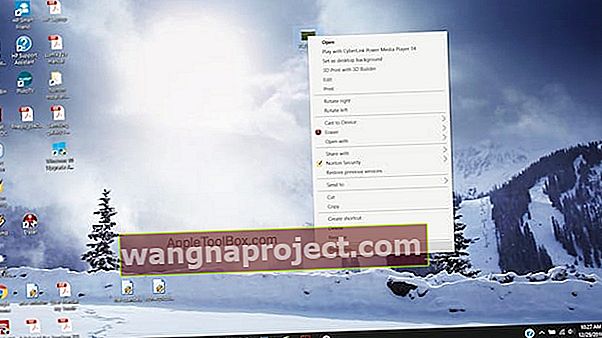
- Ayrıntılar sekmesine tıklayın ve orada resmin çekildiği tarihi ve GPS koordinatlarını bulabilirsiniz.
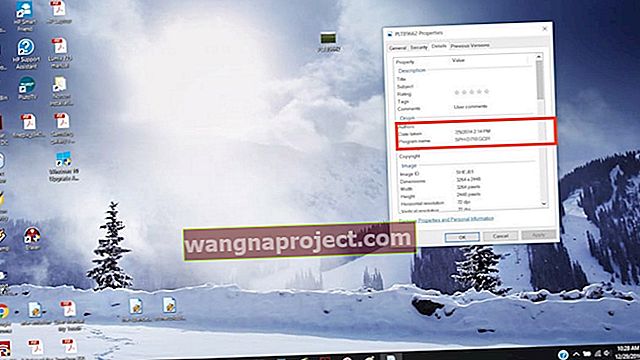
- İPhone'unuzda, genellikle tarihle birlikte görüntünün üstünde konumun adını görürsünüz. Ancak Windows'ta yalnızca ayrıntılarda koordinatları görürsünüz. Fotoğrafları bir klasöre kopyaladığınızda varsayılan değer, yalnızca tarihlerine göre sıralanırlar, bu da fotoğraflarınızın kronolojilerine göre düzenlenmesini isterseniz harikadır.
- Resmin yanında Sağ herhangi bir yere tıklayarak ve ardından Sıralama Ölçütü'ne gidip fotoğrafların sıralanmasını istediğiniz parametreyi seçerek sıralama ölçütlerini de değiştirmeyi seçin.
- Boyut, tarih veya isim seçebilirsiniz
Fotoğraflarınızı çekildikleri konuma göre organize edecekseniz, manuel olarak klasör oluşturmanız gerekir.
Resimler kopyalandıklarında otomatik olarak zaman damgası ve konum koordinatlarını taşır; Bunu yapmak için herhangi bir üçüncü taraf uygulamasına ihtiyacınız yoktur.
Görüntülerinizi iCloud'da yedeklerseniz, konum ve saat bu resimlerle birlikte iCloud'a da kaydedilir.
DCIM Klasörünü Görmüyor musunuz?
İPhone'unuz veya başka bir iDevice, Windows 7-10'da DCIM klasörünü göstermiyorsa, Windows PC'nize bağlıyken iPhone'unuzun kamerasıyla fotoğraf çekmeyi deneyin.
Bu numara genellikle bilgisayarınızı iPhone'unuzun görüntü klasörünü tanımaya zorlar.
Okuyucu İpuçları 
- OneDrive Uygulamasını iPhone'unuza indirin ve Kamera olarak ayarlayın Tüm resimlerinizi ve videolarınızı ayarlara yükleyin; iTunes ve Windows Fotoğraf Uygulamasını unutun! Tüm fotoğraflarınız ve videolarınız, iDevice'inizde ve PC'nizde OneDrive yüklü olarak Windows PC'nizde görünmelidir.