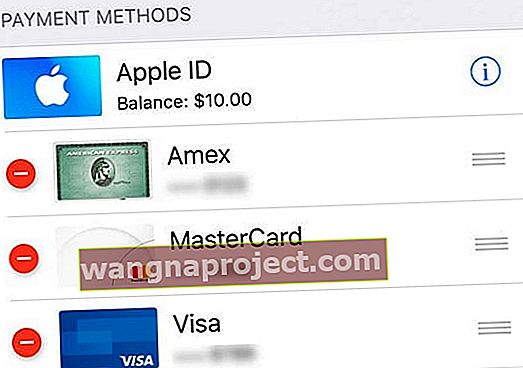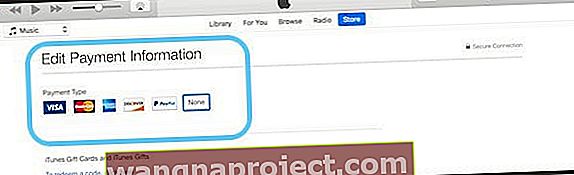Kredi kartı bilgileri olmadan uygulamaları nasıl indireceğinizi hiç merak ettiniz mi? Apple, iTunes veya Müzik / TV / Kitap Mağazalarından şarkı, film ve TV Şovu satın almak ve iPhone'daki App Store'dan her tür uygulamayı indirmek ve satın almak için tüm aygıtlar, e-postalar, iCloud için hepsi bir arada bir hesap sağlar. , iPod Touch, iPad ve hatta Mac'inizde.
Bir Apple Kimliği almak kolaydır, ancak kredi kartı veya tanımlanmış herhangi bir ödeme yöntemi olmadan bir Apple Kimliği oluşturmak biraz zordur.
Bilgisayarınızda, iPhone'unuzda, iPod Touch'ınızda ve iPad'inizde bir Apple Kimliği oluşturma yöntemi aynı numara ile çalışır; Tek yapmanız gereken, bir hesap oluşturmadan önce cihazınıza ücretsiz bir uygulama indirmektir ve bu, Banka Kartı, PayPal veya Kredi Kartı olmadan bir Apple Kimliği oluşturur.
Bununla birlikte, bir Aile Paylaşımı grubunun düzenleyicisiyseniz, Apple her zaman bir kredi kartı, PayPal veya banka kartı gibi bir ödeme yöntemi gerektirir. Ayrıca, çocuklarınız için bir hesap oluşturduğunuzda Apple'ın da bir ödeme yöntemine ihtiyacı var.
Bir Apple kimliğini ücretsiz olarak nasıl oluşturup koruyabileceğiniz aşağıda açıklanmıştır. Bu yöntem aynı zamanda zaten bir Apple Kimliği olan kişiler için de işe yarar!
Apple kimliği ödeme yöntemleri için temel kural
Apple Kimliğiniz yoksa ödeme yöntemi olmadan bir Apple Kimliği oluşturabilirsiniz.
Zaten bir Apple Kimliğiniz varsa, App Store, iTunes Store veya Apple Books'a giriş yaptıktan sonra mevcut Apple Kimliğinizden ödeme yöntemlerini kaldırabilirsiniz.
Aile organizatörü iseniz, dosyada en az bir ödeme yönteminizin olması gerekir.
13 yaşın altındaki bir çocuksanız Apple, çocuklar için hesap oluşturmak için bir ödeme yöntemi gerektirir.
Halihazırda bir Apple Kimliğiniz yoksa
İPhone, iPad veya iPod'unuzda ödeme yöntemi veya kredi kartı olmadan bir Apple Kimliği oluşturun
- App Store uygulamasını açın
- Ücretsiz bir uygulamanın ve musluk ara alın
- Bir Apple Kimliği ile giriş yapmanız istendiğinde, Yeni Apple Kimliği Oluştur
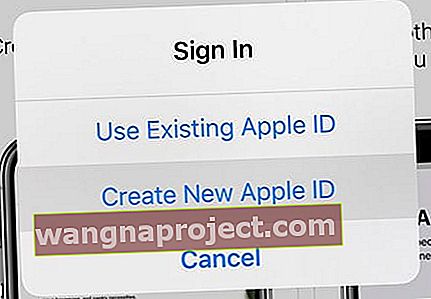 seçeneğine dokunun Yeni Apple Kimliği oluştur seçeneğini seçin
seçeneğine dokunun Yeni Apple Kimliği oluştur seçeneğini seçin
- Yeni bir Apple Kimliği oluşturma seçeneğini görmüyorsanız mevcut bir Apple Kimliği ile App Store, iTunes Store, Apple Books veya iCloud'a zaten giriş yapıp yapmadığınızı kontrol edin.
- Ödeme yöntemi sorulduğunda Hiçbiri'ni seçin
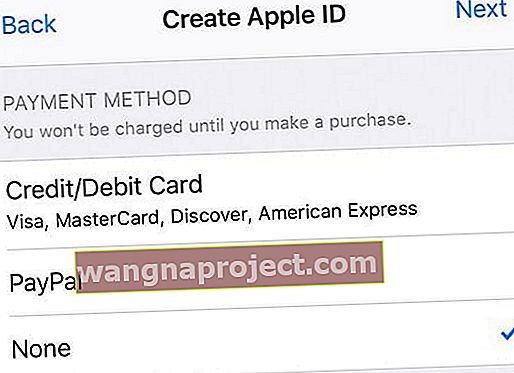 yeni bir Apple Kimliği oluştururken ödeme yönteminiz için hiçbirini seçmeyin
yeni bir Apple Kimliği oluştururken ödeme yönteminiz için hiçbirini seçmeyin - Kullanmadan önce Apple Kimliğinizi doğrulamalısınız
- İki faktörlü kimlik doğrulama kullanmayı seçerseniz, bilgilerinizi güvenilir bir telefon numarasıyla doğrulayın
- Veya e-posta yoluyla Apple Kimliğinizi doğrulayın
Mac veya Windows bilgisayarda Kredi Kartı veya Ödeme Yöntemi olmadan bir Apple Kimliği oluşturun
İlk kez bir Apple Kimliği oluşturuyorsanız ve herhangi bir ödeme seçeneği belirlemek istemiyorsanız, bunu App Store (Mac'ler) veya iTunes (Windows) kullanarak oluşturmak için aşağıdaki adımları izlemelisiniz.
İTunes'u Windows'ta mı kullanıyorsunuz?
Belirtilen aynı adımları izleyin - iTunes Store'da ücretsiz bir öğe bulun, indirmeyi deneyin, ardından yeni bir Apple Kimliği oluşturmak için ekrandaki talimatları izleyin.
1: Bilgisayarınızdaki Mac App Store veya iTunes Store'u açın
Gösterilen bayrağı onaylayarak ikamet ettiğiniz ülkenin Mağazasında olduğunuzdan emin olun. İkamet ettiğiniz ülkenin bayrağı değilse, o bayrağı tıklayın ve mevcut ülkenize güncelleyin.
2: Ücretsiz bir uygulama veya ücretsiz öğe bulun
Mac App Store'da ücretsiz bir şey için mevcut uygulamalara bakın.
İTunes için şarkı gibi ücretsiz bir şey indirin. Veya ücretsiz bir film veya TV Şovu (veya iTunes sürümünüzde destekleniyorsa Uygulama ve Kitap) arayın
Ücretsiz öğeleri de bulmak için Spotlight aramasını kullanın!
3: Al düğmesine dokunun ve bu ücretsiz öğeyi yükleyin veya indirin
Ücretsiz bir öğe bulduğunuzda, Al düğmesini tıklayın.
4: Bir Apple Kimliği ile giriş yapmanız istendiğinde, Apple Kimliği Oluştur'a dokunun.
 Yeni bir Apple Kimliği almak için
Apple Kimliği Oluştur'u seçin
Yeni bir Apple Kimliği almak için
Apple Kimliği Oluştur'u seçin
Ekrandaki talimatları izleyin ve tüm kullanıcı sözleşmelerini inceleyin ve kabul edin.
5: Ödeme yöntemine ulaştığınızda Yok'u seçin
Ödeme bilgileri sorulduğunda, ödeme yönteminiz olarak Yok'u seçin.
Adresinizi ve diğer bilgilerinizi yazın, ardından Apple Kimliğinizi ayarlamayı tamamlamak için ekrandaki talimatları izleyin.
 ödeme yöntemi olarak
Yok'u seçtiğinizden emin olun
ödeme yöntemi olarak
Yok'u seçtiğinizden emin olun
6: Apple Kimliğinizin bilgilerini doğrulayın
Yeni bir Apple Kimliği oluşturduktan sonra, bunu doğrulamanız gerekir. Apple Kimliğinizi kullanabilmeniz için doğrulama yapmanız gerekir.
İki faktörlü kimlik doğrulamayı seçtiyseniz, güvenilir bir telefon numarası kullanarak doğrulayabilir veya e-posta yoluyla Apple Kimliğinizi doğrulayabilirsiniz. 
E-posta ve Parola dahil olmak üzere Apple Kimliğinizin bilgilerini bir kağıda yazmanızı ve kullanışlı bir yere kaydetmenizi şiddetle tavsiye ederiz.
Apple, E-postanızı doğruladıktan sonra, bu Apple kimliğini iPhone, iPod Touch veya iPad'inizde kullanabilirsiniz. Bunu iCloud hesabınız olarak da kullanın!
Apple'ın Doğrulama E-postasını almadınız mı?
Doğrulama e-postasını almadıysanız, Apple'dan herhangi bir e-postayı arayın ve arayın.
Spam veya önemsiz klasörünüzü de kontrol ettiğinizden emin olun!
Yeniden göndermeniz gerekirse, bu Apple Kimliğini kullanarak Apple Kimliği hesap sayfanıza giriş yapmayı deneyin ve doğrulamanız gereken e-posta adresinin yanındaki Yeniden Gönder'e basın.
Apple, bu adrese başka bir doğrulama e-postası göndermelidir.
Listelenen e-posta adresi yanlışsa adresi güncelleyin ve Apple başka bir doğrulama e-postası gönderir.
Ödeme yöntemi olarak Hiçbiri seçeneğini görmüyor musunuz?
Aboneliklerden ödenmemiş borçlara ve Apple, iTunes ve App Store'lardan kaynaklanan ödemelere kadar Hiçbiri'nin bir seçenek olarak görünmemesinin çeşitli nedenleri vardır.
Bir seçenek olarak Yok seçeneğini alamıyorsanız, bu seçeneği almak için neden ve atacağınız adımlarla ilgili ayrıntılı makalemize bakın.
Zaten bir Apple Kimliğiniz var mı? Sorun değil!
Tek yapmanız gereken, iTunes Store, App Store veya iBooks Store'a giriş yaptıktan sonra mevcut Apple Kimliğinizin ödeme yöntemini kaldırmaktır.
Bu noktada, yalnızca bir satın alma işlemi yapmaya çalıştığınızda bir ödeme yöntemi girmeniz istenir.
İPhone ve iPad'de Apple Kimliği ödeme bilgilerinizi kaldırın
- Ayarlar> Apple Kimliği Profili> Ödeme ve Nakliye'ye dokunun veya Ayarlar> iTunes ve App Store'a gidin> Apple Kimliğinize dokunun> Apple Kimliğini Görüntüle> Ödemeleri Yönetin
- Aile Paylaşımı kullanılıyorsa, yalnızca aile düzenleyicisi ödeme bilgilerini güncelleyebilir
- Apple Kimliği parolanızı girin
- Bir ödeme yöntemine dokunun ve kaldırmak için eksi işaretine basın veya kaydırın ve sil'e basın
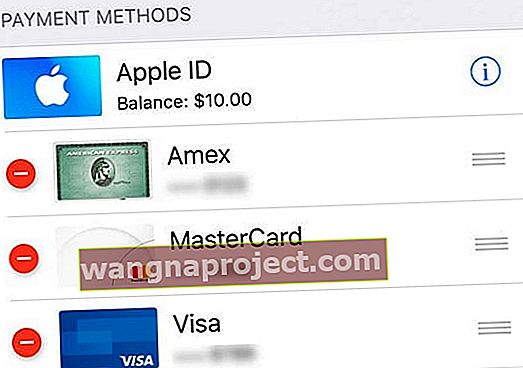
- Basın Yapıldı bittiğinde
Mac'te Apple Kimliği ödeme bilgilerinizi kaldırın
- App Store'u açın
- Adınıza veya Apple Kimliğinize dokunun
- Bilgileri Görüntüle'yi tıklayın
- Ödeme Bilgilerinin yanında, Ödemeleri Yönet'i tıklayın.

- Ödeme yönteminin yanındaki Düzenle'ye dokunun ve ardından Kaldır'ı seçin
Apple Kimliği ödeme bilgilerinizi bir Windows PC'den kaldırın
- İTunes'u açın
- Hesap> Hesabımı Görüntüle'yi seçin
- Apple Kimliği parolasını girin
- Hesabı Görüntüle'yi seçin
- İTunes'dan bir ödeme yöntemini kaldırmak için
- Ödeme Türü> Düzenle'yi tıklayın
- Ödeme bilgilerini yalnızca aile düzenleyicisi düzenleyebilir
- Ödeme yöntemini kaldırmak için Hiçbiri'ni seçin
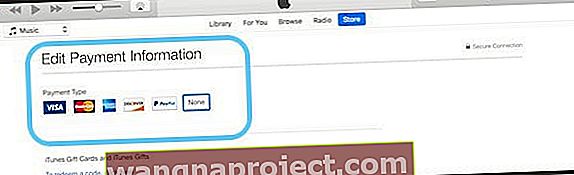
- Bitti'ye dokunun
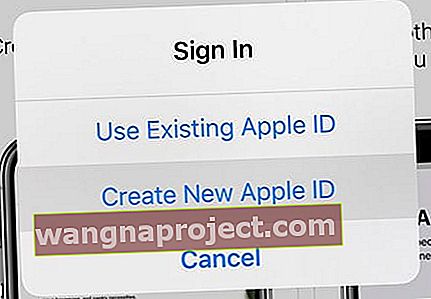 seçeneğine dokunun Yeni Apple Kimliği oluştur seçeneğini seçin
seçeneğine dokunun Yeni Apple Kimliği oluştur seçeneğini seçin
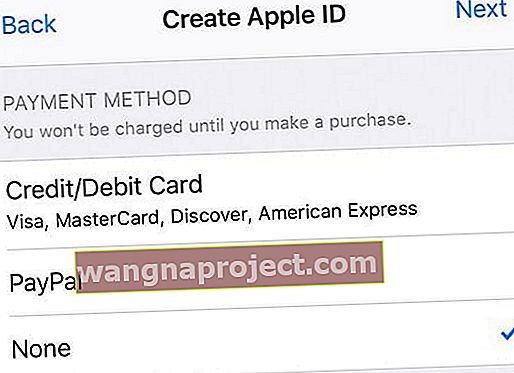 yeni bir Apple Kimliği oluştururken ödeme yönteminiz için hiçbirini seçmeyin
yeni bir Apple Kimliği oluştururken ödeme yönteminiz için hiçbirini seçmeyin