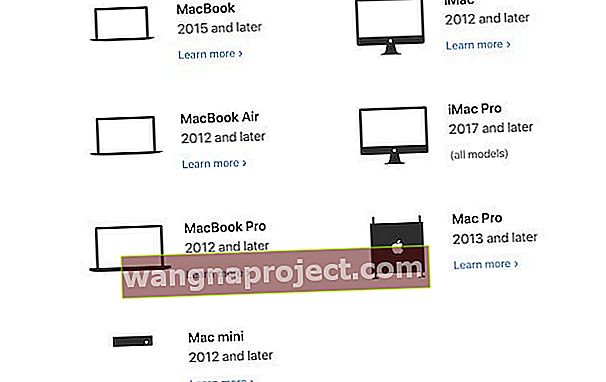macOS Catalina, oldukça uzun bir süredir Apple'ın masaüstü platformundaki en heyecan verici güncellemelerden biridir. Masaüstü ve dizüstü bilgisayarlarımızın gelecekte çalışma şeklini değiştirmesi beklenen birçok yeni özellik var. MacBook'unuzu güncellemeden ve Catalina özelliklerini keşfetmeye başlamadan önce bir macOS Catalina USB yükleyici oluşturduğunuzdan emin olun.
MacOS Catalina'yı yüklemek için önyüklenebilir bir yükleyiciye ihtiyacınız olmasa da, sınırlı veya düzensiz internet bağlantısı olan, birden çok Mac kullanan veya acil durumlar için bir yedek yükleyici isteyen kişiler için iyi bir seçenektir.
Ancak, ya "kurcalamayı" seven ve Catalina'yı tam olarak kurmadan ne oynayacağınızı sevenlerden biriyseniz? Bugün, macOS Catalina için nasıl bir USB yükleyici oluşturabileceğinize bir göz atacağız.
Catalina yükleyicisini oluşturmak için neye ihtiyacınız var?
Beklendiği gibi, bu rüyayı gerçeğe dönüştürmeden önce elinizde bulundurmanız gereken birkaç şey var. Başlamadan önce ihtiyacınız olan şeylerin bir listesini aşağıda bulabilirsiniz.
- USB Flash Sürücü - Bu, Catalina için önyüklenebilir sürücü olacağı için en az 16 GB kapasiteye sahip olmalıdır.
- "Install macOS 10.15.app" - Apple'ın Mac App Store'undan indirilebilir ve Mac'inizde / Applications / klasörüne yerleştirilir.
- MacOS Catalina için destek sayfalarında da macOS indirme bağlantılarını bulun
- MacOS Catalina ile uyumlu bir Mac
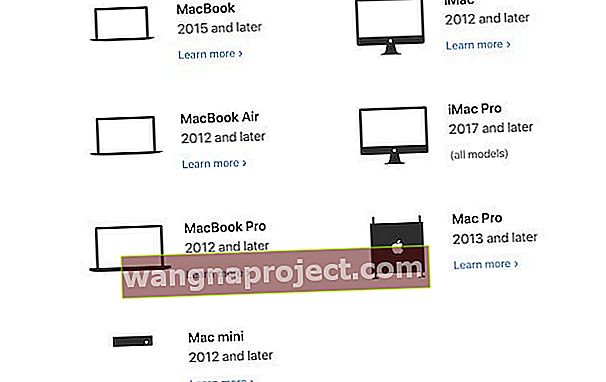
- Sabit bir internet bağlantısı
Uygun bir USB sürücü alıp “macOS 10.15.app'i kur” u indirdikten sonra, USB sürücüsünü oluşturmaya hazır olacaklar. Bunu yapmak için gereken adımlar biraz daha karmaşıktır ve bir terminal komutu kullanmanızı gerektirir.
MacOS veya Mac OS X'in önceki bir sürümünü mü istiyorsunuz?
Tercih ettiğiniz macOS sürümü için bu Apple destek sayfalarını ziyaret edin ve yükleyiciyi indirmek için bağlantıları izleyin.
Önyüklenebilir Catalina USB sürücüsünü oluşturun
Her şey indirildikten sonra, atmanız gereken birkaç adım daha var. Her şeyden önce, bu sürücünün en az 12 GB kullanılabilir depolama alanına sahip olduğundan emin olun .
Ardından, USB flash sürücüyü Mac'inize takın. Ardından, Mac'inizden Disk İzlencesi uygulamasını açın ve "Harici" altında başparmak sürücüsünü bulun.

En üstte birkaç düğme listelenecek, ancak "Sil" e tıklamanız gerekecek. Adı buradan değiştirebilirsiniz, ancak sürücünüzün aşağıdaki gibi biçimlendirildiğinden emin olmanız gerekir:
- Biçim: Mac OS Genişletilmiş (Günlüklü)
- Şema: GUID Bölme Haritası
USB sürücünüzün Mac OS Genişletilmiş olarak biçimlendirilmesi çok önemlidir . Bu adımlar APFS veya diğer biçimlendirme seçenekleri için işe yaramaz.
Oradan, "Sil" i seçin ve sürücünüz gitmeye hazır olacaktır. Artık gitmeye hazır olduğunuza göre, işte önyüklenebilir Catalina sürücünüzü oluşturma adımları.

- USB flash sürücüyü Mac'inize bağlayın
- / Applications / Utilities içinde bulunan Terminal uygulamasını açın.
- İndirdiğiniz Catalina sürümü için aşağıdaki komutu girin. MacOS Catalina için Mac'inize taktığınız flash sürücünün adıyla "UNTITLED" kısmını değiştirin
sudo / Applications / Install \ macOS \ Catalina.app/Contents/Resources/createinstallmedia –volume / Volumes / UNTITLED
“Gir / Geri Dön” Tuşuna basmadan önce Terminal'deki komutun% 100 doğru olduğundan emin olunuz. Aksi takdirde, bir hata görünecek ve USB düzgün çalışmadan önce baştan başlamak zorunda kalacaksınız.
Komutu doğruladıktan sonra Enter tuşuna basın ve ardından Mac'inizde Yönetici parolasını girin. Oradan, Catalina Installer USB sürücüsüne yüklenecek. Gerçekten kullanabilmeniz için bunun biraz zaman alabileceği konusunda uyarıyoruz.
Sonra ne yapacağız?
USB sürücüsü oluşturulduktan sonra, macOS Catalina'yı test etmek için herhangi bir uyumlu Mac'e takmak için bunu kullanabilirsiniz. Sürücü oluşturulduktan sonra, masaüstünüzde "macOS Catalina'yı Yükle" adlı bir simge görünecektir.
Bu, adımları doğru bir şekilde uyguladığınızı onaylamanın nihai güvenliğini sağlar. Bitirdiğinizde, Catalina ile oynamanın ve bunu yapmak için bu USB sürücüsünü kullanmanın eğlencesine başlayabilirsiniz.
MacOS Catalina Installer sürücüsüyle nasıl önyüklenir
Artık sürücü düzgün bir şekilde oluşturulduğuna göre, artık uyumlu Mac'lerinizden herhangi birine Catalina'yı yükleyebilirsiniz. Yeni USB sürücüsünü kullanarak önyüklemek için uygulamanız gereken adımlar burada.
- Oluşturduğunuz USB kurulum sürücüsünü seçtiğiniz Mac'e bağlayın.
- Mac'inizi yeniden başlatın
- Önyükleme sırasında hemen OPTION tuşunu basılı tutun. Önyükleme menüsünü görene kadar tuşu basılı tutmaya devam edin
- Ok tuşlarını kullanarak "macOS 10.15 yükle" sürücüsünü seçin
Catalina'yı birincil bilgisayarınıza veya birincil sabit sürücünüze kurmamanızı KESİNLİKLE öneririz. Bunun yerine, yeni özellikleri test etmek istiyorsanız, ikincil bir sabit sürücü veya erişiminiz olan fazladan bir Mac kullanın.
Catalina ile ilgili olarak kullanıcılar tarafından bildirilen çok sayıda sorun var ve tüm uygulamalarınız düzgün çalışmayacaktır. Bu, artık desteklenmediği için 32 bit mimariye dayanan uygulamalar için özellikle geçerlidir.
Sonuç

Uyumluluğu doğrulayana ve Mac'inizin bir yedeğini oluşturana kadar Catalina'yı birincil cihazınıza yüklemenizi önermediğimizi tekrarlamak önemlidir.
MacOS 10.15 dünyasına derinlemesine dalmaya hazır olduğunuzda, onu kurmak için oluşturulan sürücüyü kullanın. Herhangi bir sorun için Apple'ın macOS için bir USB yükleyici oluşturma yönergelerine bakın.
Herhangi bir sorunla karşılaşırsanız, lütfen aşağıdaki yorumlarda bize bildirin, size yardımcı olacağımızdan emin olacağız. Catalina şu anda bunun üzerine yazılan makineyi takdir ediyor, bu yüzden sorunlara uygun şekilde yardımcı olabileceğiz.