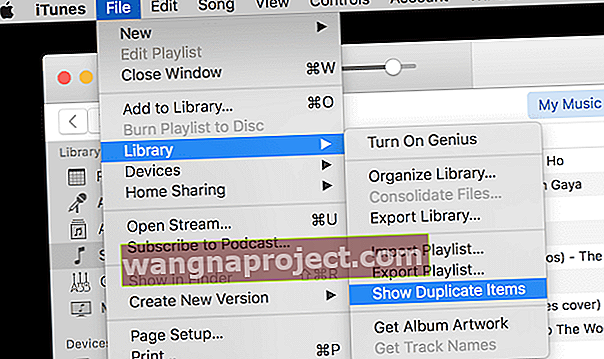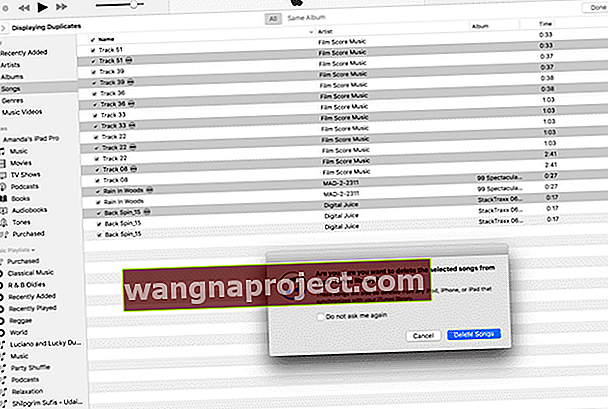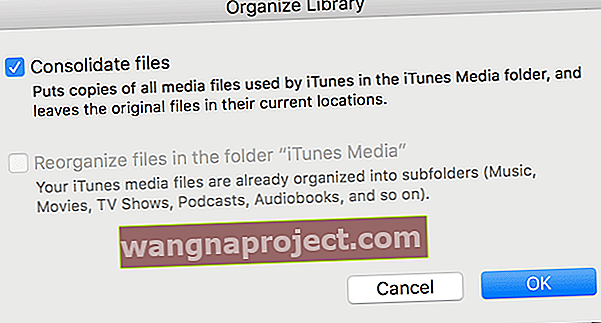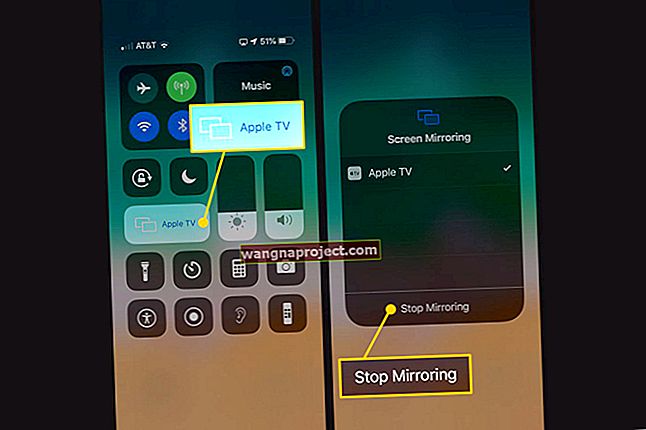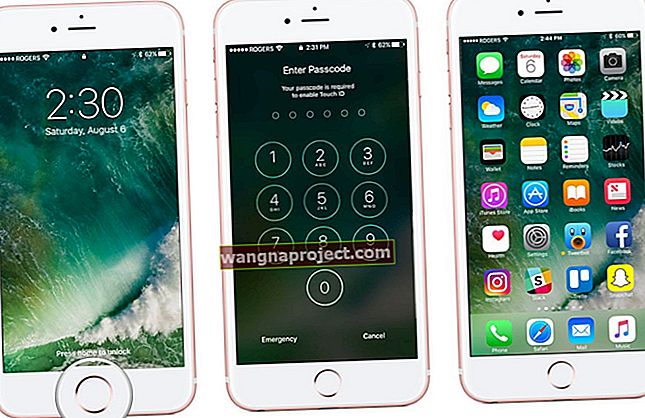Bir itirafım var. Evet, dijital dünyanın ne olacağından korkan "o insanlardan" biriyim - peki ya iPad'im çökerse, ya iMac'im ölürse, ya iPhone'um başarısız olursa, ya iCloud kaybolursa ?? Tüm değerli verilerime ne olacak? Tüm fotoğraflarım, aile / arkadaş / tatil videolarım, tüm müziklerim, her şeyim? Böyle bir felaket olursa nasıl iyileşebilirim?

Bu kabus senaryoları nihayet bilgilerimi yedekleme konusundaki isteksizliğimin (ve evet, biraz tembellik) üstesinden geldi. Bu yüzden, geçtiğimiz birkaç hafta boyunca her şeyi yedekledim (HER ŞEYİ ANLAMIYORUM), böylece fotoğraf koleksiyonumu asla göremeyeceğim veya sevgili 1995 Austin, TX müzik karışımımı dinleyemeyeceğim korkusu benim gerçeğim haline gelmiyor. Yedekleyerek, tüm verilerim dijital dünyamda ebediyen (veya en azından ben yaşamayı bırakana kadar) yaşayacak.
Neyse ki, verileri yedeklemek daha kolay ve eskisinden çok daha az zaman alıyor.
Tüm önemli verilerinizin yedeğini almak, dijital yaşamlarımızda sahip olunması gereken bir şeydir - muhtemelen geri alamayacağınız veya yeniden oluşturamayacağınız tüm fotoğrafları (burada gerçekten anılardan bahsediyorum) kaydedecektir. İTunes arşivlerimizi ve iDevices'ımızı yedeklemek, müzik kitaplığımızı manuel olarak yeniden oluşturmak (veya daha kötüsü, yeniden satın almak) için gereken potansiyel olarak sonsuz saatleri kurtaracaktır.
Verilerimizi yedeklemek bir sigorta poliçesi gibidir. Umarız buna hiç ihtiyacımız yoktur ama oğlum, her ihtimale karşı orada olduğuna sevindik! Yedekleme, bize o "Om" anını verecek, zihnimizi rahatlatacak ve verilerimizin saklandığından ve ihtiyaç duyduğumuzda kolayca geri alınabildiğinden huzur bulacaktır.
Öyleyse başlayalım!
İlgili Makaleler
Geniş Yedekleme Yaklaşımı
İlk olarak, iCloud VEYA Finder / iTunes'a yedekleme tavsiyesine rağmen, Apple ToolBox olarak her ikisini de yapmanızı öneririz . Neden? Bu bir sigorta poliçesi öyleyse hadi muhafazakar davranalım çünkü… asla bilemezsiniz. Ve gerçekten gerçekten zor yoldan öğrenmek istemiyoruz.
Ayrıca harici bir sürücüde yedek almanızı öneririz.
Time Machine kullanıyorsanız, bunu listenizden kontrol edebilmeniz için zaten her şeyi yedeklemiş olursunuz. Time Machine kullanmıyorsanız, muhtemelen kullanmaya başlama zamanı gelmiştir.
Ancak Time Machine'e karşıysanız, farklı bir bulut tabanlı veya sürücü tabanlı yedekleme sistemi kullanabilirsiniz (örnekler arasında Retrospect, Paragon Drive Copy, CarbonCopyCloner ve SuperDuper sayılabilir.)
Kendin-yap türündeyseniz veya verilerinize Apple ve diğerlerine güvenmiyorsanız, harici bir sürücüye manuel olarak da yedekleyebilirsiniz. Bu son seçeneği daha sonra daha ayrıntılı olarak tartışacağız.
İnsanların sıklıkla gözden kaçırdığı bir şey, bilgisayarınız, harici yedekleme sürücünüz ve iDevices'in tümü aynı yerde (eviniz veya ofisiniz gibi) "yaşıyorsa" hepsini aynı riske atıyorsunuzdur.
Yangın veya hırsızlık olursa (umarım olmaz), tüm iDevices ve yedekleriniz potansiyel olarak yok edilir veya çalınır. Bu nedenle, Apple ToolBox olarak sizi iCloud'a veya herhangi bir Bulut hizmetine yedeklemenizi VE en az iki ayrı konumda (ev ve ofis gibi - ev ofisi sayılmaz) yedeklemeye teşvik ediyoruz (gerçekten teşvik ediyorum).
Lütfen hepsini yapmayı düşünün — iCloud / Cloud yedeklemesi VE iki ayrı konum.
Alternatif olarak, İKİ FARKLI Bulut Hizmetine yedekleme yapabilirsiniz.
Masraf bir sorunsa, en azından en önemli verilerinizi (fotoğraflar, kişisel videolar ve müzik gibi) birden çok yere yedeklemeyi düşünün. Apple ToolBox'ta buna 2X2 yedekleme kuralı diyoruz. Teknoloji dünyasında buna artıklık denir, ancak birden fazla yedeklemeye sahip olmak, fazlalıktan başka bir şey değildir, gereklidir.

İCloud'u Kullanarak iPhone'u Yedekleyin
Bu, tüm iDevices için oldukça basittir.
Olumsuz tarafı, ücretsiz iCloud hesabınızın minik bir 5 GB içermesidir. Günümüzde iPhone'lar minimum 64 GB ve iPad'ler daha da büyüktür, bu nedenle ücretsiz iCloud 5 GB her şeyi yedeklemeyecektir, bu nedenle neyi yedekleyip neyi yedeklemeyeceğinizi seçmeniz ve seçmeniz gerekir. Uygun değil.
Bu nedenle, çok sayıda fotoğraf, video veya her ikisini birden çekmeyi seven (ve bunları iDevice'inizde saklamayı) seven iFolk'lerden biriyseniz, 50GB için aylık 0,99 ABD doları (yılda 11,88 ABD doları) iCloud depolama planı, 200 GB plan için 2,99 $ / ay (35,88 $ / yıl) veya 1 TB plan için 9,99 $ / ay (119,88 $ / yıl) (bu, yalnızca iDevices'inizi yedekliyorsanız, muhtemelen aşırıdır).
İCloud yedeklemenizi aşağıdaki adımlarla ayarlayın:
1. iDevice'inizi Wi-Fi'ye bağlayın
2. Ayarlar> Apple Kimliği> iCloud'a dokunun . Daha eski iOS sürümleri için bu özelliği Ayarlar> iCloud> Yedekleme'de bulun ve iOS 7 veya önceki sürümlerinde Ayarlar> iCloud> Saklama ve Yedekleme'ye dokunun.
3. iCloud Drive'ı , Fotoğrafları ve Yedeklemeyi AÇIN 
4. Yedekleme'de , iCloud Yedekleme'yi açın ve Şimdi Yedekle'ye dokunun (yedekleme tamamlanana kadar WiFi ağınıza bağlı kalmalısınız)  5. Ayarlar> Apple Kimliği> iCloud> Saklama Alanını Yönet> Yedeklemeler'e
5. Ayarlar> Apple Kimliği> iCloud> Saklama Alanını Yönet> Yedeklemeler'e dokunarak yedeklemenin bittiğini doğrulayın 6. Yeni yedeklediğiniz iDevice'i seçin
dokunarak yedeklemenin bittiğini doğrulayın 6. Yeni yedeklediğiniz iDevice'i seçin
7. Son yedekleme altına bakın ve az önce yaptığınız yedeklemenin ayrıntılarda zaman ve yedekleme boyutuyla birlikte göründüğünü doğrulayın.
Otomatik bir iCloud yedekleme rutini ayarlayın!
İCloud yedeklemesini açtığınızda, iPhone / iPad / iPod'unuz bir güç kaynağına (yani yalnızca pil değil) bağlı olduğu, WiFi üzerinden bağlandığı, iDevice'inizin ekranı kilitlendiği sürece iDevice'inizi her gün otomatik olarak yedekler, ve elbette, iCloud aracılığıyla yeterli alanınız var.
50GB planından bahsetmiş miydim? Verilerinizin kapsamlı bir iCloud yedeklemesine sahip olmak istiyorsanız, bu temelde bir zorunluluktur.
İTunes veya Finder'ı Kullanarak iPhone'u Yedekleyin
İCloud'u kullanmamayı tercih ediyorsanız, iTunes'u (macOS Mojave veya daha eski sürümleri kullanan Windows PC'ler ve Mac'ler için) veya Finder uygulamasını (macOS Catalina ve üstünü kullanan Mac'ler için) kullanarak yedeklemeyi seçebilirsiniz.
İTunes veya Finder uygulamasına yedekleme biraz daha karmaşıktır ve iDevice'inizi bilgisayarınıza bağlamanızı gerektirir.
Ancak depolama alanı açısından o kadar sınırlı değilsiniz (çok eski bir bilgisayarınız yoksa.) Bu yöntemi kullanarak, depolama alanınız bilgisayarınızdaki mevcut boş alan miktarına göre belirlenir - çoğumuz için bu, 5GB ve aylık ücret yok.
İTunes'u kullanarak iPhone, iPad veya iPod'unuzu yedekleyin:
- Önce iTunes'u bilgisayarınızdaki en son sürüme güncelleyin
- İTunes'u açın
- İDevice'inizi bilgisayarınıza bağlayın
- Bu Bilgisayara Güvenmenizi isteyen bir mesaj görürseniz Güven'e dokunun.
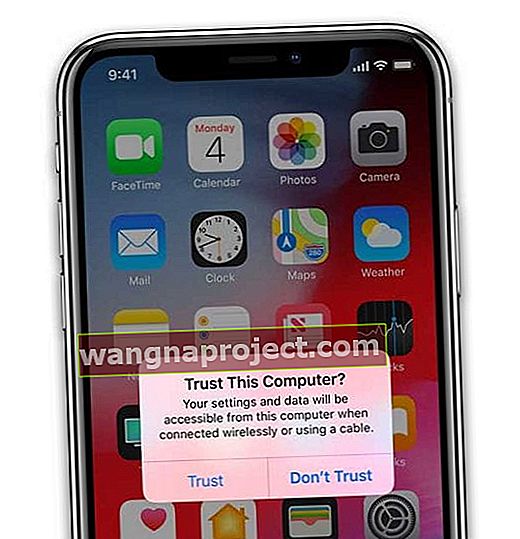
- Sol üstteki cihaz simgesine dokunun
- Özet bilgilerini gördüğünüzü doğrulayın. Değilse, kenar çubuğundan Özet'e dokunun.
- Dosya> Cihazlar> Satın Almaları Aktar'ı tıklayarak cihazınızda satın aldığınız müzik veya kitap gibi içeriği kaydedin . Windows kullanıcıları için, bir Dosya menüsü görmüyorsanız, Kontrol ve B tuşlarını basılı tutun.
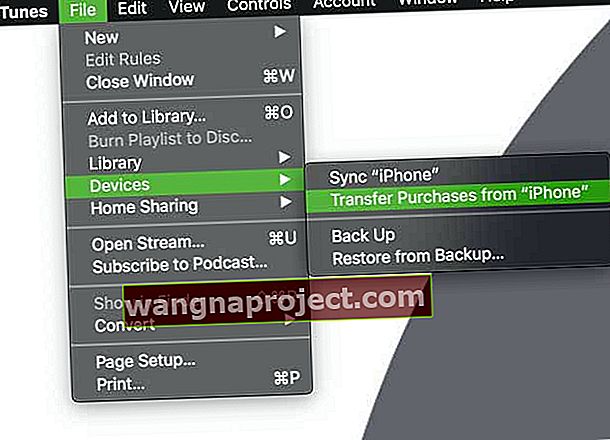
- Sağlık ve Aktivite verilerinizi iDevice veya Apple Watch'unuzdan kaydetmek için yedeklemenizi şifrelemelisiniz. Bu Bilgisayar için düğmeye dokunun ve ardından Yedeklemeyi şifrele ve bir parola oluşturun kutusunu işaretleyin . Anahtarlığımda bu şifreyi hatırla kutusunu işaretlemenizi öneririz.
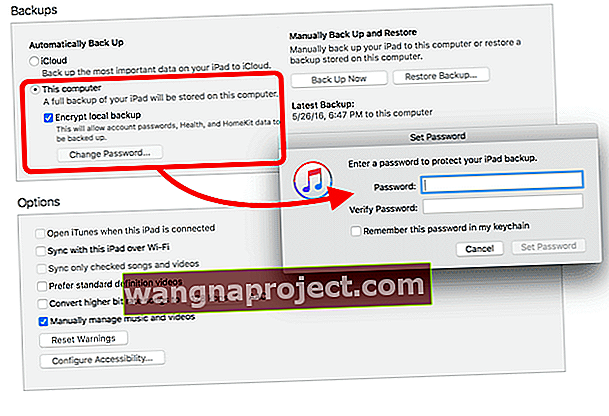
- Bu parolayı bir yere yazıp güvenli bir yerde saklamak da iyi bir fikirdir. Bu parola olmadan iTunes Şifreli yedeklerinizi kurtarmanın bir yolu yoktur
- Sağlık ve Aktivite verilerinizi kaydetmeniz gerekmiyorsa, Bu Bilgisayar için kutuyu işaretleyin ve Şimdi Yedekle düğmesine basın
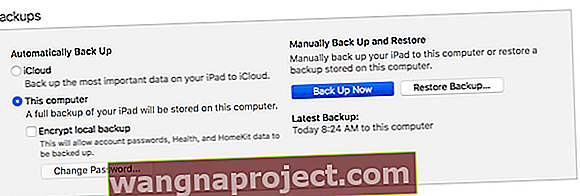
- Windows kullanıcıları için Dosya> Cihazlar> Yedekle'yi tıklayın . Dosya menüsü görmüyorsanız Kontrol ve B tuşlarını basılı tutun
- Yedekleme tamamlandığında, Tercihler> Cihazlar'ı seçerek yedeklemenizin bittiğini doğrulayın.
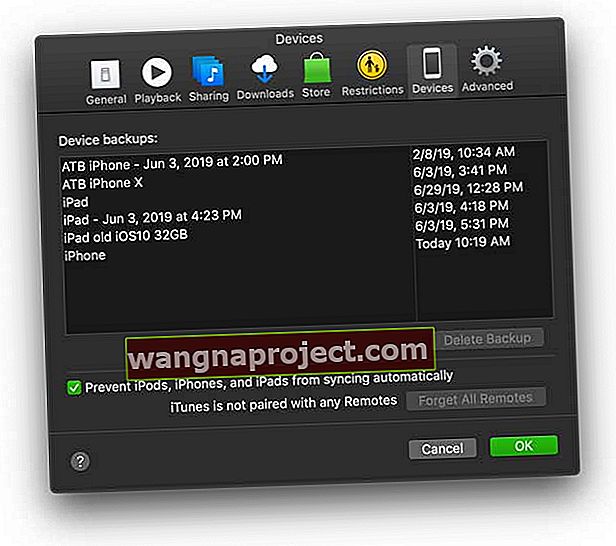
- İTunes'un yedeklemeyi oluşturduğu tarih ve saatle birlikte cihazınızın adını görmelisiniz. Yedeklemenizi şifrelediyseniz, cihazınızın adının yanında kilit simgesini de görmelisiniz.
- İTunes yedeklemeleriniz aşağıdaki konumlarda bulunur
a. Mac: / Kullanıcılar / KULLANICIADINIZ / Kitaplık / Uygulama Desteği / MobileSync / Yedekleme /

b. Windows XP: \ Documents and Settings \ (kullanıcı adı) \ Application Data \ Apple Computer \ MobileSync \ Backup \
c. Windows Vista veya 7: \ Users \ (kullanıcı adı) \ AppData \ Roaming \ Apple Computer \ MobileSync \ Backup \
İTunes yedeklemelerinizi bulma hakkında daha fazla bilgi için makalemize bakın.
Finder'ı kullanarak iPhone, iPad veya iPod'unuzu yedekleyin:
- En son Finder uygulama güncellemesini almak için macOS'inizi en son sürüme güncelleyin
- İPhone, iPad veya iPod'unuzu, aygıtınızla birlikte gelen kabloyu veya herhangi bir Apple sertifikalı MFI (iPhone / iPad / iPod için yapılmış) kablosunu kullanarak Mac'inize bağlayın.
- Eğer güven bu bilgisayar için bir mesaj görürseniz, dokunun Güven
- Yeni bir Finder uygulaması penceresi açın
- Finder'ın Mac'inizdeki sol kenar çubuğunda, Konumlar bölümünden iPhone, iPad veya iPod touch'ınızı seçin.
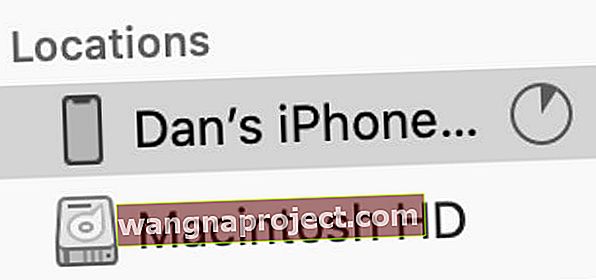 MacOS Catalina ve üzeri sürümlerde, Finder'daki kenar çubuğundan iPhone'unuzu seçin.
MacOS Catalina ve üzeri sürümlerde, Finder'daki kenar çubuğundan iPhone'unuzu seçin. - İsteğe bağlı: Mac'iniz ile cihazınız arasında içerik aktarmak için (ve bunun tersi de geçerlidir) düğme çubuğunu kullanın ve her içerik türüne göre senkronize edin

- Finder penceresinin üst kısmındaki Genel'i
- İPhone'unuzdaki tüm verileri bu Mac'e yedekle'yi seçin.

- Yedekleme verilerinizi şifrelemek ve bir parola ile korumak için Yerel yedeklemeyi şifrele'yi seçin.
- Sağlık ve Aktivite verilerinizi iDevice veya Apple Watch'unuzdan kaydetmek için yedeklemenizi şifrelemelisiniz.
- Yedeklemeyi şifrele kutusunu işaretleyin ve bir şifre oluşturun
- Anahtarlığımda bu şifreyi hatırla kutusunu işaretlemenizi öneririz.
- Şimdi Yedekle'yi tıklayın
- Yedeklemeleri Yönet'e dokunarak yedeklemenizi doğrulayın ve yedeklemenin tarih ve saatini onaylayın
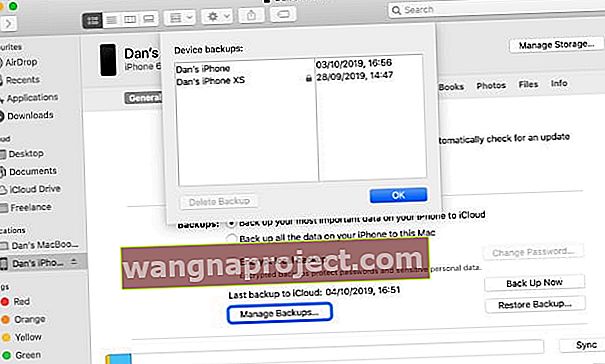 Finder'daki belirli yedeklemeleri bulun ve Finder'da göstermek için kontrol tuşuna basarak tıklayın.
Finder'daki belirli yedeklemeleri bulun ve Finder'da göstermek için kontrol tuşuna basarak tıklayın.
Finder yedekleriniz şu konumda bulunur: / Kullanıcılar / YOURUSERNAME / Kitaplık / Uygulama Desteği / MobileSync / Yedekleme /
Apple Watch'unuzu yedekleyin
Bir Apple Watch'unuz varsa, iyi haber, iPhone'unuzun Apple Watch verilerinizin çoğunu yedeklemesi ve depolamasıdır.
Ve Apple Watch'unuzdaki içerik otomatik olarak eşlik eden iPhone'a yedeklendiğinden, bu süreç hemen hemen perde arkasındadır.
Bu, Apple Watch'unuzu iPhone'unuzun yedeklemesinden geri yükleyebileceğiniz anlamına gelir. Dolayısıyla, iPhone'unuzu iCloud veya iTunes'a yedeklediğinizde, iPhone yedeklemeniz de otomatik olarak Apple Watch verilerinizi içerir. Güzel ve kolay.

Apple Watch yedeklemeniz şunları içerir:
- Haritalar, mesafe ve birimler gibi uygulamaya özel veriler (yerleşik uygulamalar için) ve ayarlar (yerleşik ve üçüncü taraf uygulamalar için)
- Saat yüzü, yuva, bildirim ve senkronize fotoğraf albümü ayarları
- Apple Watch'unuzla eşzamanlanan çalma listeleri, albümler ve karışımlara sahip müzik ayarları
- Apple Watch Series 3 veya sonraki sürümleri için Siri Sesli Geri Bildirim ayarı
- Saat kadranınız, bilinen Wi-Fi ağları, parlaklık, ses ve dokunsal ayarlar gibi genel sistem ayarları
- Apple Watch'unuzdaki geçmiş, başarılar, Antrenman ve Aktivite kalibrasyon verileri gibi Sağlık ve Fitness verileri ve kullanıcı tarafından girilen veriler
- Sağlık ve Fitness verilerini yedeklemek için iCloud veya şifreli bir iTunes yedeklemesi kullanmanız gerektiğini bilmenizi isterim.
- Dil
- Posta, Takvim, Hisse Senetleri ve Hava Durumu Ayarları
- Saat dilimi
- Uygulama düzenleri
Apple Watch yedeklemeniz şunları içermez:
- Bluetooth eşleşmeleri
- Apple Watch'unuzda Apple Pay için kullanılan Kredi / Banka kartları
- Apple Watch'unuzun parolası
Apple Watch Yedeklemesini zorlama
Apple Watch'unuzu iPhone'unuzla eşleştirdiğinizde, iOS otomatik olarak saatinizin yedeğini alır!
 Apple Watch'unuzu sıfırlamadan önce eşlemesini kaldırmak iyi bir fikirdir.
Apple Watch'unuzu sıfırlamadan önce eşlemesini kaldırmak iyi bir fikirdir.
- İPhone'unuzun menzilinde olduğunuzdan emin olun
- İPhone'unuz otomatik olarak Apple Watch'unuzun bir yedeğini oluşturur
- Eşleşmenin bozulması, Apple Watch'unuzdaki tüm verileri siler
- Apple Watch'unuzu istediğiniz zaman yeniden eşleştirebilir ve en son yedeklemeden kurabilirsiniz.
İPhone'unuzun kapsama alanı dışındayken Apple Watch'unuz eşleştirilmezse, son yedeklemenizin Apple Watch'taki en son verilere sahip olmayabileceğini lütfen unutmayın.
Harici Bir Sabit Disk Kullanarak iTunes Kitaplığını Yedekleyin
Benim gibi bir şeyseniz, farklı cihazlara yayılmış farklı müzik dosyalarınız var, bu yüzden önce tüm bu dosyaları tek bir bilgisayardaki merkezi bir kitaplıkta toplamamız gerekecek. Bunu yapmak için iCloud Müzik Kitaplığı kullanacağız.
1. Merkezi kütüphanemizi barındıracak tek bilgisayarda iTunes'u açın
2. iTunes> Tercihler> Genel aracılığıyla Apple Müziği Göster'i etkinleştirin
3. Klasör konumunu ayarlayarak tüm müziğimizin aynı klasöre eklendiğinden emin olun
a. iTunes> Tercihler> Gelişmiş
b. “Dosyaları arşive eklerken iTunes Media klasörüne kopyala” ve “iTunes Media klasörünü düzenli tut” kutularını işaretleyin ve Tamam düğmesini tıklayın 
4. Müziğim sekmesine gidin
5. Görünüm Menüsü> Kenar Çubuğunu Göster'i veya option-command-S'yi tıklayın.
6. Kenar çubuğundan Şarkıları seçin
7. Görünüm> Görünüm Seçeneklerini Göster'i veya Command-J'yi tıklayın. 
8. iCloud İndirme seçeneğini ve istediğiniz diğer seçenekleri seçin. 
Aşağı okla 9. iCloud simgesi olan şarkıların yanında görünen DEĞİL lokal indirilen 
a. Tek bir parçayı indirmek için Bulut simgesine tıklayın
b. Birden fazla parçayı indirmek için, onları seçin, ardından kontrol tuşuna basarak tıklayın ve İndir'i seçin.
Yinelenenleri Bul ve Kaldır
İTunes Kitaplığımda birçok kopyaya sahip olduğumu fark ettim - çoğunlukla aynı şarkıları veya albümleri yıllar içinde farklı aygıtlara aktarmaktan ve ardından bunları Merkezi iTunes Kitaplığıma dökmekten. Dolayısıyla, iTunes Kitaplığımızı yedekleme için hazırlamanın bir sonraki adımı, tüm bu kopyalardan kurtulmaktır. Önce onları bulmalıyız!
Henüz açılmadıysa iTunes'u açın
- Ortadaki elma logosunun altındaki seçeneklerden Müziğim'i seçin
- Sol Kenar Çubuğu Menüsünden Şarkılar'a tıklayın
- Ad, Sanatçı, Albüm ve Zamanı görüntüleyebilmek için sütunları düzenleyin. Kontrol tuşunu basılı tutarak ve sütunlara tıklayarak bu sütunların görüntülenmesini sağlayabilirsiniz.
- Dosya Menüsü> Kitaplık> Yinelenen Öğeleri Göster'e tıklayın.
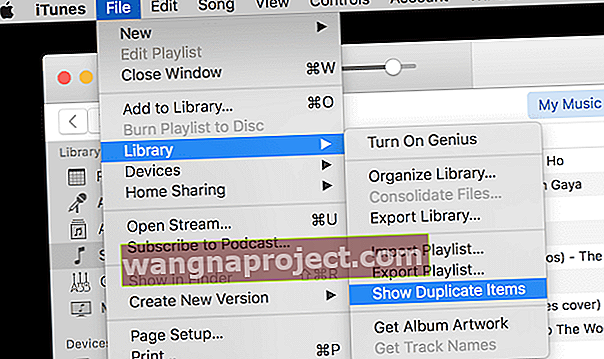
- Aynı şarkının birden çok sürümüne sahipseniz (Live / Studio veya nadir bir sürüm gibi), önce alt / option tuşunu basılı tutun ve ardından Dosya Menüsü> Kitaplık> Tam Yinelenen Öğeleri Göster'e tıklayın.
- Yinelenenleri bir arada gruplandırmak için Sanatçıya veya Ada göre sıralayın
- Silmek istediğiniz kopyaları seçin
- Sil tuşuna basın veya Şarkı Menüsü> Sil'i tıklayın
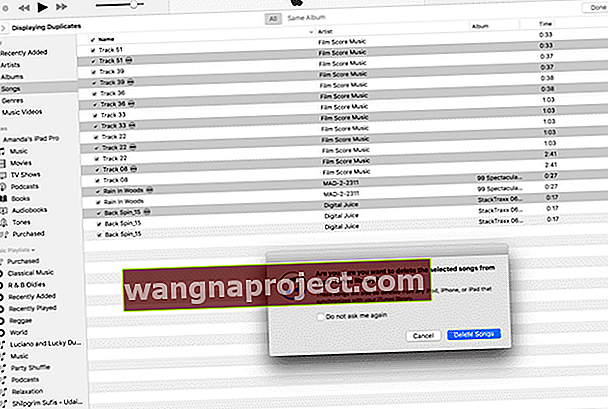
10. Tam müzik kitaplığınıza dönmek için sağ üstteki Bitti düğmesine basın
Tüm kopyaları kaldırdıktan sonra, iTunes Tercihlerinizi sıfırlamak için iyi bir zamandır, böylece iTunes artık kopyaları içe aktarmaz. İCloud Müziğinizi indirmek için yukarıdaki adımları izlediyseniz, bunların bir kısmı zaten yapılacaktır, ancak her ihtimale karşı…
İTunes'un Yinelenenleri İçe Aktarmasını Önleme
1. Henüz açılmadıysa iTunes'u açın
2. iTunes> Tercihler'i tıklayın
3. Gelişmiş'i tıklayın
4. "iTunes Müzik klasörünü düzenli tut" seçeneğini işaretleyin
5. "Dosyaları arşive eklerken iTunes Media klasörüne kopyala" seçeneğini işaretleyin.
6. "Tüm iletişim uyarılarını sıfırla" yı tıklayın
7. "iTunes Store önbelleğini sıfırla" yı tıklayın 
İTunes Kitaplığını düzenleyin
Bazen iTunes'da bulunan ancak o iTunes Ortam Klasöründe saklanmayan müziklerimiz var. Bu nedenle, harici bir sürücüye yedekleme yapmadan önce, tüm bu dosyaları toplamamız ve ana klasöre yerleştirmemiz gerekecek. İyi haber şu ki, bunu yalnızca bir kez yapmanız gerekiyor ve bu oldukça acısız.
Henüz açılmadıysa iTunes'u açın
- Dosya Menüsü> Kitaplık> Kitaplığı Düzenle'ye tıklayın
- Dosyaları birleştir ve Dosyaları yeniden düzenle kutularını işaretleyin ve Tamam'a basın
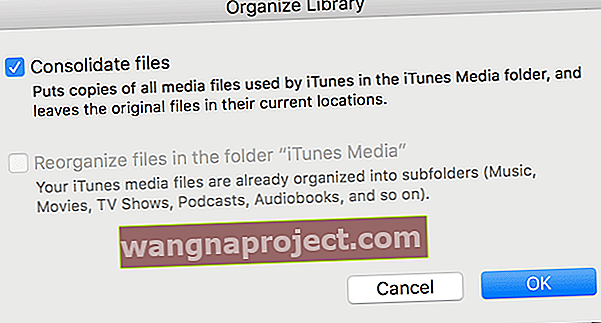
- Dosyaları yeniden organize et seçeneğinin devre dışı bırakılabileceğini unutmayın (yukarıdaki örnekte olduğu gibi) - bu, iTunes'un dosyalarınızı zaten en iyi şekilde yapılandırmış olması açısından iyi bir haberdir.
- Unutmayın ki Consolidate Files, kopyalar oluşturur ve orijinalleri taşımaz, böylece bilgisayarınızda bu dosyaların birden çok kopyasına sahip olursunuz. Yeni birleştirilmiş kitaplığınızı doğruladıktan, yedeklemeyi gerçekleştirip test ettikten sonra, yer kazanmak için orijinal dosyaları silmek isteyebilirsiniz.
İTunes Kitaplığını harici sabit sürücüye yedekleyin
1. Açılırsa iTunes'dan çıkın
2. Harici sürücüyü bilgisayarınıza bağlayın
3. Harici sürücünüzün tüm kitaplığınızı depolamak için yeterli boş alana sahip olduğundan emin olun
a. Sürücü simgesini seçip komut artı I veya Dosya> Bilgi Al seçeneğine basarak sabit sürücünün kapasitesini kontrol edin
b. / Users / YOURUSERNAME / Music / iTunes'da iTunes Klasörünüzün boyutunu kontrol edin.
4. iTunes klasörünü seçin 
5. iTunes klasörünü Harici Sürücüye sürükleyin
Harici Bir Sabit Disk Kullanarak Fotoğraf Kitaplığını Yedekleyin
Maalesef, iTunes'u harici sürücünüze yedeklediğinizde bu, fotoğraflarınızı içermez. Bu yüzden bunları harici sürücüye de yedeklememiz gerekecek. Fotoğraf Kitaplığınızı yedeklemek, iTunes'u yedeklemeye benzer. Time Machine veya benzeri bir ürün kullanıyorsanız, bu işlemin sizin için otomatik olarak yapıldığını unutmayın.
Öncelikle, tüm fotoğraflarınızın aslında Fotoğraflar Uygulamasında olduğundan emin olalım. Bu adlandırma işi biraz zorlaşacak, bu yüzden fotoğraf yazdığımda NO CAP fotoğraflardan ve CAP ile Fotoğraflar yazdığımda uygulamadan bahsediyorum.
1. Fotoğraflar'ı açın
2. Fotoğraflar> Tercihler'i tıklayın
3. iCloud'u tıklayın
4. "Orijinalleri Bu Mac'e İndir" kutusunu işaretleyin 
Fotoğraflar Kitaplığına aktarın
Tıpkı iTunes ve müzik gibi, eğer benim gibiyseniz, Fotoğraflar uygulamasında olmayan fotoğraflarınız var, bu yüzden onları da taşımamız gerekecek. Kaç fotoğrafınız olduğuna bağlı olarak, bu biraz zamanınızı alabilir.
1. Fotoğraflar'ı açın
2. Fotoğraflar> Tercihler'i tıklayın
3. Genel'i tıklayın
4. "Öğeleri Fotoğraflar kitaplığına kopyala" seçeneğini işaretleyin. 
5. Tercih penceresini kapatın
6. Dosya> İçe Aktar veya Shift-Komut-S öğelerini tıklayın.
7. Fotoğraflar kitaplığınıza aktarmak istediğiniz Klasörleri veya Dosyaları seçin (bunlar genellikle Resimler klasörünüzdedir, ancak herhangi bir yerde olabilirler - bu yüzden kontrol edin!) 
8. İçe Aktarma İçin Gözden Geçir'e tıklayın
9. İçe aktarmak istediğiniz küçük resimleri seçin VEYA Tüm Yeni Fotoğrafları İçe Aktar'ı seçin. 
Fotoğraflar'ın fotoğraflarınızı kendi kitaplığına kopyaladığını ve orijinalleri taşımadığını unutmayın, bu nedenle bilgisayarınızda bu fotoğrafların birden çok kopyasına sahip olursunuz. Yeni Fotoğraflar kitaplığınızı doğruladıktan, yedeklemeyi gerçekleştirip test ettikten sonra, yer kazanmak için orijinal fotoğraf dosyalarını silmek isteyebilirsiniz.
Fotoğraf Kitaplığını Organize Et
Son adım, Fotoğraflar kitaplığınızı birleştirmektir. Bu, görüntüleyicide gösterilen tüm fotoğrafların da Fotoğraflar kitaplığınızda olmasını sağlar. Fotoğraf kitaplığınızda OLMAYAN fotoğraflar, fotoğrafın sol alt köşesinde küçük bir simge (kare ve ok) içerecektir. Bu, fotoğrafın Referans Dosya olduğunu ve ana dosyasının Fotoğraflar'da depolanmadığını gösterir.
1. Henüz açılmadıysa Fotoğraflar'ı açın
2. Referans Dosya simgesine sahip fotoğrafları seçin veya TÜMÜNÜ Seçebilirsiniz (Düzen> Tümünü Seç veya Komut-A) 
3. Dosya> Birleştir'e tıklayın 
4. Fotoğraflar'ın orijinal dosyaları kitaplığa kopyalayacağını bildiren bir mesaj görünür
5. Kopyala'yı tıklayın
6. Seçilen fotoğraf (lar) artık Referanslı Dosya simgesini göstermemelidir. Artık Fotoğraflar Kitaplığınızda bulunuyorlar!
Bir not, Tümünü Seç'i seçerseniz, Yalnızca Başvurulan Dosya simgesini görüntüleyen fotoğraflar Kitaplığa kopyalanacaktır — diğerlerinin tümü zaten Kitaplıktadır. Fotoğraflar ek kopya OLMAYACAKTIR. Yippee!
Ayrıca, herhangi bir video dosyasının sol alt köşede küçük bir kamera simgesi göstereceğini ve fotoğraflardan videoları belirlemenize yardımcı olacağını unutmayın. 
Fotoğraflar'ın Referans Dosya simgesini görüntüleyen fotoğraflarınızı kendi kitaplığına kopyaladığını ve orijinalleri taşımadığını, böylece bilgisayarınızda bu fotoğrafların birden çok kopyasına sahip olacağınızı unutmayın. Yeni Fotoğraflar kitaplığınızı doğruladıktan, yedeklemeyi gerçekleştirip test ettikten sonra, yer kazanmak için orijinal fotoğraf dosyalarını silmek isteyebilirsiniz.
Fotoğraf Kitaplığını harici sabit sürücüye Yedekleyin
Tamam, yani başardık! Tüm fotoğraflarımız Fotoğraflar Kitaplığındadır ve büyük yedeklememizi yapmaya hazırız.
1. Açılırsa Fotoğraflar'dan çıkın
2. Harici sürücüyü bilgisayarınıza bağlayın
3. Harici sürücünüzün tüm kitaplığınızı depolamak için yeterli boş alana sahip olduğundan emin olun
a. Sürücü simgesini seçip Komut-I veya Dosya> Bilgi Al tuşlarına basarak sabit sürücünün kapasitesini kontrol edin
b. Fotoğraf Kitaplığınızın boyutunu / Kullanıcılar / KULLANICI ADINIZ / Resimler / Fotoğraflar Kitaplığı konumunda kontrol edin. Photoslibrary
4. Fotoğraflar Kitaplığı'nı seçin. Photoslibrary 
5. Photos Library.photoslibrary öğesini Harici Sürücüye sürükleyin
Evet, harici sürücüye yedekleme yapmak işin kolay kısmı. Yedeklemeye hazırlanmak iştir (ve zamandır). Ama buna değer.
Özet
Tüm iDevicesinizden ve bilgisayarınızdan tüm bilgilerinizi (veya en azından tüm önemli bilgilerinizi) yedeklemek dijital yaşamlarımızda çok önemlidir. Yedekleme, tüm bu önemli verilerin saklandığını bilerek uyum ve gönül rahatlığı sağlar… her ihtimale karşı. Kesinlikle iDevice'lerimizin çarptığı ve yandığı, bedeni (fiziksel cihazı) terk ettiği ancak ruhunu (tüm bilgilerini) kaybettiği kabusu oynamak istemiyoruz.
James Pinkstone'a, Apple Music'e kaydolduktan sonra dosyalanan müziğinin 122 GB'ının dizüstü bilgisayarında eksik olduğunu keşfettiğinde yedeklemenin ne kadar önemli olduğunu sorun. "Apple Müziğimi Çaldı" yazısına göz atın. Yok gerçekten."
James aslında benim kabusumu yaşadı - yazdığı ve bestelediği parçalar da dahil olmak üzere tüm müziğinin kaybolduğunu fark etti. Ve yalnız olmadığını öğrendi.
James, Apple Music ile ilgili bazı ilginç şeyler keşfetti:
1. Apple Music, müziğinizi Apple Sunucularına yerleştirerek ve kendi sabit sürücünüzden silerek müziğinizi kaçırabilir
2. WiFi erişiminiz yoksa müziğinizi dinleyemezsiniz.
3. Apple Music'in eşleşmesi çok kesin değil. James'in nadir şarkı versiyonlarının çoğunun yerini ana akım versiyonlar aldı. (Bu ciddi iFolk'lardır — nadir bulunan benzersiz sürümlerimizi seviyoruz)
4. Müziğinizin çoğunu tekrar indirerek geri alabilmenize rağmen, çok zaman alır… ve hayal kırıklığı. (Ve bu ender izler - sonsuza dek gitti)
5. Apple Music, James'in WAV dosyalarını AAC veya MP3'e dönüştürdü - büyük bir kalite kaybı
6. Apple, bunun olabileceğini kabul eder ve bunu Apple Music için iTunes Kullanım Koşulları'nda bir şekilde gizler.
Neyse ki James yedek bir inanan ve Apple Music'e abone olmadan önce yaptığı bir yedeğe erişimi vardı. Müzik kitaplığını ve tüm bu türden parçaları tamamen kurtarmayı başardı. Ve son bölüm olarak Apple Music üyeliğini iptal etti.
Evet, James'in hikayesinden ve bu makaleden en büyük paket YEDEKLEMEK ve hepsini sizin için yapması için iCloud'a güvenmeyin. İyi uygulama iCloud (veya bulut hizmetiniz ne olursa olsun) VE Time Machine veya benzer bir ürün kullanan harici sürücülerle yedekleme yapmaktır. Bu şekilde yerel olarak bir yedeğiniz (James gibi) ve uzaktan bir yedeğiniz olur. Ve elbette, 2X2 kuralı, iki bulut ve iki disk yedeklememize uyarak yedeklemenizi şiddetle tavsiye ederiz. Bunu, gökyüzü düşse bile bilgilerinizin mevcut olduğu konusunda gönül rahatlığı sağlayan sigorta poliçeniz olarak düşünün. Öyleyse iDevices, iTunes ve tüm iData'nızı (önemli veriler) yedekleyerek ışığın içeri girmesine izin verin!
James'in öyküsüyle ilgili bir güncelleme: İki Apple MIB (Siyah Giyen Adamlar), neyin yanlış gittiğini anlamaya çalışmak için James'i ziyaret etti!

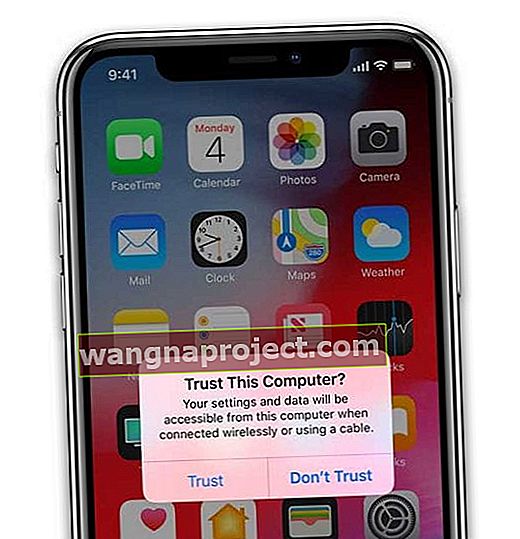
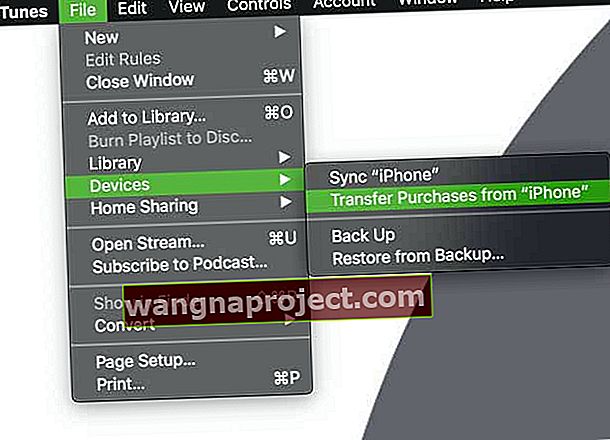
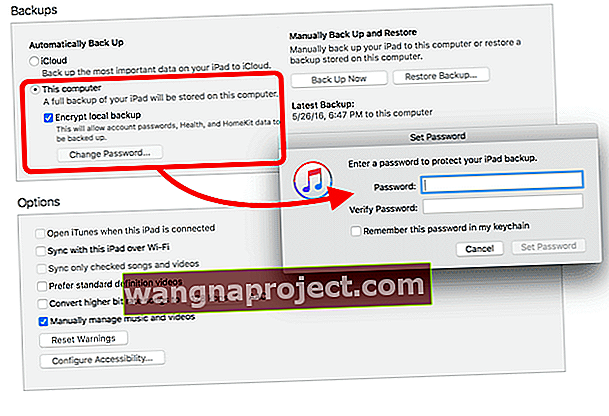
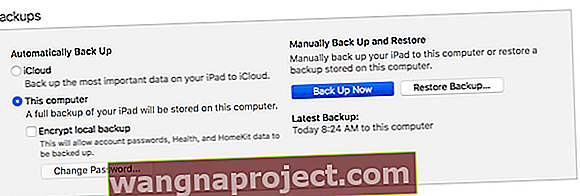
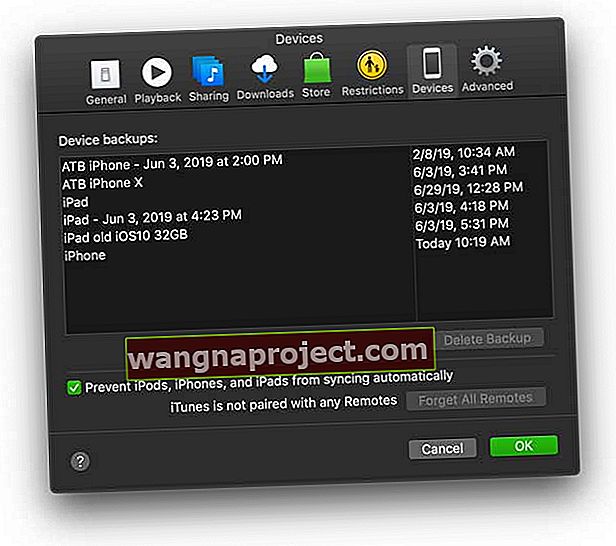
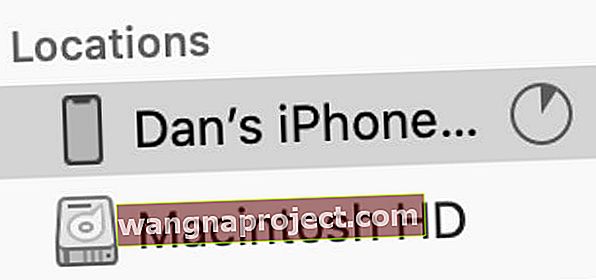 MacOS Catalina ve üzeri sürümlerde, Finder'daki kenar çubuğundan iPhone'unuzu seçin.
MacOS Catalina ve üzeri sürümlerde, Finder'daki kenar çubuğundan iPhone'unuzu seçin.

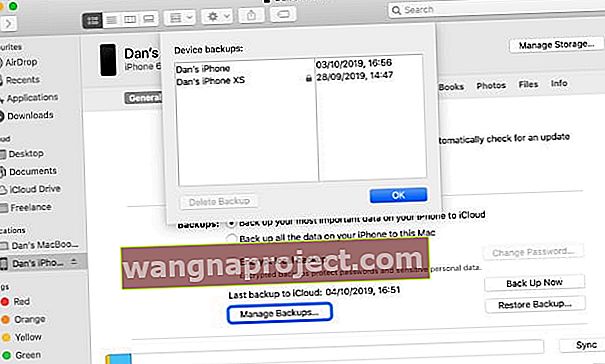 Finder'daki belirli yedeklemeleri bulun ve Finder'da göstermek için kontrol tuşuna basarak tıklayın.
Finder'daki belirli yedeklemeleri bulun ve Finder'da göstermek için kontrol tuşuna basarak tıklayın.