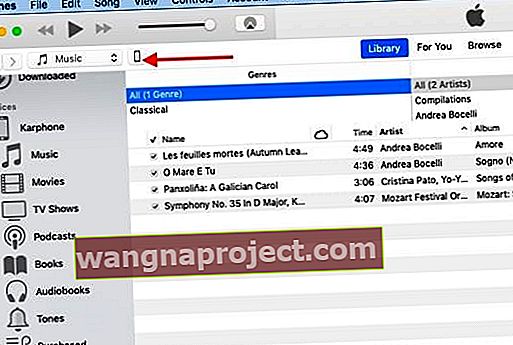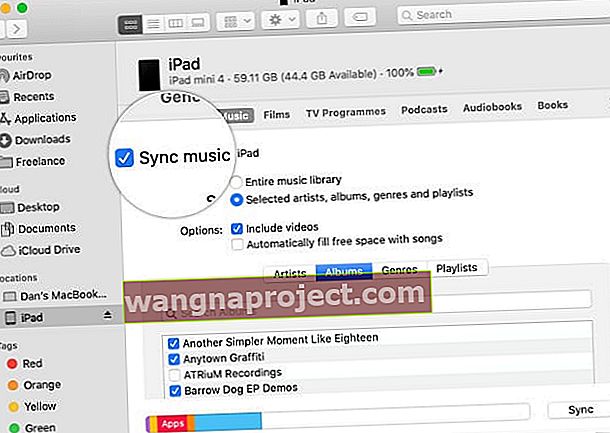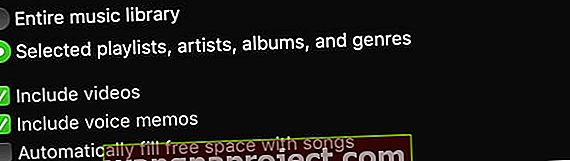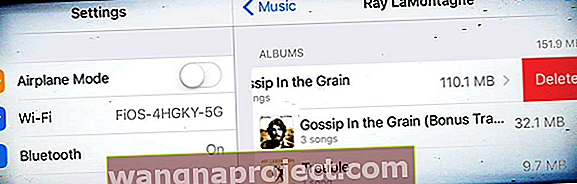Kısa süre önce bir okuyucu iPhone'unu iPhone 7'den yeni bir iPhone 11'e yükseltti. Tüm müzikleri yeni iPhone'da eksikti. Tüm müziğini MacBook'unda ve aynı zamanda iPhone 7'de de saklamıştı. Yeni iPhone 11'e yükseltmenin ardından, yeni iPhone'daki müziğinin kaybolduğunu fark etti. Yeni iPhone'a kopyalanmadı.
Kendinizi Mac'inizden yeni iPhone'unuza veya başka bir iDevice'e müzik kopyalamanız gereken bu durumda bulursanız, bu kolay ve anlaşılır bir işlemdir.
Bu, öncelikle verilerini cihazlar arasında senkronize etmek için iCloud'u kullanmayan kullanıcılar içindir. Müziği kopyalamak için bir USB kablosuna ihtiyacınız olacak. Hem MacBook'unuzda hem de yeni iPhone'unuzda aynı Apple Kimliğini kullandığınızdan emin olun.
Mac'ten iPhone, iPad veya iPod'a müzik kopyalama adımları
- MacBook'unuzda iTunes'u (macOS Mojave ve altı) veya Finder'ı (macOS Catalina ve üstü) açın
- İPhone'unuzu bir USB / USB-C kablosu kullanarak veya önceden kurulmuş bir cihaz WiFi bağlantısı kullanarak Mac'inize bağlayın
- 'Bilgisayara Güven' mesajını kabul edin ve istenirse iPhone kimlik bilgilerini girin
- Finder'ı kullanan kişiler için, Konumlar altındaki Finder kenar çubuğunda cihazı seçin

- İTunes kullanıcıları için, sol köşedeki iPhone simgesine tıklayın
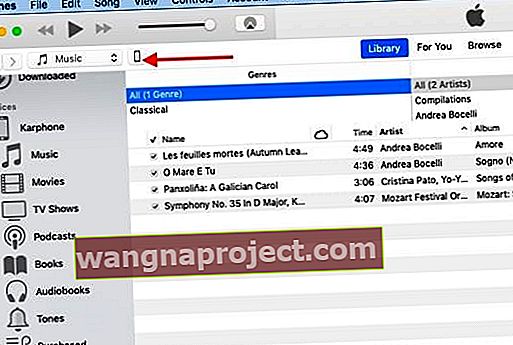
- Finder'daki en üst satırdan veya iTunes'daki kenar çubuğundan Müzik'i seçin
- Onay işareti üzerine Sync müzik (cihazın ismi) veya Eşitleme Müzik Mac ve cihazınız arasında müziğinizin senkronize açmak için
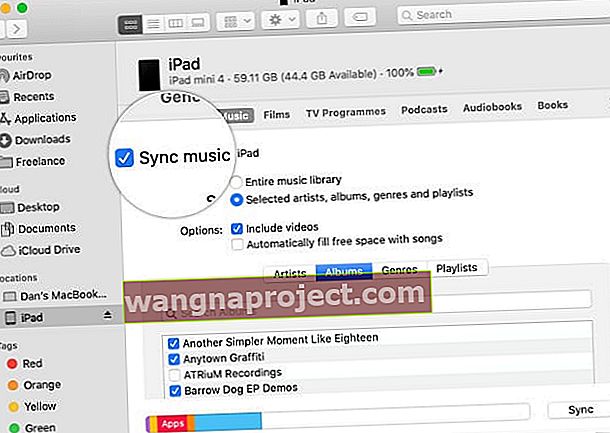
- Tüm şarkıları içe aktarmak için Tüm müzik kitaplığını senkronize etmek isteyip istemediğinizi seçin . Veya belirli müzikleri senkronize etmek için Seçilen sanatçılar… öğesini seçin (senkronize etmek istediğiniz tüm müzikler için kutuyu işaretleyin ve senkronize etmek istemediğiniz herhangi bir müziğin seçimini kaldırın)
- Bu kutuları seçerek veya seçimlerini kaldırarak videoları ve varsa sesli notları dahil etmek isteyip istemediğinize karar verin
- Boş alanı şarkılarla otomatik olarak doldur onay kutusu görürseniz , bu seçenek, senkronizasyon sırasında cihazınızın boş alanını otomatik olarak şarkılarla doldurur. Bu seçeneğin işaretlenmesi, cihazınızla mümkün olduğunca çok sayıda şarkıyı senkronize eder.
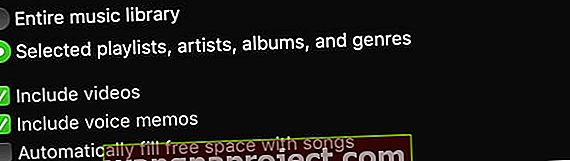
-
Çoğu kullanıcı için, cihazınızdaki dahili depolamayı sınırladığı için bu ayarı önermiyoruz.
- Seçeneklerinizi belirlemeyi tamamladığınızda, kopyalamaya başlamak için sağ alt köşedeki Uygula düğmesine tıklayın.

- Müziği Mac'inizden iPhone'unuza otomatik olarak kopyalamaya başlamazsa, başlatmak için Eşitle düğmesine tıklayın.
- MacBook'unuzda ne kadar müzik bulunduğuna bağlı olarak, tüm müziğin üzerine kopyalamak biraz zaman alabilir.
- Tamamlandığında, cihazınızın Mac'inizle bağlantısını kesmeden önce çıkarma düğmesine bastığınızdan emin olun .
Mac'iniz ile iPhone, iPad veya iPod'unuz arasında otomatik senkronizasyonu açın
Mac'inizi ve aygıtınızı eşitledikten sonra, bu işlemin her bağlandığınızda otomatik olarak ilerlemeye başlamasını isteyebilirsiniz.
Otomatik eşzamanlamayı açmak için, Finder'ın Genel sekmesine veya iTunes'un Özet ve Seçenekler bölümüne gidin ve "Bu (aygıtın adı) bağlandığında otomatik olarak eşzamanla" seçeneğini etkinleştirin.
Kablosuz bağlantı yerine bir kabloyla senkronize etmek daha iyidir
Mac iTunes'unuzdan yeni iPhone'unuza kablolu bir bağlantı yerine WiFi aracılığıyla müzik kopyalamanın bir yolu olsa da, bu işlem özellikle kopyalamak istediğiniz çok sayıda başlığınız varsa sorunlara neden olabilir.
MacBook'unuzdan iPhone'unuza veri kopyalamak söz konusu olduğunda kablo yöntemi daha güvenli.
Kitaplarınız, fotoğraflarınız, zil sesleriniz gibi diğer medyaları Mac'inizden yeni iPhone'unuza kopyalamak için bu yöntemi ve adımları kullanabilirsiniz.
İPhone veya iPad'inizden senkronize edilmiş bazı müzikleri kaldırmak mı istiyorsunuz?
Mac'inizin Finder uygulamasını veya iTunes'u kullanarak artık aygıtınızda bulunmasını istemediğiniz eşzamanlanmış müzikleri kaldırmak kolaydır! Ayrıca, Mac'inize ihtiyaç duymadan müziği doğrudan iDevice'inizden silebilirsiniz.
Müziği cihazınızdan kaldırmak ancak Mac'inizde tutmak için bu adımları izleyin.
- Cihazınızı Mac'inize bağlayın
- Finder uygulamasını veya iTunes'u açın, aygıtınızı seçin ve ardından üst menüden veya kenar çubuğundan Müzik'i seçin.
- Müzik listesinde, artık cihazınızda istemediğiniz müziklerin kutularının işaretini kaldırın .
- İşiniz bittiğinde ve tekrar eşitlemeye hazır olduğunuzda Uygula'yı tıklayın
- Aygıtınızın Mac'inizle bağlantısını kesmeden önce Çıkar'a dokunun
Ayarlar uygulamasını kullanarak iPhone, iPad veya iPod touch'ınızdaki müziği kaldırmak için şu adımları izleyin.
- Ayarlar> Genel> iPhone (iPad / iPod) Saklama Alanı'nı açın.
- Aşağı kaydırın ve Müzik'e dokunun
- Herhangi bir sanatçı, albüm veya şarkıyı kaydırın
- Sil'e dokunun. Bu indirmeyi kaldırır
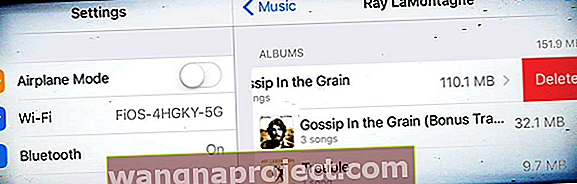
- Bu öğeyi bir iCloud akış seçeneği olarak istemiyorsanız, Mac'inizdeki Finder'ı veya iTunes'u kullanarak öğeyi gizlemeniz gerekir.
Sarmak
Müziğinizi yeni iPhone'unuza kolayca kopyalayabileceğinizi umuyoruz.
Herhangi bir nedenle iCloud'u değerlendirmediyseniz, bu, Apple aygıtlarınız arasında manuel olarak bilgi kopyalamak zorunda kalmamanız için iCloud'a kaydolmak için bir fırsat olabilir.