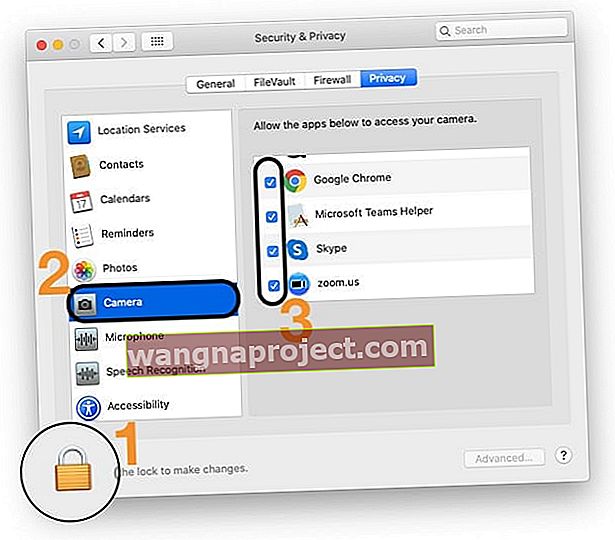Mac Mini dışındaki tüm Mac'ler yerleşik bir kamera ile birlikte gelir. Bu web kameraları iSight Kameralar olarak bilinir. Ayrıca FaceTime Camera olarak söz eden insanları da bulabilirsiniz, ancak bu resmi olmayan bir isimdir.
İSight kameranın birçok kullanımı vardır; Skype veya FaceTime kullanarak toplantılar ve güncellemeler gibi daha resmi amaçlar için kullanabilir veya Photo Booth veya diğer 3. parti uygulamalarla eğlenceli zaman geçirmek için kullanabilirsiniz. Hepimizin bildiği gibi, Apple tasarım ve yerleştirme konusunda çok fazla uğraşmaktan hoşlanmaz, bu nedenle bu sevimli küçük adamı (kamera) her zaman ekranın üst orta kısmında bulabilirsiniz.
Eğlenceli ve kullanışlı olmasına rağmen, birçok kullanıcı iSight Kamerayı çeşitli nedenlerle devre dışı bırakmak ister. Gizlilik, kullanıcıları kameralarından kurtulmaya iten en önemli nedenlerden biridir. Hatta bazı ağ yöneticileri parçayı makinelerden tamamen kaldırmaya devam ediyor.
Neyse ki, fiziksel olarak çıkarmak zorunda kalmadan Mac veya MacBook'unuzdaki yerleşik kamerayı devre dışı bırakmanın birçok yolu vardır.
Teknik olmayan ve kolay birkaç yolla başlayalım.
Dahili MacBook Kamerayı Teknik Olmayan Yollarla Devre Dışı Bırakın: Bantlayın
Şimdi, bu biraz komik gelebilir ama amaca hizmet ediyor.
Kameranızı devre dışı bırakmaya çalışırken, aslında fotoğraf çekmeyi veya video kaydetmeyi durdurmasını istersiniz, böylece kameranın üzerine bant yerleştirmek nihai sonucu elde edebilir.
Makineniz biraz bozuk görünebilir, ancak bu yöntemin en iyi yanı hızlı olmasıdır. Kamerayı istemediğinizde üzerine bir bant koyabilir ve tekrar kullanmak için çıkarmanız yeterlidir.
Facebook'tan Mark Zuckerberg ve FBI'ın eski yöneticisi James Comey gibi insanların bu hızlı ipucuna bayıldığını bilmek sizi şaşırtacak.
Not: Aynı tekniği kullanarak MacBook'larınızdaki mikrofonları da devre dışı bırakabilirsiniz. Takip sıralarının yan tarafındaki küçük delikler gerçek mikrofonlardır.
Gizlilik ayarları aracılığıyla üçüncü taraf uygulama erişimini sınırlayın
MacOS Mojave ve sonraki sürümlerinde, hangi uygulamaların kameranıza ve mikrofonunuza erişmesine izin vereceğinizi seçebilir ve seçebilirsiniz.
- Kamerayı kullanmak istediğiniz uygulamayı kapatın ve Sistem Tercihleri > Güvenlik ve Gizlilik > Gizlilik'e gidin.
- Mac'inizin ayarlarını kilitlerseniz, kilit simgesine dokunun ve kilidi açmak için cihazınızın parolasını girin.
- Kameraya dokunun
- Kamera erişimi vermek istemediğiniz uygulamanın yanındaki onay kutusunun seçimini kaldırın.
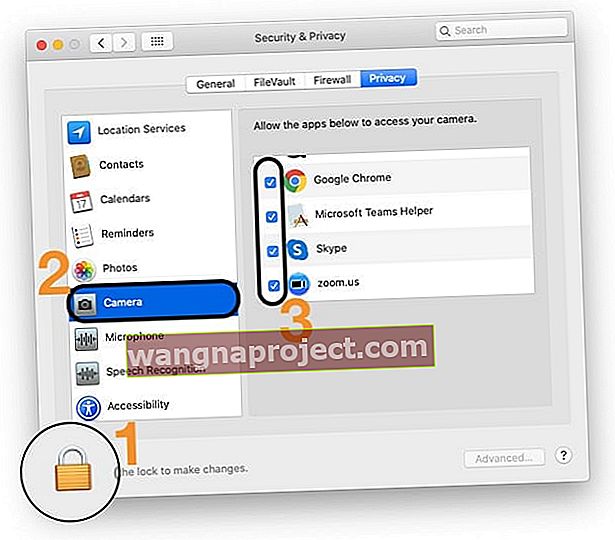
- İsterseniz bu adımları Mikrofon için tekrarlayın
- İşiniz bittiğinde, ayarlarınızı tekrar kilitlemek için kilit simgesine dokunun
- Uygulamayı yeniden açın ve kameranın çalışıp çalışmadığını görmek için bir test yapın
Bir uygulamanın erişimini kapattığınızda, o uygulama kameranızı tekrar kullanmaya çalıştığında, tekrar açmanızı isteyen bir uyarı görürsünüz.
 Konferans uygulamanızın kameranıza ve mikrofonunuza erişmesine izin vermek için Tamam'a dokunduğunuzdan emin olun.
Konferans uygulamanızın kameranıza ve mikrofonunuza erişmesine izin vermek için Tamam'a dokunduğunuzdan emin olun.
Üçüncü taraf uygulamaların veya web sitelerinin kameranızı kullanmasına izin verdiğinizde, toplanan tüm bilgiler Apple'ın değil uygulamanın şartlarına ve gizlilik politikalarına tabidir. Kabul etmeden önce bu uygulamaların gizlilik uygulamalarını okumanızı öneririz.
Kanıtlanmış bir Üçüncü Taraf Uygulaması Kullanın
Objective-See'nin OverSight'ı bir mac'un mikrofonunu ve web kamerasını izleyerek dahili mikrofon etkinleştirildiğinde veya bir işlem web kamerasına her eriştiğinde kullanıcıyı uyarır. OSX / FruitFly, OSX / Crisis, OSX / Mokes ve diğerleri gibi kötü amaçlı yazılımların Mac kullanıcıları üzerinde casusluk yapmaya çalıştığı bilinmektedir. OverSight, bir sistemi sürekli olarak izler ve dahili mikrofon etkinleştirildiğinde veya yerleşik web kamerasına her erişildiğinde kullanıcıyı uyarır.
OSX / FruitFly, OSX / Crisis, OSX / Mokes ve diğerleri gibi kötü amaçlı yazılımların Mac kullanıcıları üzerinde casusluk yapmaya çalıştığı bilinmektedir. OverSight, bir sistemi sürekli olarak izler ve dahili mikrofon etkinleştirildiğinde veya yerleşik web kamerasına her erişildiğinde kullanıcıyı uyarır.
Dahili MacBook Kamerayı Terminal Yardımcı Programı aracılığıyla devre dışı bırakın
Kamera Donanımını Devre Dışı Bırakma:
Bu yöntem sayesinde, donanım tamamen devre dışı bırakılır, bu da kamerayı herhangi bir amaçla kullanamayacağınız anlamına gelir. Siz işlemi tersine çevirene kadar yerleşik veya üçüncü taraf hiçbir uygulama kameraya erişemez.
- Bu adımda dosyanın bir yedeğini oluşturacağız. Terminali açın ve aşağıdaki komutu yazın. Yedek oluşturulmasını istemiyorsanız bu adımı atlayabileceğinizi unutmayın. Ancak, kamerayı tekrar kullanmak istemeniz durumunda işlemi tersine çevirebilmeniz için bir yedek tutmanız önerilir.
- mkdir / Sistem / Kitaplık / QuickTime / .iSightBackup
- Şimdi iSight kameranın Quick Time bileşenini (uygulamaların ona erişmesini sağlar) 1. adımda oluşturduğumuz yedekleme klasörüne taşıma zamanı. Aşağıdaki komutları kullanın:
- sudo mv /System/Library/QuickTime/QuickTimeUSBVDCDigitizer.component
- sudo mv / Sistem / Kitaplık / QuickTime / .SightBackup /
- Yeniden başlatın ve bitirdiniz!
- Kamerayı tekrar kullanmak istemeniz durumunda, QuickTimeUSBVDCDIgitizer.component dosyasını aşağıdaki dizine / system / library / QuickTime'a koyun ve yeniden başlatın.
Kamera Erişimini Önlemek için Safari Kontrollerini Kullanın
Mac / Macbook'unuzu macOS High Sierra + 'ya yükselttiğinizde, Safari'deki yeni Gizlilik özelliklerini de kullanabileceksiniz. Apple, kullanıcılara fayda sağlamak için bazı ilginç güncellemeler yaptı.
Bu güncellemelerden ikisi, harici sitelere kamera ve mikrofon erişiminin engellenmesiyle ilgilidir. Harici sitelerin MacBook'unuzun kamera ve mikrofonuna erişmesini engelleyebilirsiniz. Kurulum hızlı ve kolaydır.

- Safari'nizi açın ve Safari Menüsü> Tercihler'e tıklayın.
- En üstteki Web Siteleri sekmesine tıklayın . Burada, her web sitesi ve genel göz atma oturumunuz için izinler ayarlayabilirsiniz.
- Sol paneldeki Kamera'ya tıklayın ve kamera erişimini devre dışı bırakmak için 'Reddet'i seçin.
Mikrofon erişimi adımlarını da izleyin!
Gizliliğinizi korumada bu ipuçlarını faydalı bulacağınızı umuyoruz. Lütfen makaleyi diğer MacBook kullanıcılarınızla paylaşmaktan çekinmeyin!