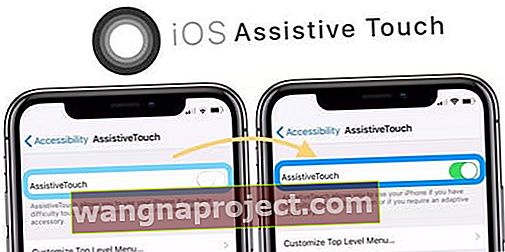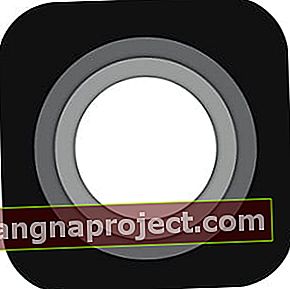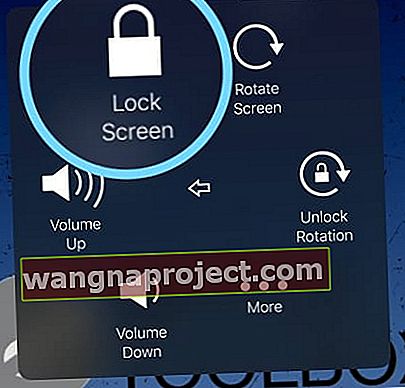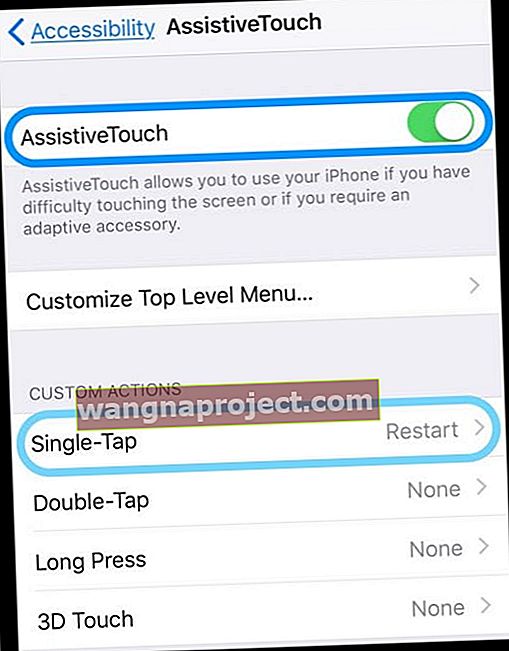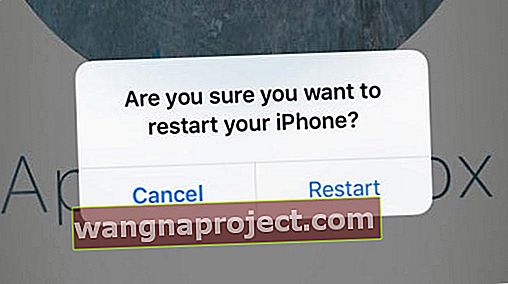Bir iPhone veya iPad kaybetmenin yanı sıra en kötü hissin ne olduğunu biliyor musunuz? İOS cihazınızdaki en önemli iki düğmeden birini kırmak. Ses düğmelerinden de bahsetmiyoruz; bu, ekranınızın altında ve sağ üst köşede bulunan ana ve güç düğmeleridir. 
Ana sayfa düğmesi, bir uygulamayı kapatma, Uygulama Değiştiriciden uygulamaları sonlandırma gibi birçok şeyi yapmanıza olanak tanır ve bazen sizi beladan kurtarır. Adından da anlaşılacağı gibi güç düğmesi, ekranı ve hatta cihazı tamamen kapatmanıza izin verir.
- Kalın Metni Aç / Kapat
- Ağınızın ayarlarını sıfırlayın
- Ayarlar Uygulamasında Kapat komutunu kullanın (iOS 11+)
- Cihazınızı ekrandaki eylemlerle yeniden başlatmak için AssistiveTouch'ı deneyin
- Pilinizi tamamen boşaltın ve yeniden şarj edin
Dolayısıyla, hem ev hem de güç düğmelerinin gerekli olduğunu ve günlük kullanımımızda çok önemli bir rol oynadığını tahmin etmiş olabilirsiniz. Özellikle bir iPhone veya iPad'i yeniden başlatmanız gerektiğinde, cihazı kurtarma moduna geçirmeniz vb.
 İPhone 7'yi sıfırlamanın farklı yollarını öğrenin
İPhone 7'yi sıfırlamanın farklı yollarını öğrenin
Bir cihazı yeniden başlatmaya gelince, bunu biri veya diğeri olmadan da yapabileceğinizi biliyor muydunuz? Her ihtimale karşı, eviniz veya düğmeniz kırılırsa, cihazınızı her zaman yeniden başlatabilir / yeniden başlatabilirsiniz. İşte nasıl.
İPhone veya iOS Cihazınızı Ev veya Güç Düğmeleri Olmadan Nasıl Yeniden Başlatırsınız
- Gidin Ayarlar> Erişilebilirlik
- 'Kalın Metin' seçeneğini bulun ve Açın
- İPhone veya iPad'iniz, cihazı yeniden başlatmak isteyip istemediğinizi soracaktır.

Tabii ki, Evet demelisiniz çünkü iOS cihazınızı yeniden başlatmanın bir yolunu arıyoruz. Cihaz yeniden başlatıldıktan sonra her şeyin yolunda gitmesi gerekir.
Ağ Ayarlarınızı Sıfırlayarak Yeniden Başlatın 
Alternatif olarak, Ağ ayarlarınızı Ayarlar> Genel> Sıfırla> Ağ Ayarlarını Sıfırla'dan da sıfırlayabilirsiniz.
Ve sistem, sıfırlama işleminin bir parçası olarak yeniden başlatılacaktır.
Bu eylemin depolanan tüm WiFi şifrelerini kaldırdığını unutmayın, bu nedenle ağınızın ayarlarını sıfırlamadan önce bunları elinizin altında bulundurun.
İOS 11 ve üzeri için, Ayarlar Uygulamasında Kapatma Özelliğini kullanın
İOS 11 ve üstü kullanıcılar için bir başka harika ve kolay seçenek, Ayarlar Uygulamasındaki kapatma komutudur.
Gidin Ayarlar> Genel> bulana kadar tüm yol aşağı ve kaydırma Kapama Aşağı . Ona dokunun ve cihazınız yeniden başlar! Basit.
AssistiveTouch'ı Yeniden Başlatmayı Deneyin
Başlangıçta dokunmatik ekranlarla ve Ev veya Güç gibi küçük düğmelerle çalışırken hareket güçlüğü çeken kişilere yardımcı olmak için tasarlanan yardımcı dokunma, herkesin iDevices'larını özel eylemler oluşturarak bir veya daha fazla dokunuşla görevleri gerçekleştirmek için kullanmasına olanak tanır.
Assistive Touch, engelli ve fiziksel engelli kişilerin iDev buzlarını kullanmasına yardımcı olurken, aynı zamanda ev düğmesinin çalışmayı bırakması gibi sorunları olan insanlara yardımcı olacak bazı güzel komutlara da sahiptir.
O halde, Yardımcı Dokunuştan yararlanalım!
Assistive Touch iOS 10 ve daha düşük bir sürümle yeniden başlatın
- Açık Ayarlar> Genel> Erişilebilirlik
- AssistiveTouch'a gidin ve dokunun
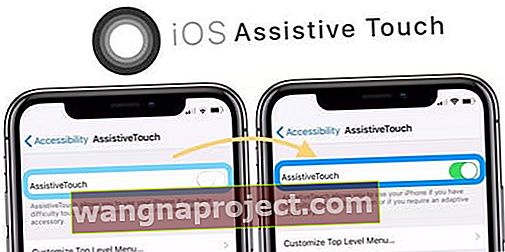
- AssistiveTouch'ı açın
- Cihazınızın ekranında küçük bir düğme görünüyor
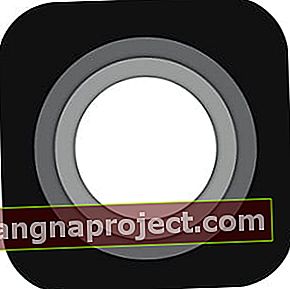
- AssistiveTouch düğmesine dokunun
- Seçeneklerden Cihaz'ı seçin

- Kilit Ekranı Simgesini basılı tutun
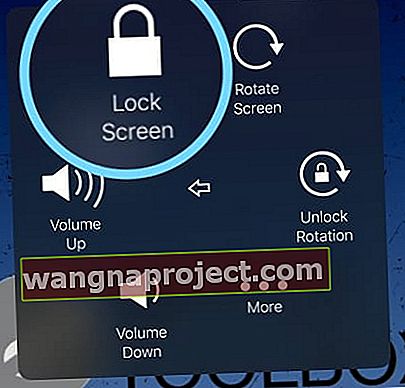
- Slaydın kapanması kaydırıcısının görünmesini bekleyin
- Kapatmak için kaydırıcıyı kaydırın

- Otomatik olarak açmak için iDevice'inizi açmak veya bir bilgisayara bağlamak için güç düğmesine basın (güç düğmesi çalışmıyorsa)
İOS 11 veya Üstü ile mi?
iOS 11, insanların cihazlarını güç veya ev düğmelerine ihtiyaç duymadan yeniden başlatmalarına yardımcı olmak için başka bir mükemmel erişilebilirlik ayarı içerir.
Tek Dokunuşla Yeniden Ayarlama İçin Kurulum Yardımcı Dokunuş 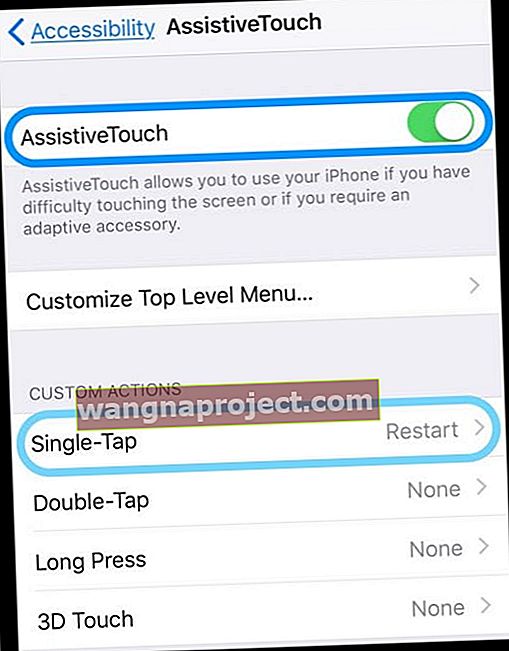
- Açık Ayarlar> Genel> Erişilebilirlik
- AssistiveTouch'ı bulmak için aşağı kaydırın ve ona dokunun
- AssistiveTouch'ı AÇ / KAPAT
- Ekranda sanal bir düğme belirir
- Bu düğmeyi ekranınızdaki herhangi bir yere taşımak için basılı tutun
- Özel Eylemlerinizi bulun ve Tek Dokunuş'u seçin (veya istenirse Uzun Basma veya 3D Dokunma gibi farklı bir eylem seçin)
- Ekrandaki menüden Yeniden Başlat'ı seçin (bulmak için aşağı kaydırın)
- Yeniden başlatmak istediğinizde, ekrandaki düğmeye basmanız ve "iPhone'unuzu yeniden başlatmak istediğinizden emin misiniz?" Mesajından Yeniden Başlat'ı seçmeniz yeterlidir.
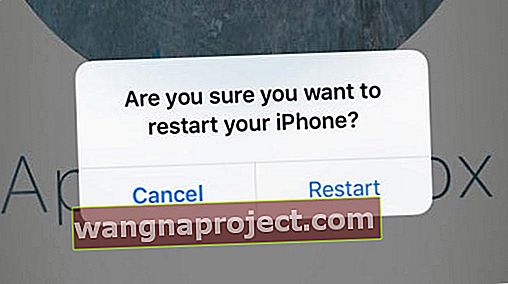
Pili Boşaltın ve Yeniden Şarj Edin
Bir iDevice'i güç veya ana düğme olmadan yeniden başlatmanın son yolu, tüm gücün bitmesine izin vermektir.
Evet doğru! Pilin tamamen boşalmasına izin vermeniz ve ardından cihazınızı tekrar şarja takmanız cihazınızı yeniden başlatır.
Diğer yöntemlerin oldukça basit olduğu düşünüldüğünde, bu işlem çok daha fazla zaman alır. Ancak başka hiçbir şeyin işe yaramaması durumunda, her zaman bu son alternatife sahip olursunuz.
Pilinizin bitmesini hızlandırmak için bir videoyu oynatın veya buharlayın ve otomatik olarak oynatılacak şekilde ayarlayın, böylece videolar sadece güç kesilene kadar oynatılır.
Gereksiz veri ücretlerinden veya mobil ağınız üzerinden internet hızlarında düşüşten kaçınmak için mobil veri planınıza değil, WiFi'ye bağlı olduğunuzdan emin olun.
Yani evet, düğmelerden birinin çalışmaması durumunda iPhone, iPod touch ve iPad'inizi bu şekilde hızla yeniden başlatabilirsiniz.