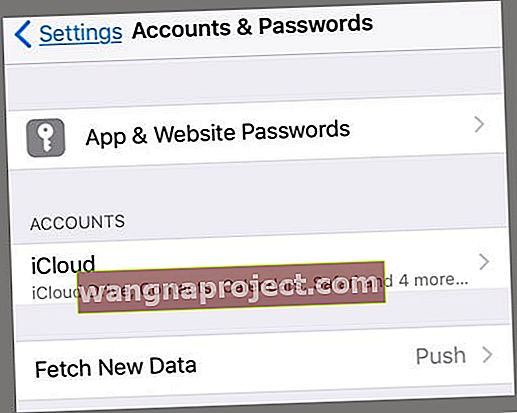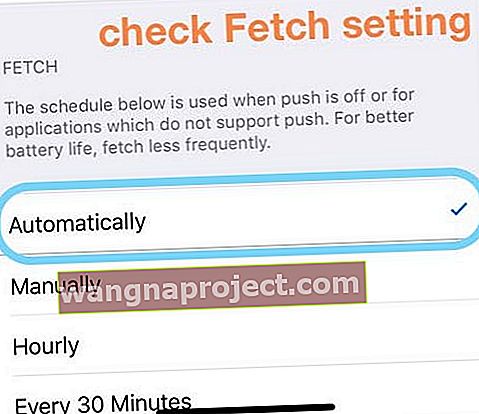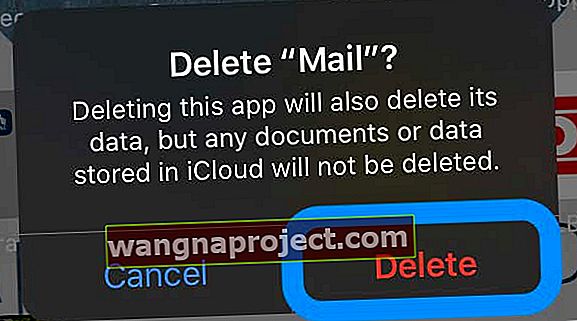Birkaç kullanıcı Mail uygulamasıyla ilgili sorunlar bildirdi. Özellikle, bazı kullanıcılar, en son iOS'a güncelledikten sonra Posta uygulamasını kullanarak ekli e-postaları görüntülerken ciddi sorunlar yaşıyor.
Bir e-posta mesajını açmaya çalıştıklarında şu hata mesajını alırlar: "Bu mesaj, sunucu hatasından indirilmedi."
İPhone, iPad veya iPod'unuzda "bu mesaj sunucudan indirilmedi hatası" mesajı alırken bu hızlı ipuçlarını izleyin.
- E-postanızı Safari gibi bir tarayıcı kullanarak kontrol edin ve ardından Mail uygulamasını (veya e-posta hizmetinin uygulamasını) kullanmak yerine e-postanızın sitesi aracılığıyla e-postanıza giriş yapın.
- Uçak modunu açıp kapatın
- Mail uygulamasını kapatmaya zorlayın ve yeniden başlatın
- Ağınızın ayarlarını sıfırlayın
- E-posta hesabını cihazınızın Parolalar ve Hesaplar ayarlarından silin ve tekrar ekleyin
POP ve IMAP Hesapları karşılaştırması
Görünüşe göre bu sorun en çok POP e-posta hesaplarını ve tüm iDevices'ı etkiliyor, ancak bazı IMAP e-posta hesaplarının da sorun yaşadığını görüyoruz.
Maalesef bu, iPhone veya iPad'deki Mail uygulamasında büyük veya küçük bir iOS güncellemesi yaptıktan sonra sıklıkla meydana gelen bir hatadır. Temel olarak, e-postanızı posta sunucusundan indirmeye çalışırken iDevice'iniz bir şekilde kesintiye uğruyor.
İPhone, iPad veya iPod touch'ınızda Mail ile e-posta açamıyorsanız / gönderemiyorsanız / alamıyorsanız, bu sorun giderme adımlarını izleyin.
"Bu mesaj, sunucu hatasından indirilmedi" için düzeltmeler.
Sıklıkla işe yarayan düzeltme aynı zamanda en kolay olanıdır! Cihazınızın iOS veya iPadOS'unu güncellemeniz yeterlidir. Güncellemeden önce yedeklediğinizden emin olun. Mümkünse, iTunes veya Finder kullanarak bir bilgisayar aracılığıyla güncelleme yapmanızı da öneririz.
Nedenini merak etmek? İTunes veya Finder kullanarak iPhone veya iPad'iniz için iOS veya iPad işletim sistemini nasıl ve neden güncellemeniz gerektiğine ilişkin bu makaleye göz atın.
İnternet bağlantınızı kontrol edin veya değiştirin
- Bu hatanın düzensiz veya dengesiz bir internet bağlantısından kaynaklanmadığını doğrulayın
- Veya Mobil (Hücresel) veya tam tersi üzerinden bağlanmak için WiFi'yi kapatmayı deneyin

Uçak Modunu Açın, 10-20 saniye bekleyin, ardından kapatın
- Kontrol Merkezini kullanın veya Ayarlar> Uçak Modu'na gidin

Mail Uygulamasını kapatın ve yeniden başlatın
- Ana Ekran'a iki kez dokunun veya Ana Hareket Çubuğunu yukarı kaydırın, Mail'i bulun ve Posta Uygulamanızı kapatmak için yukarı kaydırın

- Mail App kapandıktan sonra 20-30 saniye bekleyin ve tekrar açın
Ağınızı sıfırlayın
- Git Ağ Ayarları Sıfırlama> Genel> Reset> Ayarlar
- Bu eylem, depolanan tüm WiFi şifrelerini kaldırır

Posta Uygulamanızın Gönderme veya Getirme Ayarlarını Güncelleyin
- Gidin Ayarlar> Şifreler & Hesaplar (ayrıca Hesaplar ve Şifreler veya Posta denir)
- Yeni Verileri Al'a dokunun
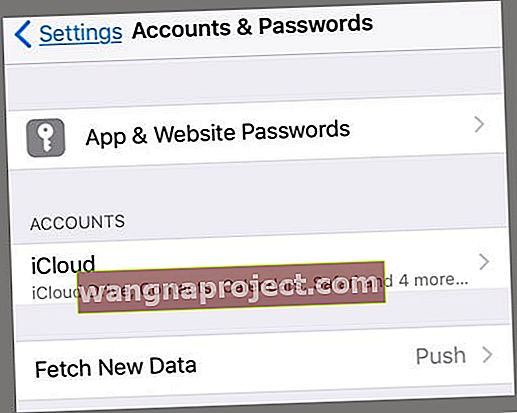
- Push'u Kapat
- Aşağı kaydırın ve Getirme Ayarlarını Otomatik Olarak değiştirin
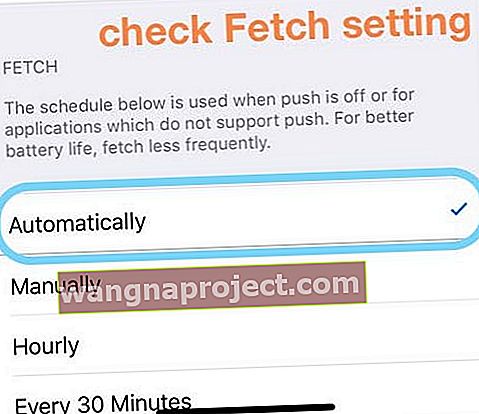
- Zaten Otomatik olarak ayarlanmışsa, farklı bir ayara geçin
- Tüm hesaplarınızı inceleyin ve her bir hesabın yeni veri getir ayarını Push yerine Getir olarak değiştirin
- Cihazınızı yeniden başlatın ve test edin
Hesap Ayarlarınızı Değiştirin
- Ayarlar> Parolalar ve Hesaplar'a (eski adıyla Posta veya Posta, Kişiler, Takvimler) dokunun.
- E-posta Hesabınızı seçin
- Hesap> Gelişmiş'i seçin
- Sunucudan Sil'i seçin
- GELEN AYARLAR altında , seçmek Never için Ayarla
Posta Hesabınızı Silin ve ardından tekrar ekleyin
- Ayarlar> Parolalar ve Hesaplar> E-posta Hesabınız> Hesabı Sil'e dokunun

- Ardından Ayarlar> Parolalar ve Hesaplar> Hesap Ekle'ye giderek hesabınızı ekleyin
Mail uygulamasını silin 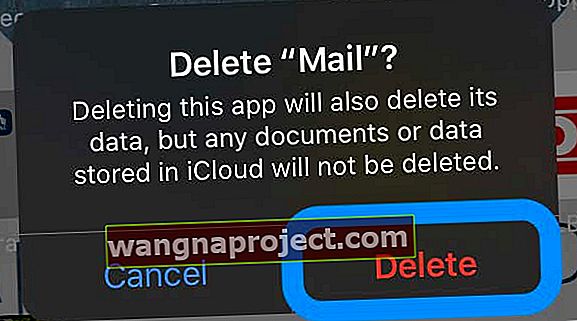
Aygıtınız iOS 12, iOS 13 veya iPadOS 13 kullanıyorsa, Mail uygulamasını aygıtınızdan silip yeniden yükleyebilirsiniz.
Posta uygulamasını sildiğinizde, tüm e-posta hesaplarınızı ve cihazınızda depolanan tüm verileri de kaldırır. Ancak çoğu e-posta verisi cihazınızda değil e-posta sunucularında saklanır.
Yeniden yükledikten sonra, tüm e-posta hesaplarınızı yeniden kurmanız gerekecektir.
POP'tan IMAP'e geçiş yapın
Bunu yapmak için, (a) e-posta sunucunuzun / hizmetinizin IMAP'yi desteklediğinden (b) IMAP ayarlarınızı bildiğinizden emin olun, IMAP ayarlarınızı öğrenmek için e-posta servis sağlayıcınızla iletişime geçin.
Ardından, yukarıdaki talimatları izleyerek POP hesabınızı silin ve ardından IMAP hesabınızı oluşturmak için Hesap Ekle'yi seçin.
Mail hala çalışmıyorsa, Mail hesabını tekrar silin ve manuel olarak ekleyin
- Gidin Şifreler & Hesaplar> Hesap Ekle
- Diğer'i seçin (Exchange, Google, Yahoo, AOL değil)

- Posta Hesabı Ekle'ye dokunun
- Kullanıcı kimliğinizi ve şifrenizi girin
- Sunucu için aşağıdaki ayrıntıları manuel olarak girin - bu ayrıntıları e-posta sağlayıcınız aracılığıyla bulun

- Hesabınızı doğrulamaya başlamalıdır - bazen biraz zaman alır, bu yüzden sabırlı olun
- Doğrulandıktan sonra, cihazınızla hangi hizmetleri senkronize etmek istediğinizi seçin - Mail ve Notlar veya diğerleri
- Posta uygulamasını açın ve postanızın şimdi indirilip indirilmediğine bakın (tüm e-postalarınızın cihazınıza indirilmesini beklemeniz gerekebilir)
Okuyucu İpuçları 
- Mac'inizin Mail uygulaması hesap tercihlerini kontrol edin ve "SUNUCUDA BİR MESAJ KOPYASINI TUTUN" olarak ayarlandığından emin olun.
- Bir çözüm buldum! Gönder düğmesine dokunun ve Yönlendir'i seçin. Daha sonra mesajı indirmek isteyip istemediğinizi soran bir mesaj görmelisiniz. Evet'i seçin ve ardından mesajınız sihir gibi görünür!