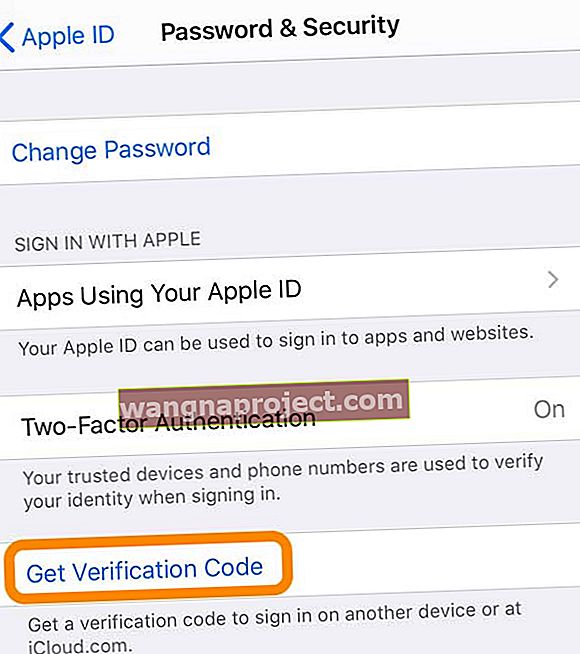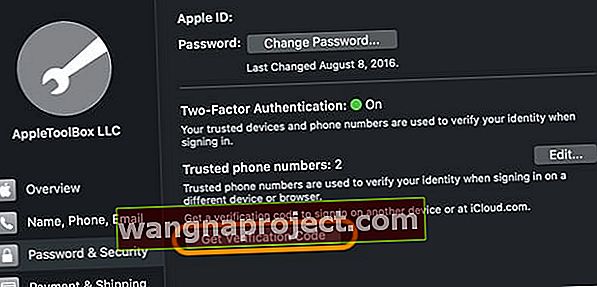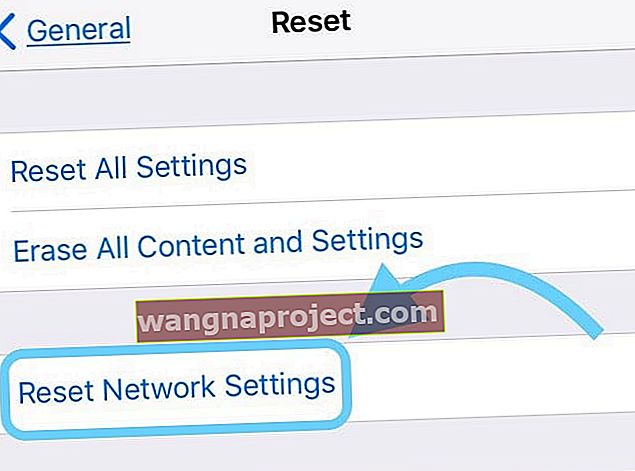İTunes ve Apple Store'da oturum açmaya çalışıyor ancak " Doğrulama Başarısız " hata mesajını almaya devam ediyor musunuz? Apple Kimliğinize bağlanırken bir hata mı oluştu? "Ve bir Apple Kimliğine Bağlanma Hatası mı yaşıyorsunuz?
Apple Kimliği Doğrulamasının Başarısız Olmasını Düzeltmek İçin Bu Hızlı İpuçları. Apple Kimliğinize bağlanırken bir hata oluştu
- Apple Sunucularının herhangi bir sorun yaşamadığından emin olmak için Apple'ın Sistem Durumuna bir göz atın.
- WiFi'ye bağlı olup olmadığınızı kontrol edin
- Farklı bir WiFi ağı kullanmayı deneyin veya hücresel veri ağınıza geçin (ve WiFi'yi geçici olarak kapatın)
- Herkese açık bir WiFi ağı veya işyerinizdeki gibi sınırlı veya kısıtlı bir WiFi ağı kullanıyorsanız, bunun yerine Hücresel Veri kullanmayı deneyin veya kişisel bir erişim noktası kullanın
- İPad, iPod veya Mac gibi başka bir Apple cihazınız varsa, diğer cihaza girmek için o cihazda bir doğrulama kodu oluşturun.
- Tüm Apple Hizmetleri için tek bir Apple Kimliği kullanın veya farklı bir Apple Kimliği kullanan tüm hizmetleri (FaceTime, Game Center ve Mesajlar Uygulaması gibi) kapatın
- Otomatik Olarak Ayarlanacak Tarih ve Saatinizi Ayarlayın
- İDevice'inizi yeniden başlatın veya yeniden başlatmaya zorlayın
- Apple Kimliğinizden çıkış yapmayı ve ardından tekrar giriş yapmayı deneyin
- Ayarlar> iTunes ve App Store'da Apple Kimliğinden çıkış yapın, 30 saniye bekleyin ve tekrar giriş yapın
- Apple Kimliğinin web sitesine gidin ve Apple Kimliği hesap parolanızı sıfırlayın ve bu güncellenmiş parolayı deneyin.
- Herhangi bir reklamı (reklam engelleyici) veya İçerik Engelleyiciyi kapatın
- Herhangi bir VPN'i geçici olarak devre dışı bırakın
Neden Bu Doğrulama Hatası?
Birkaç kullanıcı, zaman zaman iPhone'larında bu hataya takılıp kalıyor. İPhone ayarlarından iTunes ve Apple Store'a bağlanmaya çalışırlar ve bunun yerine Apple Kimliği doğrulama başarısız mesajını bağlama hatasını görürler. Bu mesaj can sıkıcı bir deneyim olabilir ve Apple Kimliğinizde bir sorun olduğunu düşünebilirsiniz. 
Okuyucular bu mesajı genellikle bir geri yükleme veya iOS güncellemesinden sonra görürler. Genellikle bu, aygıtınızın Apple'ın iCloud doğrulama sunucularına bağlanmanıza izin vermediği anlamına gelir.
Çoğu zaman bu sorun, Apple Kimliğinizle ilgili olmayan sorunlar nedeniyle ortaya çıkar. Sorunu kendi başınıza çözmeyi nasıl deneyebileceğiniz aşağıda açıklanmıştır.
Apple'ın Sistem Durumu Sitesini Kontrol Edin
Bazen Apple Sunucuları bakım, sorunlar veya başka nedenlerle kapatılır. Bu nedenle, herhangi bir sorun giderme işlemine geçmeden önce sorunun Apple'ın sonunda olmadığından emin olmak iyi bir fikirdir.
Kendi ülkeniz / bölgeniz için Apple'ın Sistem Durumu sayfasını ziyaret edin. 
Sarı verim işaretiyle listelenen herhangi bir hizmet görürseniz, Apple Sunucularında çözmeye çalıştıkları etkin bir sorun vardır.
Daha fazla bilgi edinmek için hizmete dokunun veya artı işaretine (+) basın.
Sorun Apple ile ilgiliyse, beklemekten başka yapabileceğiniz hiçbir şey yoktur.
Apple Kimliğine Bağlanma Hatası Nasıl Düzeltilir, Doğrulama Başarısız Oldu
- WiFi'nin AÇIK olduğundan emin olun. Gidin Ayarlar> WiFi ve üzerinde buna geçiş. Zaten açıksa kapatın, 20 saniye bekleyin ve tekrar açın. Ayrıca, mevcut en hızlı WiFi ağına bağlandığınızdan emin olun.
- WiFi bağlantısının kesilmesi, sıklıkla bir iOS güncellemesinden sonra gerçekleşir
- WiFi'yi kapatmayı ve operatörünüzün hücresel veri ağına bağlanmayı deneyin (veri planına bağlı olarak ücretler geçerli olabilir)
- Herkese açık bir WiFi ağı (veya sınırlı bir ağ) kullanıyorsanız, bunun yerine Hücresel veriyi kullanmayı deneyin veya varsa cihazınızı kişisel bir erişim noktasına bağlayın.
- Ayarlar> Apple Kimliği> Parola ve Güvenlik'e gidip Doğrulama Kodu Al'a dokunarak aynı Apple Kimliğini kullanan başka bir Apple cihazından bir doğrulama kodu oluşturun.
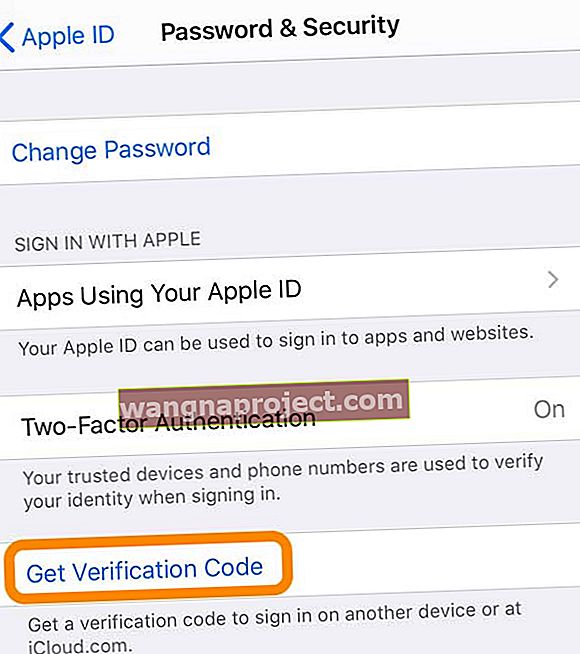
- Mac'inizde Sistem Tercihleri> Apple Kimliği> Parola ve Güvenlik bölümünden de bir doğrulama kodu oluşturabilirsiniz (daha eski macOS için Sistem Tercihleri> iCloud Ayarları> Hesap Ayrıntıları> Güvenlik'e gidin)
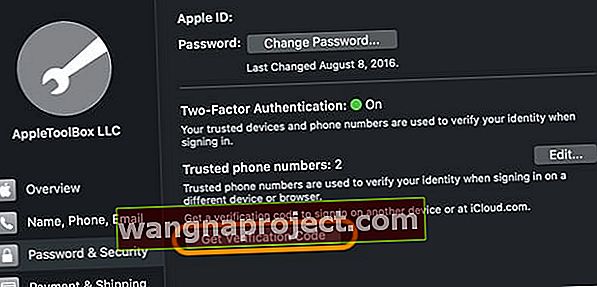
- Mac'inizde Sistem Tercihleri> Apple Kimliği> Parola ve Güvenlik bölümünden de bir doğrulama kodu oluşturabilirsiniz (daha eski macOS için Sistem Tercihleri> iCloud Ayarları> Hesap Ayrıntıları> Güvenlik'e gidin)
- İTunes, iMessage / Mesajlar Uygulaması, FaceTime, App Store, Game Center ve iCloud için birden fazla Apple Kimliği hesabı kullanıyorsanız, tüm hizmetler için tek bir Apple Kimliği hesabıyla giriş yapın VEYA tüm hizmetlerden çıkış yapın (kapatın) ve ardından imzalayın ana Apple kimliğinize geri dönün. Birden çok Apple Kimliği hesabı, özellikle iOS güncellemelerinden sonra kimlik doğrulama sorunlarına neden oluyor

Apple Kimliğine Bağlanma Hatası, Doğrulama Başarısız hataları için ek adımlar
Lütfen adımların her birini arka arkaya deneyin ve sorunun iPhone'unuzda çözülüp çözülmediğini kontrol edin.
- Bir iOS yükseltmesinin ardından iPhone'unuzda bu hatanın göründüğü zamanlar vardır. Bu hata bazen daha eski iPhone modellerinde geçerlidir. Bazı nedenlerden dolayı, cihazdaki sistem tarih ve saat ayarları senkronize olmuyor. İPhone Ayarlarınızı kontrol edin ve "Tarih Saatini Otomatik Olarak Ayarla" seçeneğinin AÇIK olduğundan emin olun.
- Bunu Ayarlar> Genel> Tarih ve Saat'te bulun

- 'Manuel' olarak görünüyorsa, lütfen otomatik olarak değiştirin, iPhone'unuzu yeniden başlatın ve ardından Apple Kimliğinizle Apple Store veya iTunes'a erişip erişemeyeceğinizi kontrol edin.
- Zaten Otomatik Olarak Ayarla'da mısınız? Bu ayarı kapatıp tekrar açın
- Otomatik Olarak Ayarla griyse, Ekran Süresi'ni geçici olarak kapatın ve tekrar deneyin
- Bunu Ayarlar> Genel> Tarih ve Saat'te bulun
- Bazen kimlik bilgileri gerektiren çoğu elektronik cihazda, sadece oturumu kapatıp tekrar oturum açmak işinizi görür.
- Ayarlar'a ve ardından Apple Kimliğinize dokunun
- İTunes ve App Store'u seçin
- Ekranın üst kısmındaki kimliğinize dokunun ve Oturumu kapatmayı seçin

- İPhone'unuzu yeniden başlatın
- Apple Kimliği kimlik bilgilerinizi Ayarlar> Apple Kimliği Profiliniz bölümünde yeniden ayarlayın . Şimdi App Store'a erişmeyi deneyin ve sizin için çalışıp çalışmadığını görün
- Tüm içerik engelleyicileri veya reklam engelleyicileri kapatın. Bunlar genellikle Apple'ın Hizmet Koşullarını kabul etmenize engel olur. Bu nedenle, herhangi bir içerik engelleyiciyi devre dışı bırakmayı deneyin ve bunun Apple Kimliğinizi doğrulamaya yardımcı olup olmadığına bakın.
- Ağınızın ayarlarını sıfırlayın. Git Ağ Ayarları Sıfırlama> Genel> Reset> Ayarlar
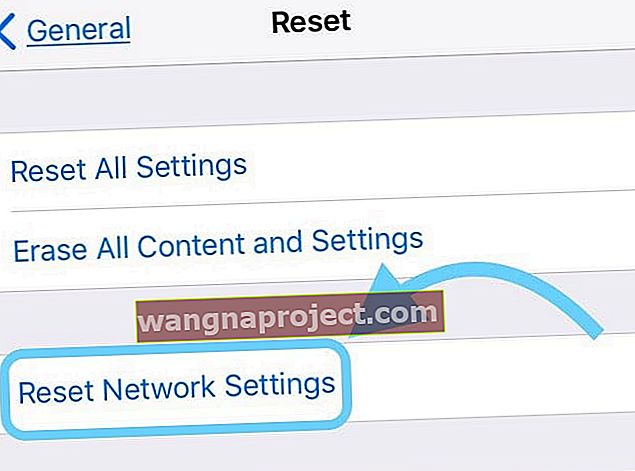
- Tüm ağ bağlantı seçeneklerinizi sıfırlar ve cihazınızın ağ ayarlarını fabrika varsayılanlarına geri döndürür. Mevcut hücresel (varsa) ve kayıtlı ağlar, WiFi parolaları ve VPN ayarları dahil WiFi ağlarınızı temizler.
- Ağınızın ayarlarını sıfırlamadan önce , WiFi ağ adınızın ve parolalarınızın yeniden giriş için hazır olduğundan emin olun.
- İCloud kullanarak yedekleme yapıyorsanız, bunu kapatıp açmayı deneyin.
- Gidin Ayarlar> Apple Kimliği> iCloud> iCloud Yedekleme

- Kapatın, Tamam'a basarak onaylayın
- İCloud Yedeklemeyi tekrar açın ve onaylayın
- Son olarak, hemen yedeklemeye zorlamak için Şimdi Yedekle'ye basın

- Gidin Ayarlar> Apple Kimliği> iCloud> iCloud Yedekleme
- İDevice ile ilgili birçok problemde olduğu gibi, bir hata veya problemle karşılaşıldığında en iyi eylem yolunun zorunlu yeniden başlatmayı denemek olduğunu söylemeye gerek yok.
- İPhone 7'den daha eski bir iPhone'unuz varsa, ekranda Apple Logosunu görene kadar Ana Sayfa düğmesine ve açma / kapama düğmesine yaklaşık 10 saniye süreyle basın. Cihaz yeniden başladığında, Apple mağazasına eriştiğinizde bu hatanın düzeltilip düzeltilmediğini kontrol edebilirsiniz.

- İPhone 8 veya sonraki modellerinde ve Ana Ekran Düğmesi olmayan iPad'de: Sesi Aç düğmesine basın ve hemen bırakın. Sesi Kısma düğmesine basın ve hemen bırakın. Ardından, Apple logosunu görene ve cihaz yeniden başlayana kadar Güç / Yan / Üst düğmesini basılı tutun. Daha fazla talimat ve ayrıntı için, zorunlu yeniden başlatmanın nasıl yapılacağını ve ana sayfa düğmesi olmayan modellerde nasıl devam edileceğini öğrenmek için bu makaleye göz atın.

- İPhone 7'den daha eski bir iPhone'unuz varsa, ekranda Apple Logosunu görene kadar Ana Sayfa düğmesine ve açma / kapama düğmesine yaklaşık 10 saniye süreyle basın. Cihaz yeniden başladığında, Apple mağazasına eriştiğinizde bu hatanın düzeltilip düzeltilmediğini kontrol edebilirsiniz.
Bu üç kolay adımdan birinin, doğrulama başarısız hata mesajıyla ilgili sorununuzu çözdüğünü umuyoruz. Hala sorun yaşıyorsanız ek yardım almak için lütfen Apple Destek ile iletişime geçin veya yerel Apple mağazanızdaki Genius Desteği'ni deneyin.
Okuyucu ipuçları 
- İOS'umu güncelledikten sonra, Bir şekilde Otomatik Olarak Ayarlanacak Tarih ve Saat ayarları kapatıldı! Bu ayarı tekrar açtım ve şimdi her şey tekrar çalışıyor!
- Larry, WiFi'yi işte kullandığı için Apple Kimliği doğrulamasının başarısız olduğu mesajını aldığına ve bunun belirli WiFi bağlantılarını engelliyor olabileceğini düşündüğüne inanıyordu. Larry, iPhone'umda bir erişim noktası oluşturdu ve daha sonra Apple Kimliğine başarıyla bağlanabildi
- Benim için işin püf noktası tüm VPN ayarlarını kapatmaktı (Ayarlar> VPN veya Ayarlar> Genel> VPN'e bakın)
- Bunun yerine iTunes'a bağlanın ve iOS'unuzu güncelleyin veya geri yükleyin. Şu adımları uyguladığınızdan emin olun:
- İDevice'i kapatın
- Bilgisayarınızda iTunes'u açın
- Yıldırım kablosunu PC'nize bağlarken Bome düğmesini basılı tutun
- Bunu başka bir cihazda deneyin: Ayarlar> Apple Kimliği> Parola ve Güvenlik'e gidin ve Doğrulama Kodu Al'ı seçin. Sorunlu cihaza bu kodu girin
- Rachel, kullandığı içerik engelleyici Crystal'ı devre dışı bırakana kadar Apple'ın iCloud Şartları'nı onaylayamayacağını keşfetti. Rachel bunu yaptıktan sonra şartları yükleyip kabul edebildi. Ve anında çalıştı
- Bu benim için çalıştı:
- Ayarlar> iTunes ve App Store'a gidin
- En üstteki Apple Kimliğinize dokunun
- Oturumu Kapat'ı seçin
- Sonra tekrar oturum açın
- Daha eski iOS sürümleri için bu yöntemi deneyin, benim için çalıştı.
- wifi ile bağlan
- Ayarlar> iCloud'a gidin
- Hesabınıza tıklayın
- Aynı Apple Kimliğini kullanan başka bir Apple cihazından bir doğrulama kodu oluşturun. Diğer cihazda Ayarlar> iCloud> Parola ve Güvenlik> Doğrulama Kodu Oluştur (veya Doğrulama Kodu Alın) seçeneğine gidin.
- Doğrulama kodunu iDevice'de hata ile girin
- OpenDNS veya Cisco Umbrella gibi bir VPN kullanıyorsanız, önce devre dışı bırakın, ardından Apple Kimliğinizi tekrar deneyin ve her şey çalıştığında OpenDNS'yi yeniden yükleyin.
- Evet, iPhone'umdaki tarih ve saatim yanlıştı. Otomatik Olarak Ayarla'ya güncelledikten sonra doğrulama işe yaradı!
- Ağ Ayarlarını Sıfırlamayı deneyin, ardından farklı Wi-Fi bağlantılarıyla tekrar deneyin. Git Ağ Ayarları Sıfırlama> Genel> Reset> Ayarlar
- İDevice'inizde iCloud Yedekleme kullanıyorsanız, geçici olarak kapatın. Ardından, Apple Kimliğinize yeniden bağlanmayı deneyin. Çalıştıktan sonra, iCloud Yedeklemeyi yeniden etkinleştirmeyi unutmayın