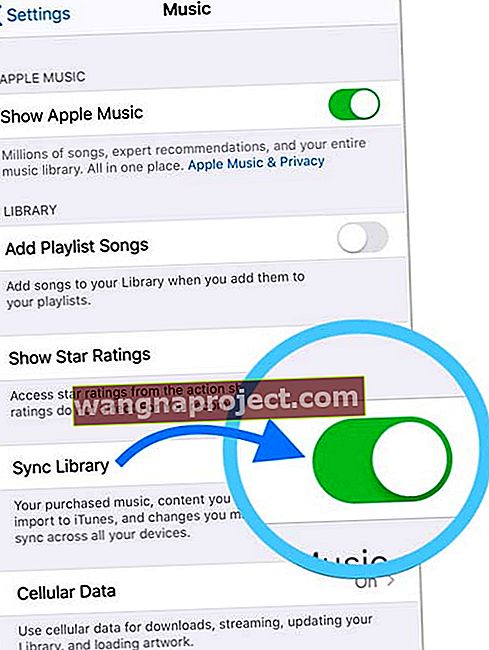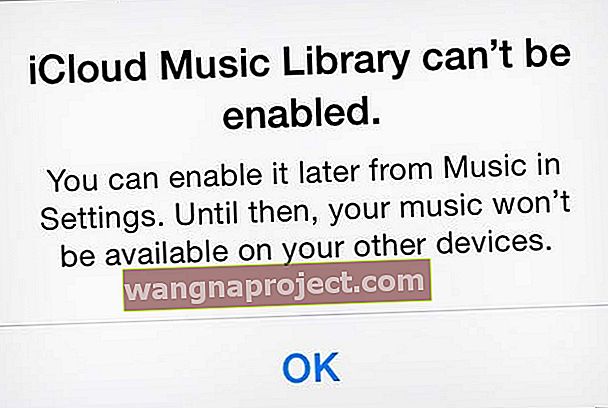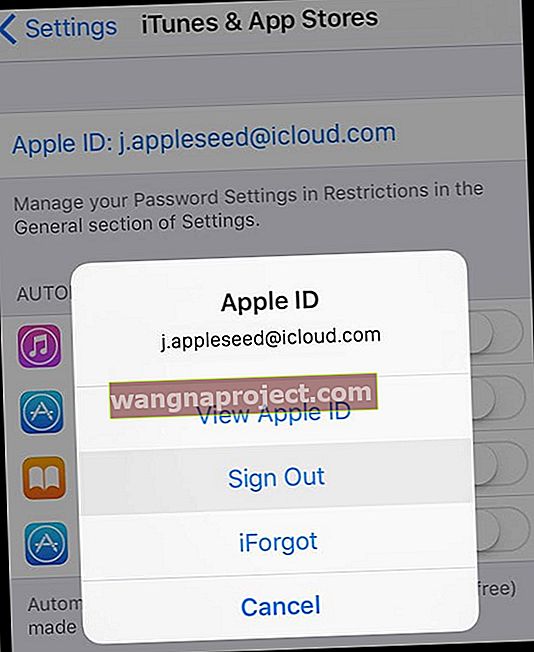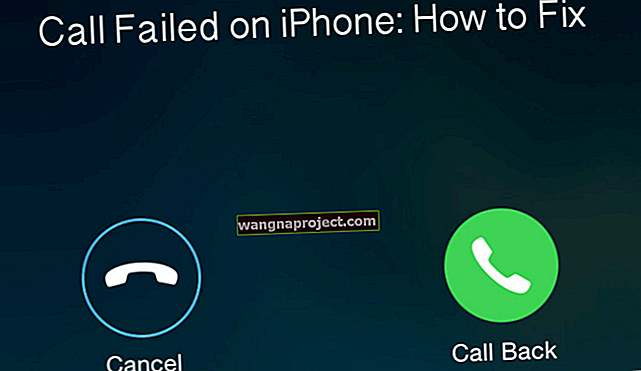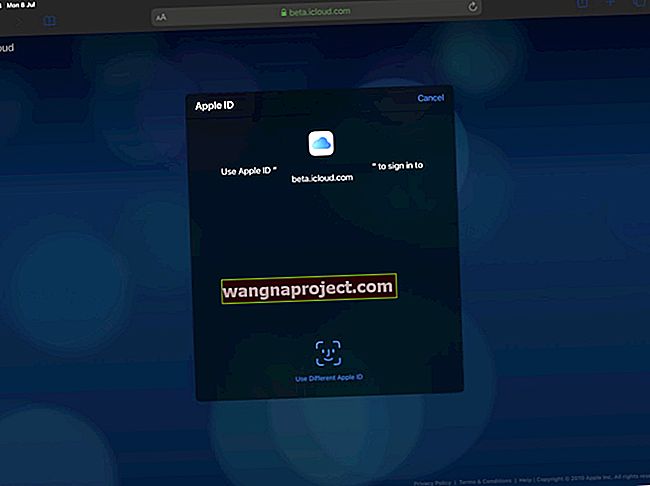İPhone, iPad veya iPod'unuzu iOS veya iPadOS'in en son sürümüne güncellediniz ve şimdi tüm Apple Müziğiniz gitti mi? Görünüşe göre hiç müziğiniz yok mu? Eğer öyleyse, yalnız değilsiniz ve genellikle hızlı bir çözümdür.
Apple Music'inizin tekrar görünmesini sağlamak için bu hızlı ipuçlarını izleyin!
- Cihazınızı yeniden başlatın veya yeniden başlatmaya zorlayın
- Apple Music abonelikleri için Eşitleme Kitaplığı'nın (veya daha eski iOS için iCloud Müzik Kitaplığı) açık olup olmadığını kontrol edin.
- Farklı bir WiFi ağı kullanmayı deneyin veya hücresel / mobil veriye geçin
- Apple Music'i Göster'i kapatın ve ardından Ayarlar'da tekrar açın
- Ayarlarda iTunes ve App Store'dan çıkış yapın ve ardından tekrar oturum açın.
- Bütün ayarları sıfırlamak
- İTunes (macOS Mojave ve altı) veya Finder uygulamasını (macOS Catalina +) kullanarak yedekleme ve geri yükleme
Başka bir şey yapmadan önce cihazınızı yeniden başlatın veya yeniden başlatmaya zorlayın
Aygıtınızı yeni güncellediyseniz ve Apple Music'iniz yoksa veya boşsa, daha fazla sorun gidermeden önce yeniden başlatmak veya yeniden başlatmaya zorlamak iyi bir fikirdir.
Bazen, bu değişiklikleri ayarlamak için bir güncellemeden sonra cihazlarımızı yeniden başlatmamız gerekir.
 İstendiğinde, cihazınızı kapatmak için kaydırın.
İstendiğinde, cihazınızı kapatmak için kaydırın.
Yeniden başlatmak basitçe gücü kapatmak, birkaç saniye beklemek ve tekrar açmaktır. Yeniden başlatmaya zorlamak biraz daha karmaşıktır…
İDevice'i yeniden başlatmaya zorlamak için
- İPhone 6S veya altı ve ayrıca ev düğmeleri ve iPod Touch'ları olan tüm iPad'lerde, Apple logosunu görene kadar Home ve Power düğmelerine aynı anda basın.
- İPhone 7 veya iPhone 7 Plus için: Apple logosunu görene kadar Yan ve Sesi Kısma düğmelerini en az 10 saniye basılı tutun.
- Ana ekran düğmesi olmayan bir iPad'de ve iPhone 8 ve üzeri modellerde: Sesi Aç düğmesine basın ve hemen bırakın. Ardından Sesi Kısma düğmesine basın ve hemen bırakın. Son olarak, Apple logosunu görene kadar Yan / Üst düğmeyi basılı tutun.
İCloud'un Müzik Kitaplığınızı Eşitlediğini kontrol edin
Bazı nedenlerden dolayı, aygıtınızın iOS veya iPadOS'unu güncellediğinizde, iCloud Müzik Kitaplığı bazen kapanır ve güncelleme tamamlandıktan sonra otomatik olarak tekrar açılmaz.
Apple Music'e (ücretli abonelik hizmeti) abone olan kişiler için en önemli ipucumuz iCloud Music Library'nin açık olduğunu doğrulamaktır!
Apple Music'in senkronizasyon ayarlarına bakın
- Gidin Ayarlar> Apple Müzik
- Eşitleme Kitaplığı geçişinin açık olup olmadığını kontrol edin (veya daha eski iOS sürümleri için, iCloud Müzik Kitaplığı)
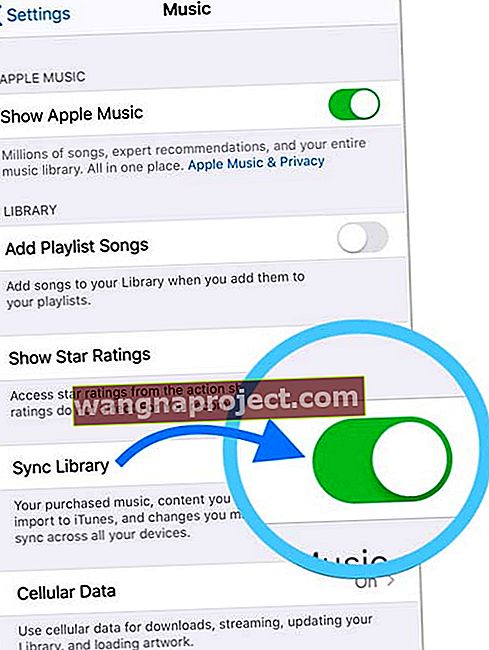
- Geçiş kapalıysa, açın ve cihazınızda zaten bulunan müziği Müziği Saklamak veya Sil ve Değiştirmek isteyip istemediğinize karar verin . Keep Music'i seçmenizi öneririz
- Açıldıktan sonra, müziğin tekrar görünmesi için cihazınıza bir veya iki dakika verin
- Zaten açıksa, kapatmayı deneyin, birkaç saniye bekleyin ve tekrar açın
Ayarlar> Müzik'te Eşitleme Kitaplığı veya iCloud Müzik Kitaplığı seçeneğini görmüyorsanız , giriş yaptığınız Apple Kimliğini Ayarlar> Apple Kimliği'nde gözden geçirin . Bu seçenek yalnızca Apple Kimliği ücretli Apple Music abonelik hizmetine abone olduğunda görünür.
Mobil (Hücresel) Verileri açmayı deneyin
Birkaç okuyucu, mobil veriyi açtıklarını keşfetti, Apple Music'i görünmeye başladı.
- Gidin Ayarlar> Müzik
- Mobil veya Hücresel Verilere ilerleyin
- Ona dokunun
- Akış ve / veya İndirmeler için açın
Cihazınıza tek bir parça indirin
Sıklıkla işe yarayan başka bir okuyucu ipucu, Apple Music'e Göz At düğmesine dokunup cihazınıza yeni bir şarkı indirmektir.
Birçoğu için bu, tüm Apple Music'inizi hızlı bir şekilde başlatıyor ve yeniden gösterilmesini sağlıyor gibi görünüyor!
İCloud Music Library'nin etkinleştirilemediğine dair hata mesajı mı görüyorsunuz? 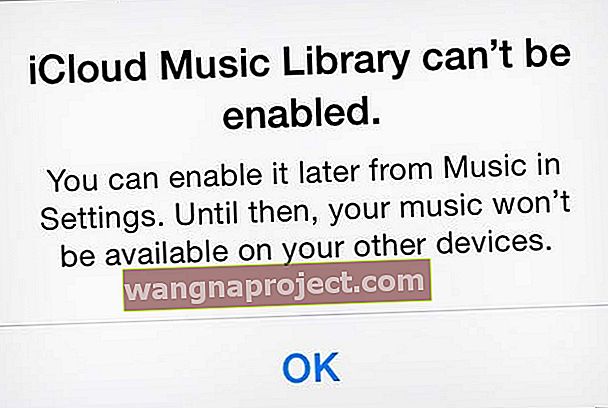
Bu hatayı görürseniz, Apple Sunucularının düzgün çalıştığını doğrulayın.
Doğrulandıktan sonra, aygıtınızı yeniden başlatmayı deneyin ve Ayarlar> Müzik> Eşitleme Kitaplığı (veya daha eski iOS sürümleri için iCloud Müzik Kitaplığı) seçeneğini kapatıp açın; aygıtınızın Apple Sunucularına bağlanması için bu işlemi birkaç kez tekrarlamanız gerekebilir.
Yenile Show Apple Music
Apple Music aboneliğinizin şarkıları ve albümleri görünmüyorsa Ayarlar> Müzik'te Apple Müziği Göster'i açtığınızdan emin olun .
Zaten açıksa, ayarını yenilemek için kapatıp açın. 
Çıkış yapın ve iTunes ve Uygulama Mağazalarına geri dönün
Apple Music abonesi değilseniz ve müziğiniz Müzik uygulamasında görünmüyorsa iTunes ve App Store'dan çıkış yapmayı deneyin.
- Gidin Ayarlar> iTunes ve App Store
- Apple Kimliğinize dokunun
- Oturumu Kapat'ı seçin
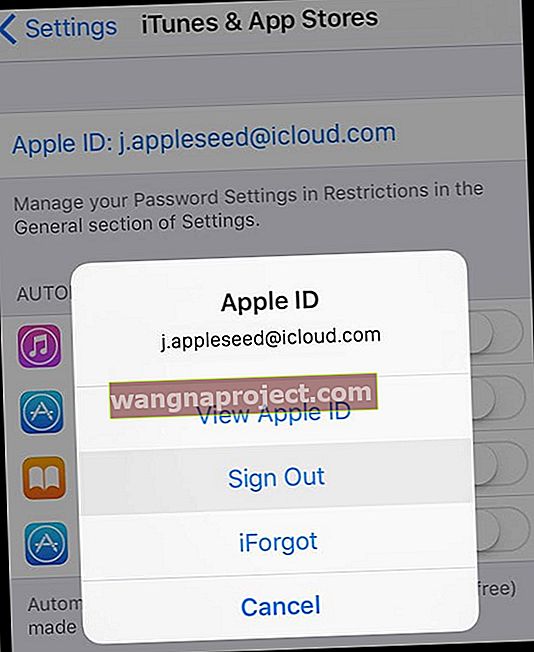
- Cihaz tamamen çıkış yapana ve Oturum Aç seçeneğini görene kadar bekleyin.
- Giriş Yap'a dokunun ve Apple Kimliğinizi ve parolanızı girin
- Mağazanın Apple Kimliğinizi göstermesini bekleyin ve ardından Müzik uygulamasını tekrar deneyin.
Cihazınızın tüm ayarlarını sıfırlayın
Şu ana kadar ipuçlarından hiçbiri sizin için işe yaramadıysa, Apple Music kitaplığınızda bazı rastgele ayarların sorunlara neden olması durumunda cihazınızın ayarlarını sıfırlamayı deneyelim.
İPhone, iPad veya iPod'da ayarlar nasıl sıfırlanır
- Bu, tüm kişiselleştirilmiş özelliklerinizi fabrika varsayılanlarına sıfırladığı için genellikle son çaredir.
- Git Tümünü Sıfırla> Genel> Reset> Ayarlar
- Bu, bildirimler, uyarılar, parlaklık ve uyandırma alarmları gibi saat ayarları dahil olmak üzere Ayarlar'daki her şeyi varsayılana sıfırlar.
- Tüm ayarların sıfırlanması, duvar kağıtları ve erişilebilirlik ayarları gibi tüm kişiselleştirilmiş ve özelleştirilmiş özelliklerinizi de fabrika varsayılanlarına geri döndürür.
- Bu eylemi gerçekleştirmek, fotoğraflar, metinler, belgeler ve diğer dosyalar dahil olmak üzere kişisel cihaz verilerinizin hiçbirini etkilemez.
- İPhone'unuz veya iDevice'iniz yeniden başladığında bu ayarları yeniden yapılandırmanız gerekir.
İTunes veya Finder'ı kullanarak bir yedeklemeyi aygıtınıza geri yükleyin
Apple Music kitaplığınız hala boşsa aygıtınızı iTunes (Windows ve macOS Mojave ve altı için) veya Finder uygulamasını (macOS Catalina + için) kullanarak yedeklemenizi ve geri yüklemenizi öneririz.
İTunes ile geri yükleyin
- İPhone'unuzu bilgisayarınıza bağlayın
- İTunes'u başlatın
- İPhone, iPad veya iPod'unuzu seçin
- On Özet penceresinde dokunun Yedekleme Restore
- Her yedeklemenin tarihine ve boyutuna bakın ve en alakalı olanı seçin
- Geri Yükle'yi tıklayın
- Geri yükleme süresinin bitmesini bekleyin
- Cihazınızı yeniden başladıktan sonra bağlı tutun ve bilgisayarınızla senkronize olmasını bekleyin
- Cihazınızın bağlantısını yalnızca senkronizasyon bittikten sonra kesin
Bu makalede daha fazla bilgi edinin: iTunes'da iPhone / iPad yedekleme, güncelleme ve geri yükleme hataları nasıl düzeltilir?
Finder ile geri yükle
- Finder uygulamasını açın
- Sol kenar çubuğunda listelenen Konumlar'dan cihazınızı seçin
- Genel sekmesine dokunun
- Yedekleme ve Geri Yükleme bölümünde Yedeklemeyi Geri Yükle'yi seçin
- Her yedeklemenin tarihine ve boyutuna bakın ve en alakalı olanı seçin
- Geri Yükle'yi tıklayın
- Geri yükleme süresinin bitmesini bekleyin
- Cihazınızı yeniden başladıktan sonra bağlı tutun ve bilgisayarınızla senkronize olmasını bekleyin
- Cihazınızın bağlantısını yalnızca senkronizasyon bittikten sonra kesin
Bu makalede daha fazlasını öğrenin: Artık iTunes Yok. İPhone'u Eşitlemek ve Geri Yüklemek için macOS Catalina'da Finder nasıl kullanılır