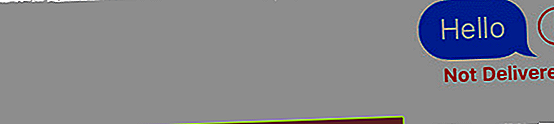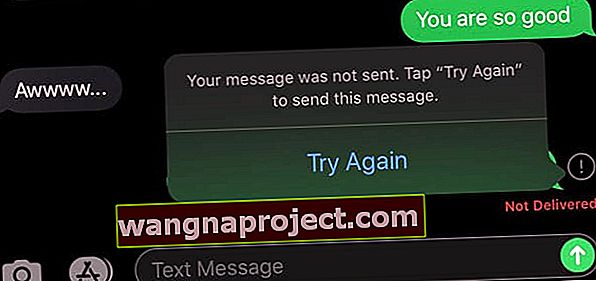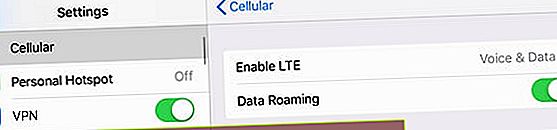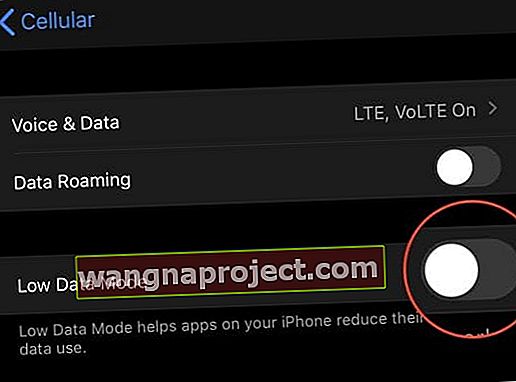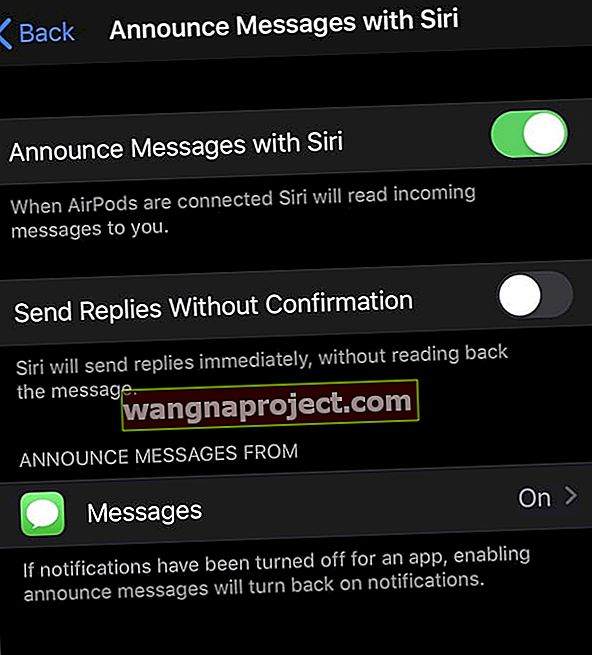İOS 13 ve iPadOS'e güncelledikten sonra, bazı okuyucular Mesajlar Uygulamalarının ve iMessage'larının normal şekilde çalışmadığını keşfederler.
Öyleyse, iOS 13 ve iPadOS iDevices'inizin mesajlaşma ve iMessaging ile ilgili sorunları varsa, deneyelim ve düzeltmeye çalışalım!
Bir iOS veya iPadOS güncellemesinin ardından yaygın görülen iMessage sorunlarının çoğuna yardımcı olmak için bu hızlı ipuçlarını izleyin.
- Apple'ın Sistem Durumunu çevrimiçi olarak kontrol edin. Metin veya iMessage almıyorsanız, Apple'ın iMessage Sunucuları kapalı olabilir. Bu site, iMessage ve iCloud dahil olmak üzere Apple'ın tüm hizmetleri için gerçek zamanlı bilgiler sunar.
- Paylaşılan Apple Kimlikleri birçok soruna neden olur. Apple Kimliğini çocuğunuz veya eşiniz dahil hiç kimseyle paylaşmayın. Bunun yerine, herkes için benzersiz bir Apple Kimliği edinin ve bir aile paylaşım planına kaydolun
- Cihazınızın tarih ve saatinin Ayarlar> Genel> Tarih ve Saat aracılığıyla otomatik olarak ayarlandığını doğrulayın.
- Cihazınızın SIM kartını çıkarın ve yeniden yerleştirin (veya hasar görmüşse veya düzgün çalışmıyorsa değiştirin)
- Mesaj uygulamasını kapatmaya zorlayın ve yeniden başlatın. Kapatmak için, Ana Ekran düğmesine iki kez dokunun veya Ana Hareket Çubuğunu yukarı kaydırın ve ardından çıkmaya zorlamak için uygulamaya yukarı kaydırın. Ardından, Mesajlar uygulamasını yeniden başlatın
- Git > Ayarlar Mesajlar> Gönder ve Al ve emin telefon numaranızı VE Apple ID'nin e-posta adresi altında işaretli olduğundan emin olun “size iMessage alabilir ve gelen cevap”
- AirPlane modunu açın, birkaç saniye bekleyin ve tekrar açın
- SMS ve MMS'in açık olduğunu doğrulayın. Gidin Ayarlar> Mesajlar ve açmak SMS olarak Gönder ve MMS Mesajlaşma
- Ağ ayarlarınızı Ayarlar> Genel> Sıfırla> Ağ Ayarlarını Sıfırla ile sıfırlayın
- Ayarlar> Mesajlar> iMessage üzerinden iMessage'ı kapatın , 20 saniye bekleyin ve tekrar açın
- Yeniden başlatın (gücü kapatıp tekrar açın) veya cihazınızı yeniden başlatmaya zorlayın
- Diğer cihazlar ve Mac'ler ile senkronizasyon sorunları için, iCloud Ayarlarınızda Mesajlar'ı kapatıp açın.
- Grup iMessage sorunlar için açılıp kontrol Grubu Mesajlaşma içinde > Ayarlar Mesajlar
İOS13 ve iPadOS'te iMessage ve Mesajlar için yenilikler 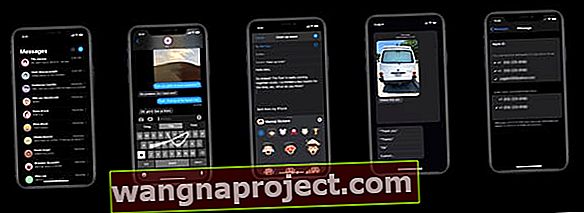
Apple her yıl kullanıcı geri bildirimlerimizi alır ve Mesajlar Uygulamasında değişiklikler ve iyileştirmeler yapar. Ve bu yıl farklı değil.
İOS 13 ve iPadOS'ta mesajlaşmaya yönelik tüm yeni ve güncellenmiş özelliklerin hızlı bir özetini burada bulabilirsiniz.
- İMessage için çift SIM desteği — artık iMessage ile kullanmak için bir numara seçmenize gerek yok — her iki numara da aynı anda çalışıyor!
- 3D Touch olmayan cihazlar için Hızlı Eylem yanıtları. Önerilen yanıtlarla hızlıca yanıtlamak için bir metin görüşmesine dokunun ve basılı tutun
- Mesajlarda daha iyi arama
- Yeni bir kullanıcı profili oluşturun ve sohbetlerinizde adınızı ve fotoğrafınızı veya avatarınızı kişilerinizle veya seçtiğiniz kişilerle paylaşmayı seçin. Veya bu özelliği kapatın, böylece kimse adınızı ve / veya fotoğrafınızı görmez
- Yeni tasarlanmış bilgi ayrıntıları bölümü. Metinlerinizin üst kısmındaki "i" simgesine dokunun ve bir sohbetin paylaştığı tüm bağlantıları, konumları ve ekleri hızlı bir anlık görüntüde görün
- Mesajlar artık Hatırlatıcılar uygulamasıyla tamamen entegre oluyor
- Mesaj uygulaması klavyesi, ayrı emoji ve küre tuşlarına sahiptir
- Kaydırarak yazma veya hızlıca kaydırma (Apple bu QuickPath yazmayı çağırır) iOS 13 ve iPadOS'te tam olarak desteklenir
- Ayrıca çok sayıda Memoji ve Animoji güncellemesi
- Yeni Animoji karakterleri - fare, ahtapot ve inek
- Makyaj, ek saç stilleri, şapkalar ve şapkalar, küpeler, gözlükler dahil daha fazla Memoji özelleştirme seçeneği ve hatta burnunuza, göz kapaklarınıza, kaşlarınıza veya ağzınıza piercing ekleyin
- Kişiler dahil farklı uygulamalarda Memoji oluşturun!
- Mail ve hatta Facebook gibi üçüncü taraf uygulamalar dahil herhangi bir uygulamada paylaşmak için Memoji veya Animoji'nizi resim çıkartması olarak kullanın
Ve iOS 13.2 ile birlikte sunulur
- Siri ile Mesajları duyurun, Siri artık gelen mesajlarınızı geldikleri anda AirPod'larınız üzerinden okuyabilir. Ve Siri'yi kullanarak bu mesaja sesinizle ve AirPod'larla anında yanıt verebilirsiniz. Bu özellik, Apple'ın Mesaj uygulamasının yanı sıra WhatsApp gibi birçok üçüncü taraf mesajlaşma uygulamasıyla da çalışır. Siri ile duyurmak için iOS 13.2 veya sonraki bir sürümü gerekir
İOS 13 ve iPadOS ile iPhone, Apple Watch veya iPad için tekrarlanan uyarılar çalışmıyor mu? İOS 13.2'ye güncelleyin!
Ne yazık ki, kullanıcılar iOS 13'ü güncellediklerinde beklenmedik bir hatayla karşılaştılar; tekrarlanan uyarılar, onları ne için tekrar edeceklerini ayarlarsanız ayarlayın hiç çalışmıyor! Güncellemeden bu yana, kullanıcılar tekrar uyarılarını bir kez veya en fazla 10 kez ayarlasa bile, iOS yalnızca bir bildirim gönderir ve hiçbir zaman tekrar etmez.
Bu, Apple'ın şu anda üzerinde çalıştığı bir sorundur. Bu arada, tek çözüm, bildirim başlığı ayarlarınızı geçiciden kalıcıya değiştirmektir.
Bu sorun artık iOS 13.2'de düzeltilmiştir, bu nedenle iPhone'larınızı ve iPad'lerinizi en son iOS sürümüne güncelleyin ve hazır olun!
Daha eski iOS sürümlerini kullanan kişiler için, iMessage sorunlarınız için bu iOS'a özel makalelere göz atın
- iMessage iOS 12'de Çalışmıyor mu? Mesaj Uygulaması Sorunlarını Düzeltin
- İOS 11'de Mesajlar ve iMessage Sorunları Nasıl Onarılır
- iMessage Çalışmıyor iOS 10, Nasıl Yapılır
- İOS 9'da Mesajlar ve iMessage Sorunları nasıl düzeltilir
İyileştirilmiş arama, iOS 13 ve iPadOS için en iyi yeni Mesajlar Uygulaması özelliklerinden biridir
Geçmişte, eski bir metin mesajında bir şey aramak, karanlıkta biraz bıçak gibiydi. Ama artık yok!
İOS 13 ve iPadOS ile, Mesajlar'da spot ışığı aramasını aşağı kaydırdığınızda, artık en son fotoğrafların, eklerin, bağlantıların ve mesaj gönderdiğiniz en son kişilerin listelerini görürsünüz.
Aramanızı yazmadan önce tüm bu bilgiler.

Ve bir arama yazdığınızda, Mesajlar uygulaması sonuçları otomatik olarak kategorilere ayırır ve aramanın eşleşen terimlerini vurgular. Bu nedenle, bu mesajı veya bilgiyi bulmak çok daha kolay hale geldi!
 iOS artık Message app arama sonuçlarında arama anahtar kelimenizi vurguluyor!
iOS artık Message app arama sonuçlarında arama anahtar kelimenizi vurguluyor!
Ne yazık ki, tek bir mesaj dizisi içinde hala arama yapamıyoruz - ancak umarız, Apple bu gelişmiş arama işlevini daha sonraki bir güncellemede ekleyecektir.
Mesajlar'da ve bunları destekleyen hemen hemen tüm uygulamalarda animoji veya memoji çıkartmaları oluşturun!
- Mesajlar'ı veya çıkartmaları destekleyen bir uygulamayı açın
- Ekran klavyenize erişin
- Emoji klavyesini seçin veya Mesajın uygulama şeridinden Memoji uygulamasına dokunun
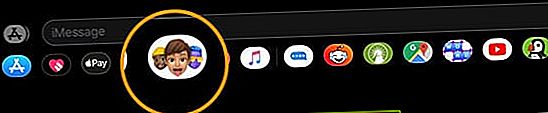
- Arayın üç nokta Diğer düğmesini (...) . Bu düğmeyi sık kullanılanlar altında görmek için sağa kaydırmanız gerekebilir
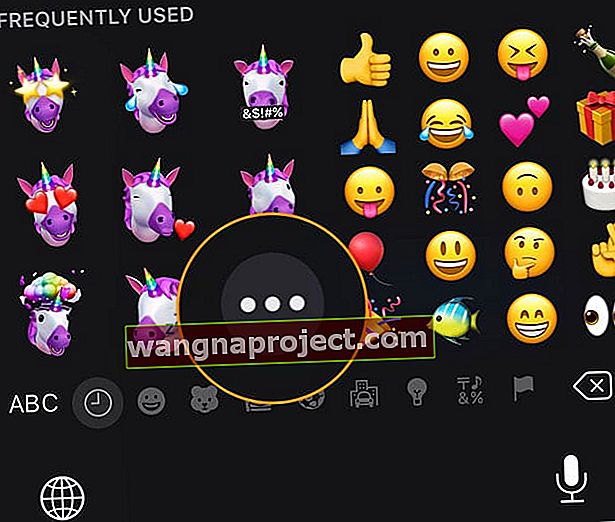
- Bir çıkartma seçmek için seçenekler arasında ilerleyin
- Veya yeni bir Memoji oluşturmak için + ' ya dokunun (destekleniyorsa)
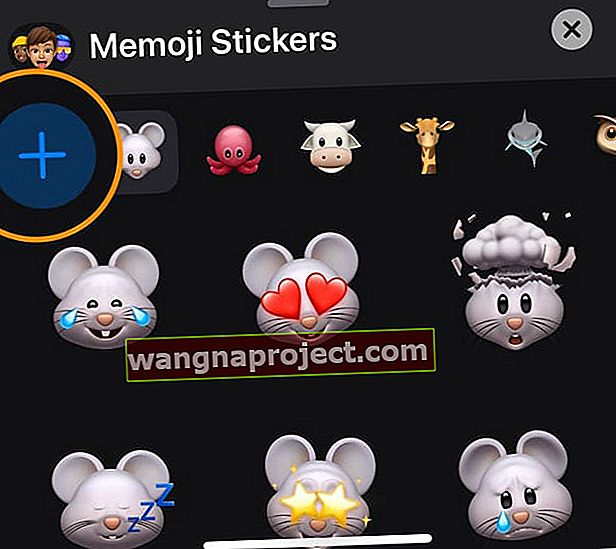
Memoji ve Animoji çıkartmaları oluşturma ve kullanma hakkında daha fazla bilgi için iOS 13'te özelleştirilmiş Memoji nasıl düzenlenir ve oluşturulur bu gönderiye bakın.
iMessage, aktivasyon için beklemede kaldı ve iOS 13 veya iPadOS'a güncelledikten sonra etkinleşmiyor mu? 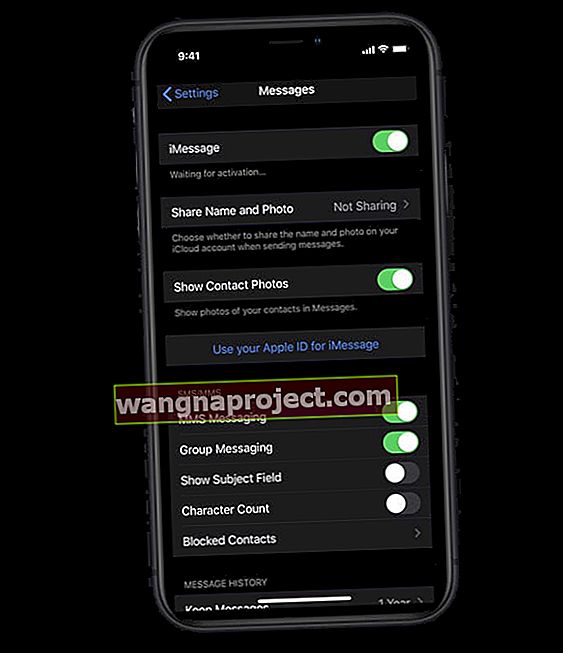
İlk olarak, iMessage'ı manuel olarak kapatın, 20-30 saniye bekleyin ve tekrar açın. Birkaç dakika bekleyin ve iMessage'ın etkinleştirilip etkinleştirilmediğine bakın.
İMessage hala etkinleştirilmiyorsa aşağıdaki adımları deneyin
- Kapatıp tüm WiFi ağlarından bağlantıyı kesin
- İMessage'ı kapat
- İTunes ve App Store'dan çıkış yapın
- Ağ Ayarları Sıfırlama
- İTunes ve App Store'a tekrar giriş yapın
- İMessage'a geri dön
- Bu işe yaramadıysa, iPhone'unuzun SIM kartını çıkarın, 20-30 saniye bekleyin ve tekrar takın. Ardından, iMessage'ı tekrar etkinleştirmeyi deneyin.
İMessage, indekslendiğine dair bir mesaj gösteriyor mu? Veya mesaj fotoğraf geçmişinizi görmüyor musunuz?
Apple, iOS 13 ve iPadOS için Mesaj Uygulaması'ndaki arama yeteneklerini büyük ölçüde geliştirdi. Dolayısıyla, güncellemeden sonra Mesajlar'ı ilk açtığınızda, "Mesajlar endekslemeyi bitirdiğinde daha fazla öneri (sonuçlar) gösterilecektir" şeklinde bir mesaj görebilirsiniz.
Tüm bu mesaj, iOS veya iPadOS'inizin spotlight araması ve Siri araması için mesajlarınızı katalogladığı anlamına gelir. Mesajların bu indekslemeyi güncellemeden sonra gerçekleştirdiğine dair bir uyarı.
Ne kadar süreceği, kaç mesajın indekslenmesi gerektiğine bağlıdır. Dolayısıyla, mesaj konuşmalarınızı sonsuza kadar tutan insanlardan biriyseniz, bu biraz zaman alabilir.
Mesaj uygulamanız, mesaj ayrıntıları bölmenizde fotoğrafları ve ekleri göstermiyor mu? Alt kısımda mesajları indirdiğini söyleyen bir mesaj mı görüyorsunuz?
Apple, iOS 13 ve iPadOS ile Mesajlar uygulamasındaki arama işlevini gerçekten iyileştiriyor.
Ve "i" bilgi düğmesine bastığınızda görüntülenen bilgiler olan ayrıntılar bölmesinde çok daha fazla özellik bulunur.
Cihazınız artık görüşmelerinizde paylaşılan mesaj bağlantılarınızı, konumlarınızı ve eklerinizi hızlı bir anlık görüntüde organize eder.
Yeni güncellenen kişiler için bu alanı geçici olarak boş bulabilirsiniz
Bir iMessage dizisindeki veya mesaj görüşmesindeki "i" simgesine tıklarsanız ve mesaj iletişim ayrıntılarının altında herhangi bir medya, fotoğraf veya ek görmezseniz, Mesaj uygulaması hala tüm bu bilgileri indeksliyor olabilir. 
Buradaki çözüm zamandır - cihazınızın WiFi ve güce bağlandığından emin olun ve ardından indeksleme işleminin tamamlanmasını bekleyin. Birçok kişi, cihazlarını şarj cihazına yerleştirmenin, resimlerin bilgi bölümünde görünmesine yardımcı olduğunu fark etti.
Ayrıca, iCloud hesabınızda Mesajlar'ı açtığınızdan emin olun.
- Ayarlar> Apple Kimliği Profili> iCloud'a gidin
- Mesajlar'a ilerleyin
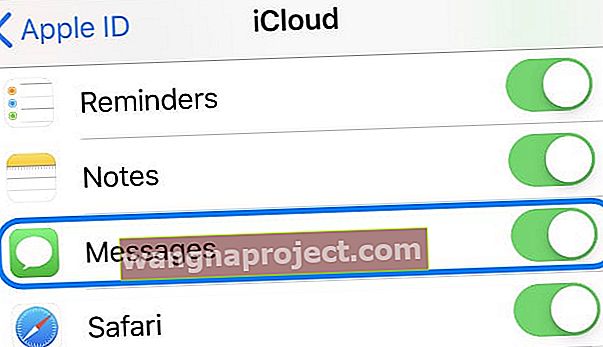 İCloud Ayarlarınızdan Mesajları açın ve kapatın.
İCloud Ayarlarınızdan Mesajları açın ve kapatın. - Açın - zaten açıksa, kapatın, 20-30 saniye bekleyin ve tekrar açın
Fotoğraflarınızın ve eklerin dizine eklenmesi için birkaç gün beklediyseniz, bazı okuyucular yeniden başlatmanın veya zorla yeniden başlatmanın sorunu çözdüğünü fark etti ve geçmişleri bundan sonra yeniden belirdi. Diğer okuyucular, Mesaj uygulama dizinlerini yeniden oluşturmayı denedi ve bu onlar için işe yaradı gibi görünüyordu.
Cihazınızı Message uygulama dizinini yeniden oluşturmaya zorlayın
- Gidin Ayarlar> Siri ve Arama> Mesajlar > ve her şey off geçiş
- Cihazınızı yeniden başlatın
- Ayarlar> Siri ve Arama> Mesajlar > 'a geri dönün ve her şeyi açın
Hata mesajı görüyorsunuz iCloud'da mesaj şu anda devre dışı mı? 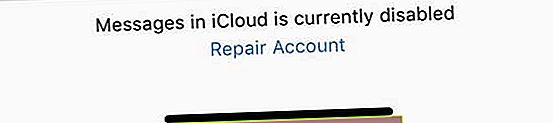
Güncellemeden sonra alt kısımda "iCloud'daki Mesajlar şu anda devre dışıdır. Hesabı Onar ”, iPhone, iPad veya iPod'unuz muhtemelen hala bu indeksleme sürecindedir.
Endekslemenin tamamlanmasına izin vermek için 24 saat beklemenizi ve ardından bu mesajın kaybolup kaybolmadığını görmenizi öneririz.
Hala iCloud'da Mesaj şu anda 24 saat sonra devre dışı bırakılmış hata mesajını görüyor musunuz?
- Bu hata 24 saat sonra da devam ederse, önce cihazınızı kapatıp birkaç dakika bekleyip tekrar açarak yeniden başlatın.
- İCloud Ayarlarınızda Mesajları kapatıp açmayı deneyin. Gidin Ayarlar> Apple Kimliği> iCloud> iCloud ve dönüş Mesajlar kapatıp tekrar açın. Bu geçiş kapalıysa, açın ve hata mesajıyla ilgili sorunu çözüp çözmediğine bakın.
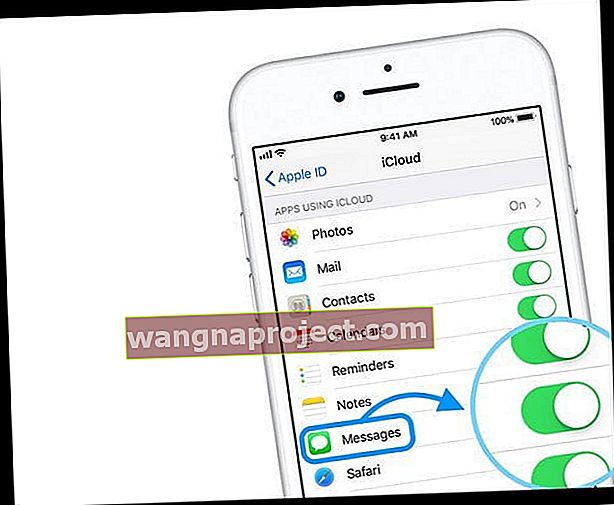
- Mesajı görmeye devam ederseniz, Hesabı Onar'a dokunun.

- Bir kez seçtikten sonra, cihazınız iCloud Hesabınızı tamir ettiğini bilmenizi sağlar ve birkaç dakika sürebileceği konusunda sizi uyarır; deneyimimiz bize bu işlemin, özellikle de iCloud'da çok fazla veri depoluyorsanız genellikle birkaç saat sürdüğünü söyler.

iPhone, iPad, iPod veya Mac'inizde sıra dışı görünen iMessage'lar ve metinler mi var?
- Apple Sunucuları ile bağlantınızı yenilemek için iMessage'ı kapatın, 20-30 saniye bekleyin ve ardından iMessage'ı tekrar açın
- Ayarlar> Genel> Hakkında'ya giderek bir taşıyıcı güncellemesi olup olmadığını kontrol edin . Bir güncelleme varsa, operatör ayarlarınızı güncelleme seçeneği vardır. Bu değişikliklerin cihazınıza uygulanmasını sağlamak için Güncelle'ye basın

- Gidin Ayarlar> Genel> Tarih ve Saat kapatıp geçiş otomatik Set . Ardından cihazınızı yeniden başlatın ve Otomatik Olarak Ayarla'yı tekrar açın. Mac kullanıyorsanız, Sistem Tercihleri> Tarih ve Saat'e gidin ve otomatik olarak kapatıp açmak için aynı adımları uygulayın.
- Aygıtlarınızda ve Mac'inizde aynı Apple Kimliğini kullanıyorsanız iCloud'da Mesajlar'ı açın.
- İDevices için Ayarlar> Apple Kimliği Profili> iCloud> Mesajlar'a gidin
- Mac'ler için, Mesaj Uygulaması> Tercihler> iMessage sekmesini açın> iCloud'da Mesajları Etkinleştir kutusunu işaretleyin
- Olmadığını kontrol Tarih ve Saat sizin IDevices ve Mac her biri üzerinde tam aynıdır. Her cihaz için Otomatik Olarak Ayarla özelliğini kullanmanız en iyisidir, ancak bu eşleşmiyorsa, her cihazdaki saati manuel olarak değiştirin. Apple kimliğine bağlı tüm cihazlarda tam olarak aynı saati ayarlamak, mesajlarınızdaki zaman damgalarını düzeltmenize yardımcı olur
- Mac'te, " Tarihi ve saati otomatik olarak ayarla " seçeneğinin işaretini kaldırın , takvimde bugünün tarihini tıklayın, doğru saati göstermek için saatin ellerini sürükleyin (veya saati girin) ve ardından Kaydet'i tıklayın
- İDevices'da, Otomatik Olarak Ayarla'yı kapatın ve Saat Dilimi'ne dokunun ve istediğiniz saat dilimi ile her seferinde bir harf olmak üzere şehrin adını girin ve Ara'ya basın. İOS şehrinizi tanımlayamazsa, aynı saat diliminde olan yakındaki bir kasabayı seçin. Bu bir seçenek değilse Tarih'e basın ve seçim aracını kullanarak geçerli saatinizi seçin.
Adınızı ve fotoğrafınızı mesajlarınızda paylaşmak istemiyor musunuz? İMessage profil özelliğini kapatmak mı istiyorsunuz?
Bir mesaj başlattığınızda veya bir sohbete yanıt verdiğinizde adınızı ve / veya fotoğrafınızı otomatik olarak paylaşmak istemiyorsanız, bu özelliği ayarlamak veya kapatmak kolaydır.
- Gidin Ayarlar> Mesaj
- Aşağı kaydırın ve Adı ve Fotoğrafı Paylaş'a dokunun
- Kapalı olarak değiştir İsim ve Fotoğraf Paylaşımı tamamen kapalı özelliği açmak için
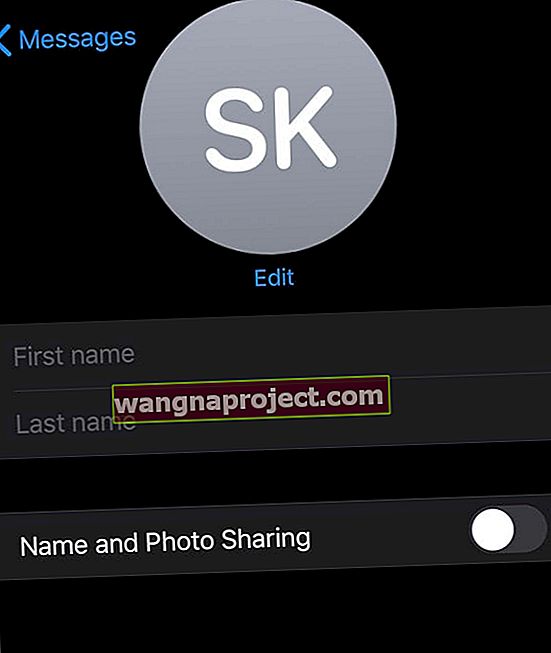
Açıldığında Mesajlar'da ad ve fotoğraf paylaşımı için diğer seçenekler
- Kişiler Uygulamanızda arkadaşlarınızla paylaşmak için Yalnızca Kişiler'i seçin . Bu seçenekle, kişilerinizdeki tüm kişiler her zaman adınızı ve fotoğrafınızı görür
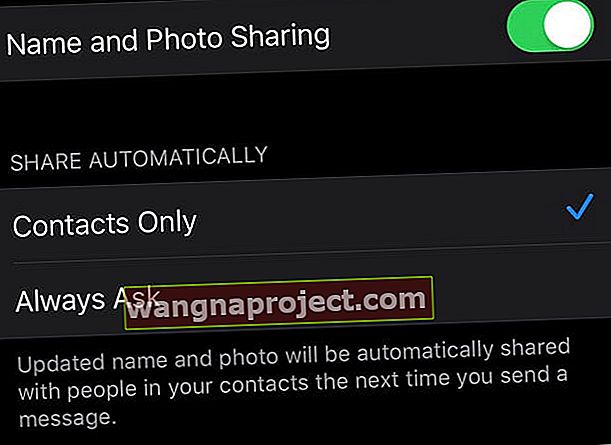
- Mesaj yazarken adınızı ve fotoğrafınızı ne zaman ve kiminle paylaşacağınızı seçmek için Her Zaman Sor'a dokunun . Bu seçenekle, yeni birine her mesaj gönderdiğinizde, ekranınızın üst kısmında adınızı ve fotoğrafınızı o kişiyle paylaşmak isteyip istemediğinizi soran bir mesaj görürsünüz. Paylaşımı tamamlamak için bu mesajdaki Paylaş düğmesine dokunun
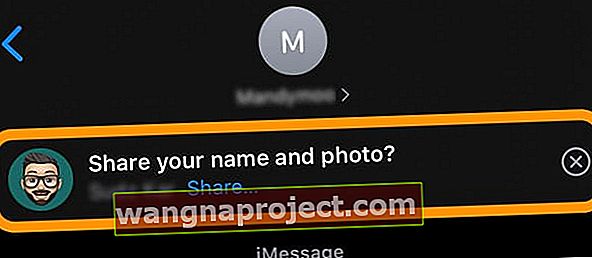
Adınızı ve fotoğrafınızı paylaşamıyor musunuz? Adı ve fotoğrafı paylaşmanın bulunmadığını belirten bir mesaj mı görüyorsunuz? 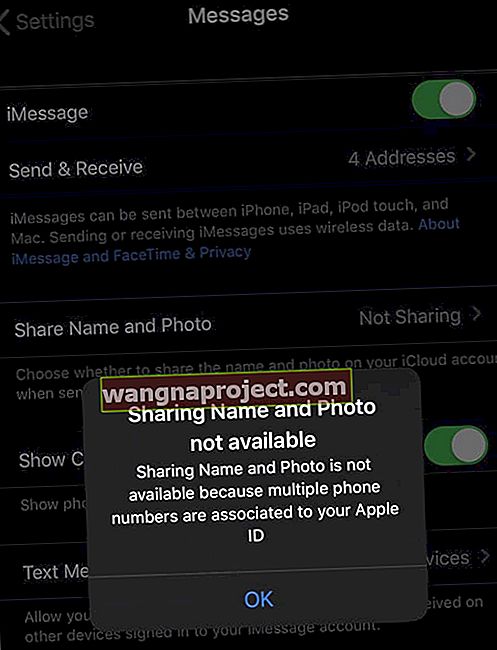
Paylaşım Adı ve Fotoğrafı arasında geçiş yapamıyorsanız ve Paylaşım Adı ve Fotoğrafının kullanılamadığına ilişkin bir mesaj görüyorsanız, aşağıdakileri yaptığınızdan emin olun:
- Mesaj uygulaması ayarlarınızda iMessage'ı açın
- Apple Kimliğinizle iCloud'a giriş yapın; giriş yapmadan adınızı ve fotoğrafınızı paylaşamazsınız
- İMessage ve iCloud için aynı Apple Kimliğini kullanın
- Bir Apple Kimliğini başka bir iPhone ile paylaşmamak
Bu özellik, birden çok telefon numarası tek bir Apple Kimliği ile ilişkilendirildiğinde çalışmaz. Örneğin, siz ve çocuğunuz veya eşiniz bir Apple Kimliğini paylaşıyorsanız ancak birden fazla telefon numarasına sahipseniz bu özellik kullanılamaz.
Mümkünse, Apple Kimliğinizle ilişkili tüm ek telefon numaralarını kaldırın. Apple'ın ailenizdeki herkesin kendine ait, benzersiz bir Apple Kimliği olmasını tavsiye ettiğini unutmayın. Satın alınanları, depolamayı ve konumları bir Apple Aile Paylaşımı planı aracılığıyla paylaşmaya devam edebilirsiniz.
Telefon numaralarını kaldır
- İPhone'unuzda Ayarlar> Mesajlar> Gönder ve Al'a gidin
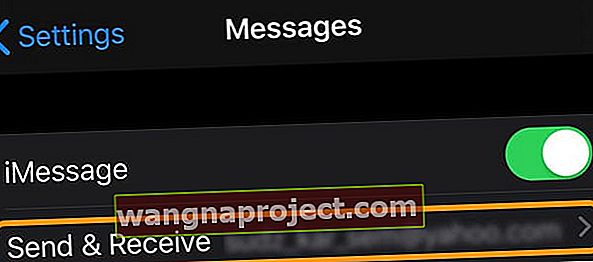
- Apple Kimliğinizi seçin ve Çıkış Yap'a dokunun
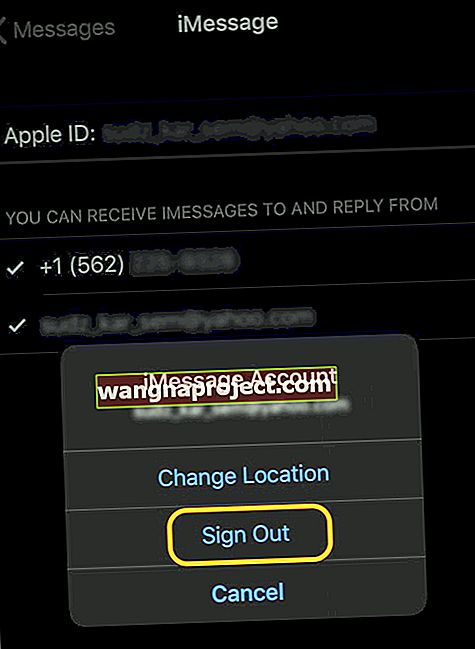
- Ardından Ayarlar> FaceTime'a gidin . Apple Kimliğinizi seçin ve Çıkış Yap'a dokunun
- Apple Kimliğinizle iMessage'a tekrar giriş yapın
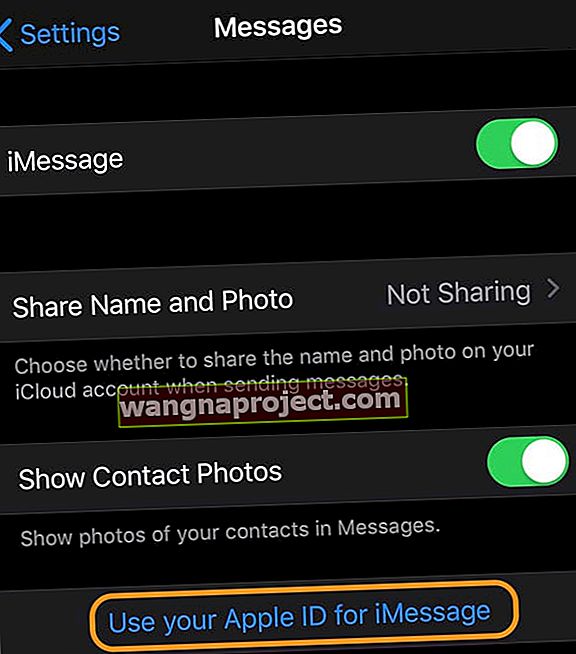
- Tekrar oturum açtıktan sonra Gönder ve Al'a dokunun ve kaldırmak istediğiniz tüm telefon numaralarının ve / veya e-postaların işaretini kaldırın — yalnızca bir telefon numarasının seçili olduğundan (işaretli) emin olun
- Kaldırmak istediğiniz telefon numarası erişemediğiniz bir iPhone'a aitse Apple Kimliği parolanızı değiştirin. Bu, tüm telefon numaralarını iPad, iPod touch ve Mac'inizden kaldırır.
- Kaldırılan numaralar için mesajlar artık cihazlarınızda görünmeyecek
İMessage'ı kapatıp açın
Telefon numaralarını kaldırmak işe yaramadıysa, iMessage'ı geçici olarak kapatmayı, 20-30 saniye beklemeyi ve ardından tekrar açmayı deneyin. 
Ardından, adınızı ve fotoğrafınızı paylaşmak için özelliği kullanıp kullanamayacağınıza bakın.
İCloud'dan çıkış yapın
Adınızı ve fotoğrafınızı hala Mesajlar'da düzenleyemiyorsanız, bazen aygıtınızda iCloud'dan tamamen çıkış yapmanız ve ardından tekrar oturum açmanız gerekir.
- Gidin Ayarlar> Apple Kimliği> Oturumu
 Apple Kimliğinizden ve iCloud'dan çıkış yapın, ardından aygıtınızı yeniden başlatın ve eşzamanlamayı tekrar deneyin.
Apple Kimliğinizden ve iCloud'dan çıkış yapın, ardından aygıtınızı yeniden başlatın ve eşzamanlamayı tekrar deneyin. - İPhone'umu Bul'u kapatmak için Apple Kimliği şifrenizi girin
- Tüm verilerinizi bu iPhone'da tutmak için seçenekleri seçin

- Onaylamak için Oturumu Kapat'a dokunun
- Apple Kimliğinizle tekrar giriş yapın
- İPhone'umu Bul'u açmayı seçin
- Hem iCloud hem de iMessage için aynı Apple Kimliğini kullanmayı unutmayın
İMessage'da bir bağlantıya tıklayamıyor musunuz? Bağlantılar çalışmıyor mu?
- Mesaj uygulamasını
kapatmaya zorlamayı deneyin
- Ana ekranda ana ekran düğmesi olmayan bir iPhone veya iPad'de, ekranın altından yukarı kaydırın ve ekranın ortasında biraz duraklatın.
- Giriş düğmesi olan bir iDevice'de, Ana Ekran düğmesine çift tıklayın
- Mesajlar uygulamasını bulmak için sağa veya sola kaydırın
- Kapatmak için uygulamanın önizlemesinde yukarı kaydırın
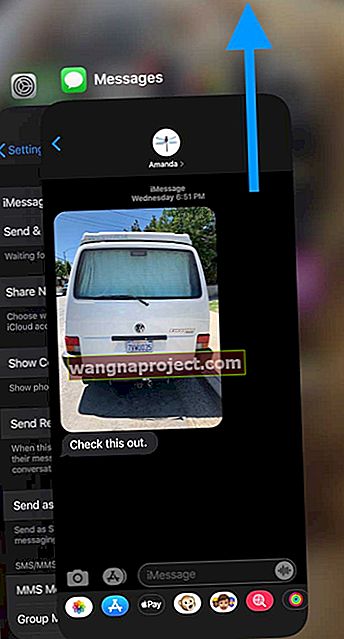
- Mesajlar'ı açın ve bağlantıyı içeren kısa mesajı tekrar seçin
- Şimdi açılıp açılmadığını görmek için bağlantıya dokunun
İOS 13 ve iPadOS'te Mesajlar'dan fotoğrafları ve ekleri silemiyor musunuz?
- Mesajlar uygulamanızı açın
- Bir mesaj dizisine dokunun
- Silmek istediğiniz bir resmi bulun ve bir açılır menü görünene kadar üzerine uzun basın
- Diğer'i seçin …
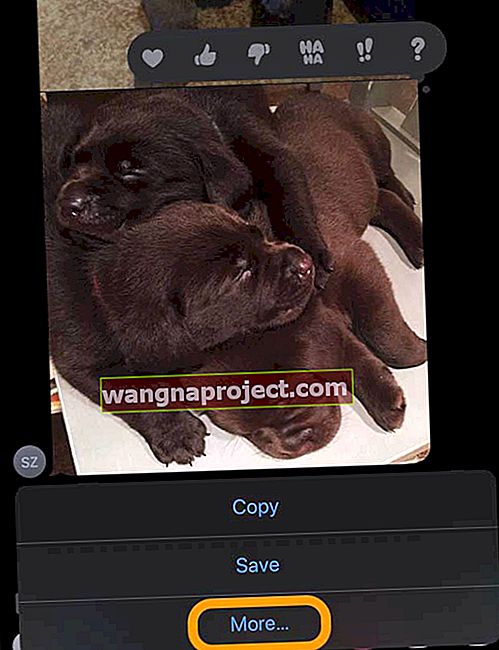
- Silmek istediğiniz konu grubundaki tüm resimlerin yanındaki daireyi işaretleyin
- Çöp kutusuna dokunun
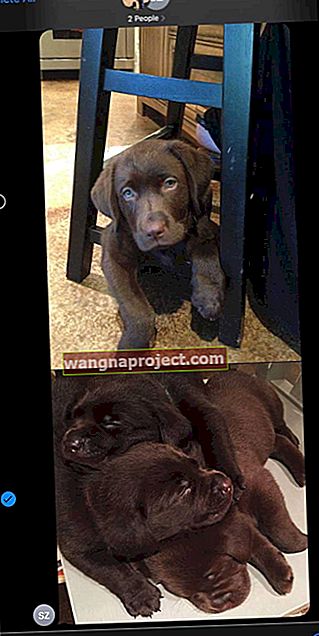
- Bu resimleri silmek istediğinizi onaylayın
Diğer bir seçenek de iMessages'daki mesaj eklerini, fotoğrafları veya bağlantıları "i" bilgi ayrıntıları bölmesi aracılığıyla silmektir.
- Bir metin mesajı dizisi açın
- Yazılı sohbetin üst kısmındaki kişi (ler) adına veya profil fotoğraflarına / simgelerine dokunun
- Seç “i” butonuna
- Silmek istediğiniz öğeye (fotoğraf, bağlantı veya ek) uzun basın ve Hızlı Eylem menüsünün görünmesini bekleyin
- Hızlı işlem menü seçeneklerinden Sil'i seçin
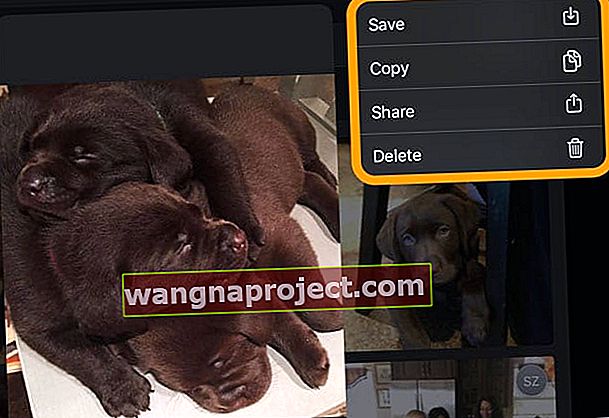
- Bu öğeleri silmek istediğinizi onaylayın
Ne yazık ki, şu anda iOS 13.1 ve iPadOS 13.1 ile, bu yöntemi kullanarak - "i" düğmesine dokunarak birden çok eki ve resmi aynı anda silemezsiniz. Şu anda, Hızlı İşlem Silme özelliğini kullanarak görüntüleri tek tek silebilirsiniz .
İOS 13'te Mesajlar'da birden çok eki ve resmi aynı anda silme
Birden fazla görüntüyü silmek istiyorsanız, yukarıdaki bölümdeki talimatları izleyin. Özet olarak, Mesaj dizisine dokunun ve görüşmenin içindeki bir resme basın ve düzenleme seçeneklerine erişmek için Diğer'i seçin .
Android ve diğer iMessage olmayan kişilerle mesajlaşmada sorun mu yaşıyorsunuz?
Oldukça az sayıda iOS 13 ve iPadOS kullanıcısı, Android telefonlar gibi diğer aygıt türlerini kullanan arkadaşları ve aile üyeleriyle ve Apple aygıtlarında iMessage kullanmayan kişilerle mesajlaşma ve içerik paylaşma sorunları yaşıyor.
İMessage kullanıcısı olmayanlarla tekli veya grup sohbetlerine katılamıyor musunuz?
- Gidin Ayarlar> Telefon
- Toggle SMS olarak Gönder ve MMS Mesajlaşma
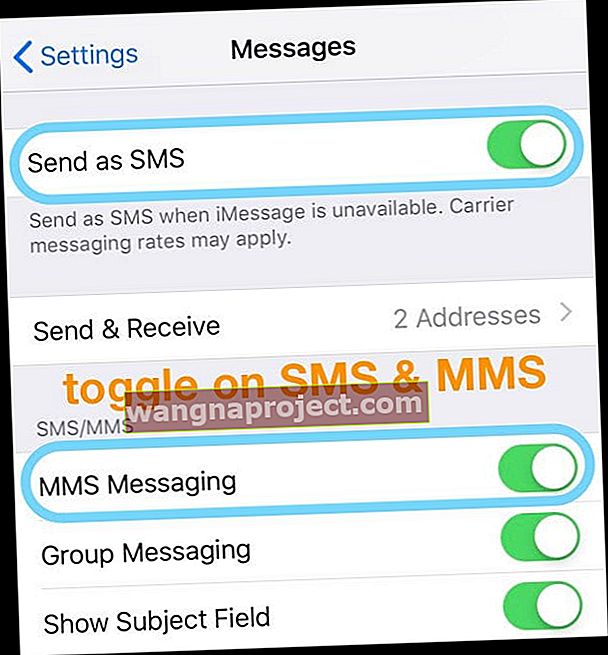
- SMS ve MMS zaten açıksa, bunları kapatıp tekrar açmayı deneyin.
- Bu işe yaramazsa, Ayarlar> Genel> Sıfırla> Tüm Ayarları Sıfırla seçeneğine giderek tüm ayarları sıfırlamayı deneyin.
 Tüm Ayarları Sıfırlamayı seçmek, cihazınızdan hiçbir içeriği silmemelidir.
Tüm Ayarları Sıfırlamayı seçmek, cihazınızdan hiçbir içeriği silmemelidir.
Mesajlarınızı yeniden göndermek için Mesaj Uygulamasının Teslim Edilmedi işlevini kullanın
- Ayarlar uygulamasında hem WiFi hem de Hücresel Veriyi kapatın
- Bu ayarlar kapalıyken kişilere mesaj gönderin
- Tekrarlanan denemelerden sonra, Mesaj uygulamanız Teslim Edilmedi mesajını göstermelidir
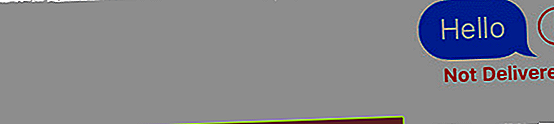
- Şimdi, hem WiFi hem de Hücresel Veriyi tekrar AÇIN
- Teslim edilmedi ifadesinin yanındaki ünlem işareti simgesine dokunun
- Metin Mesajı Olarak Göndermeyi seçin veya Tekrar Dene'ye dokunun ve mesajın teslim edilip edilmediğine bakın.
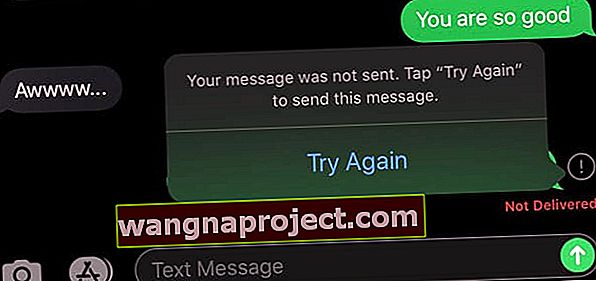
- Mesaj sorunu yaşadığınız her kişi için durulayın ve tekrarlayın
Fotoğrafları veya videoları SMS veya MMS yoluyla Android'e veya iMessage kullanmayan veya kullanamayan insanlara mesaj gönderemiyor musunuz?
- Öncelikle, her iki yapmak SMS olarak gönder ve MMS Mesajlaşma içinde açılıp edilir Ayarlar> Telefon
- Ayarlar> Hücresel'i açın
- Hücresel Veri Seçenekleri'ne dokunun
- Veri Dolaşımının AÇIK olduğundan emin olun
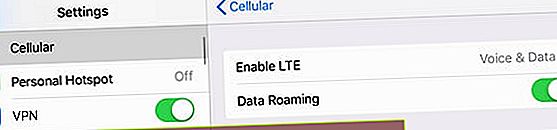
- LTE kullanıcıları için, LTE'yi Etkinleştir'in hem Ses hem de Veri için çalıştığını doğrulayın
- Kapalı olarak değiştir Az Veri Modu
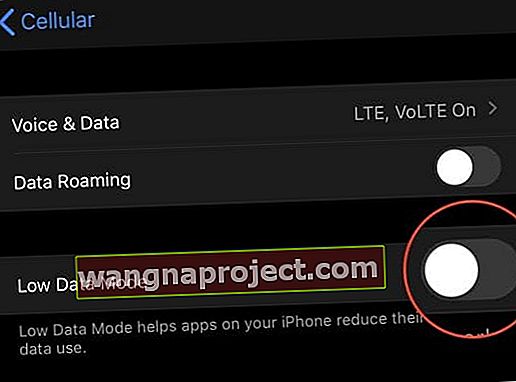
- Telefonunuzu yeniden başlatın
Bu işe yaramazsa, Ayarlar> Genel> Sıfırla> Tüm Ayarları Sıfırla'ya giderek tüm ayarları sıfırlamayı deneyin .
Siri ile Mesajlar çalışmıyor mu?
Bu özellik iOS 13.2 ile birlikte geliyor. Dolayısıyla, bu özelliği şimdi görmüyorsanız, muhtemelen hala test aşamasındadır. İşte bu özellik hakkında bildiklerimizin hızlı bir önizlemesi.
AirPods 2+ ve PowerBeats Pro kullanan kişiler için harika bir özellik, Siri'nin tüm yeni metinlerinizi otomatik olarak size okuyabilmesidir. Ve sadece iMessage'larınızı ve SMS metinlerinizi okumakla kalmaz! Siri'yi desteklenen üçüncü taraf mesajlaşma uygulamalarını da okuyacak şekilde ayarlayabilirsiniz!
Siri, AirPod'larınızdaki veya diğer kulaklıklarınızdaki metinlerinizi ve iMessage'larınızı okumuyorsa, bu ayarın açık olduğundan emin olun.
- Gidin Ayarlar> Bildirimler
- Siri ile Mesajları Seslendir'e dokunun ve açın
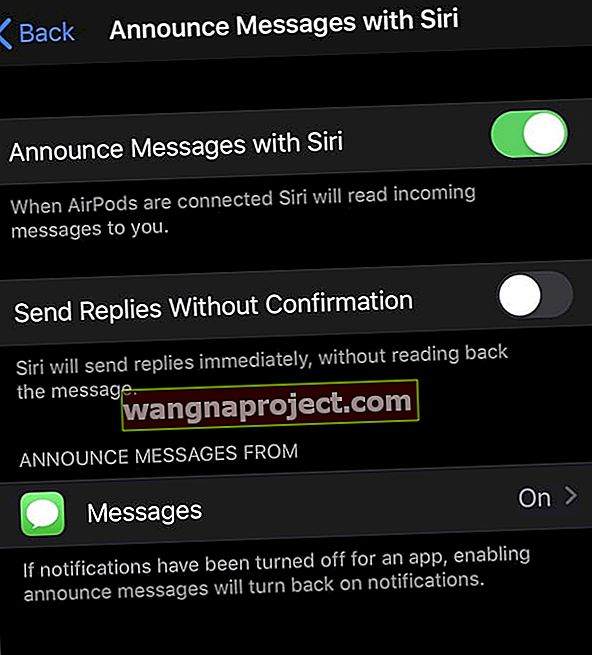
Maalesef şu anda Siri ile Mesajları Duyur, yalnızca Apple'ın H1 yongasına sahip aygıtlarda çalışır. Buna Apple'ın AirPods 2 ve Beats Pro dahildir.
Büyük hayal kırıklığımıza göre, Siri ile Mesajları Duyurun AirPods 1 (ilk nesil) ile çalışmıyor.
Siri ile Mesajları Duyurma hakkında daha fazla bilgi için Siri, AirPods veya Beats'inizde mesajlarınızı duyurmuyor mu? Nasıl düzeltilir.
İMessage ve Mesaj uygulaması ile ilgili sorunlar için ek destek
Özel sorununuz bu makalede ele alınmadıysa, konuya özgü sorunlar için bir dizi ek gönderimiz var. Öyleyse bir göz atın ve sorunun listelenip listelenmediğine bakın. Değilse, yorumlar bölümünde bize bildirin, size yardımcı olmak için elimizden geleni yapacağız!
- iPhone Mesajları Geri Düğmesi Çalışmıyor mu? Nasıl düzeltilir
- İPhone'da Metin veya Mesaj Bildirimi Uyarısı veya Ses Yok mu? Düzeltmeler
- Mesajlar Uygulama Bildirim Rozeti, metinleri okuduktan sonra silinmiyor
- Fotoğrafları Mesajlarda ve iMessage iOS 12+ ile Nasıl Paylaşırsınız?
- İPhone veya iPad'de iMessage Grup Sohbeti Nasıl Kullanılır
- Mac'te iMessage veya FaceTime için Etkinleştirme Sırasında Hata Oluştu?
- İMessage'ı Devre Dışı Bırakmak veya Kaydını Kaldırmak İçin Tam Kılavuz (Ve FaceTime)

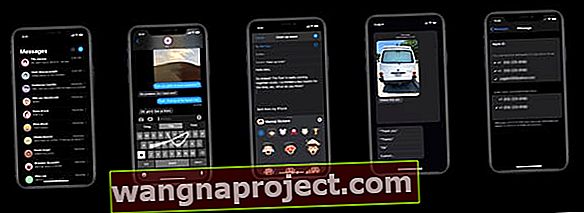
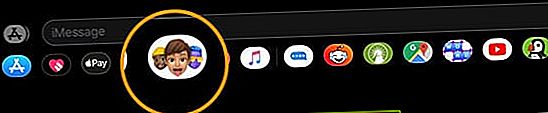
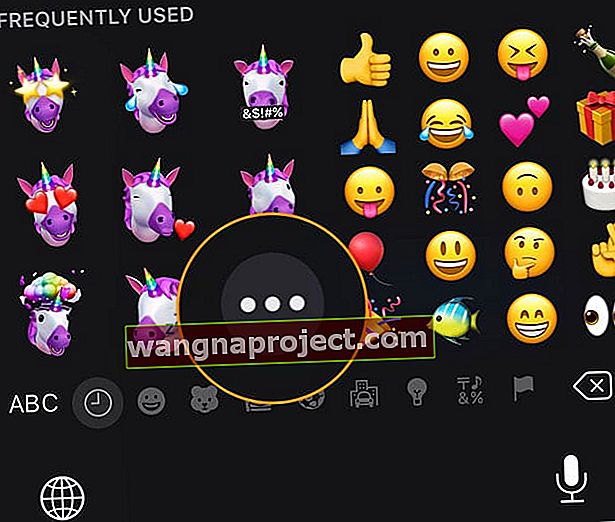
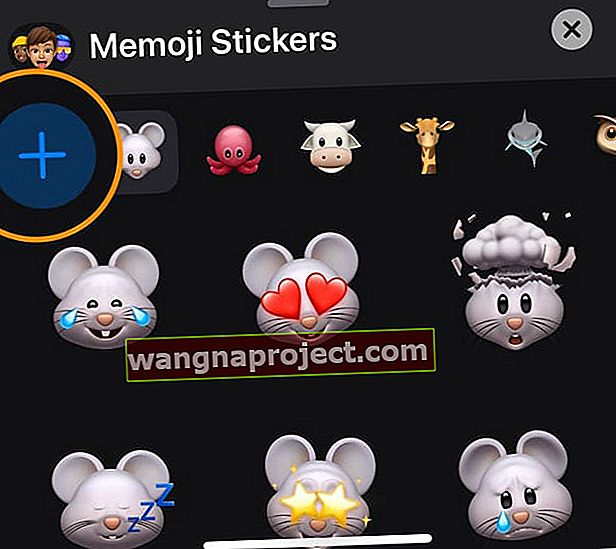
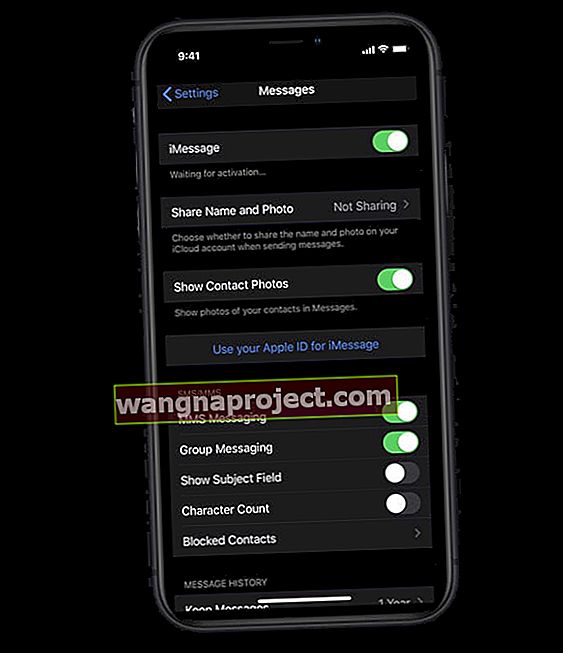

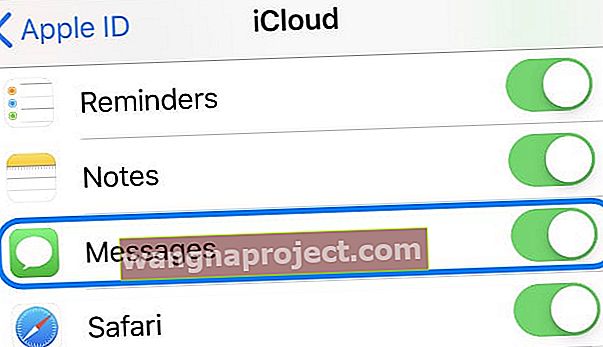 İCloud Ayarlarınızdan Mesajları açın ve kapatın.
İCloud Ayarlarınızdan Mesajları açın ve kapatın.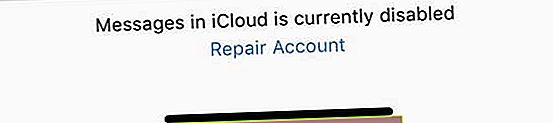
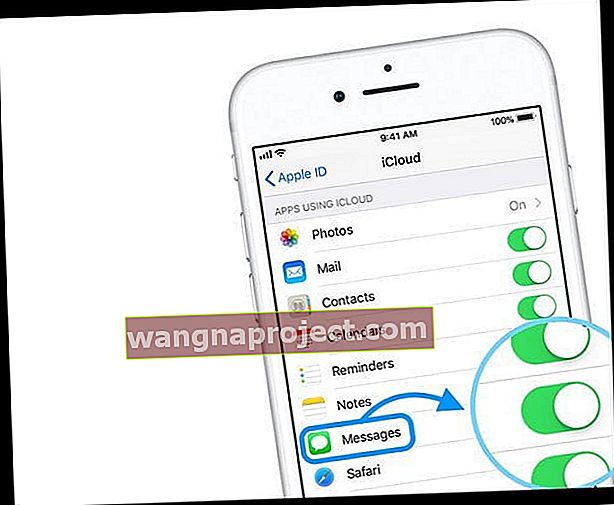



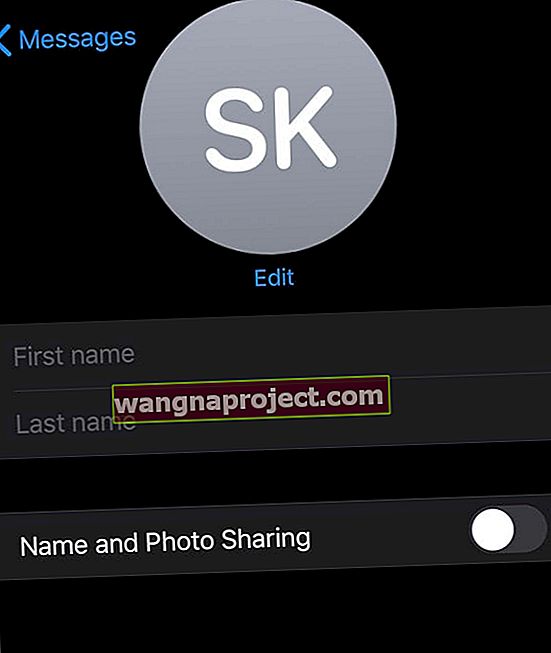
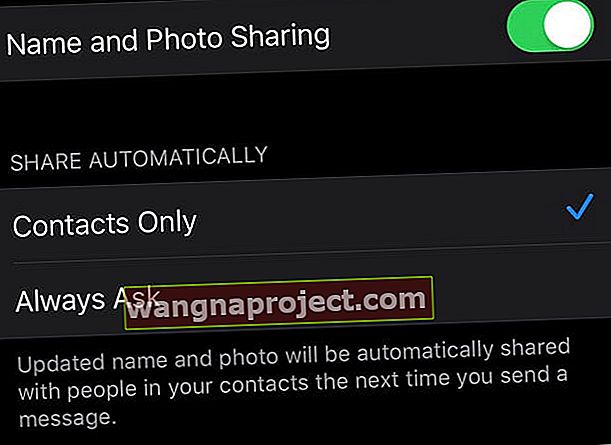
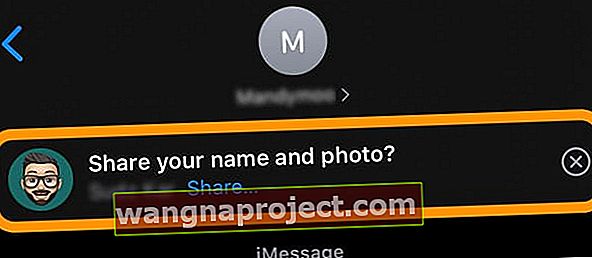
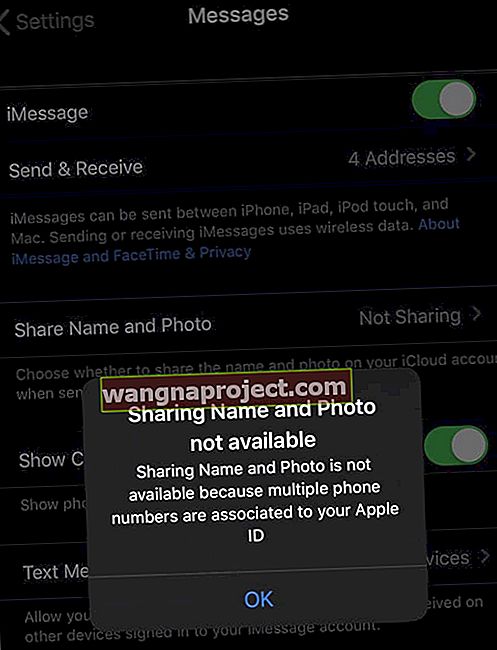
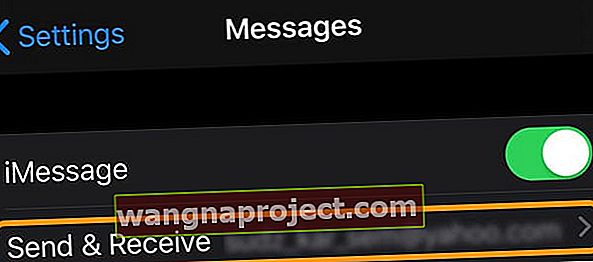
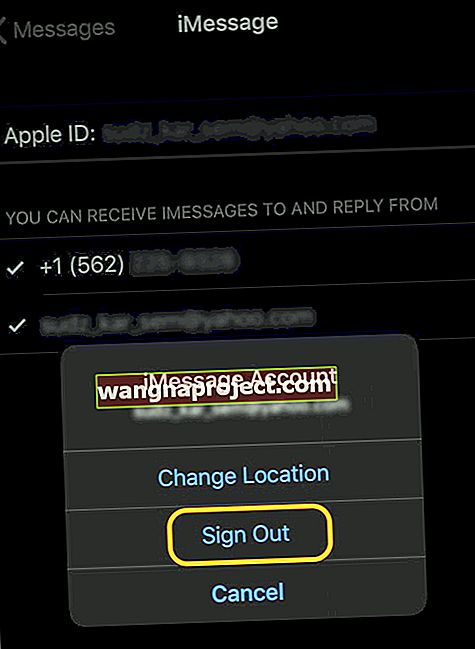
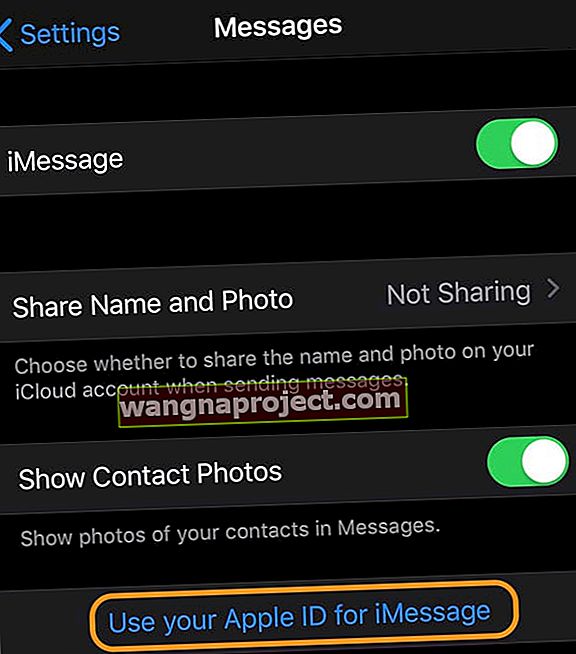
 Apple Kimliğinizden ve iCloud'dan çıkış yapın, ardından aygıtınızı yeniden başlatın ve eşzamanlamayı tekrar deneyin.
Apple Kimliğinizden ve iCloud'dan çıkış yapın, ardından aygıtınızı yeniden başlatın ve eşzamanlamayı tekrar deneyin.
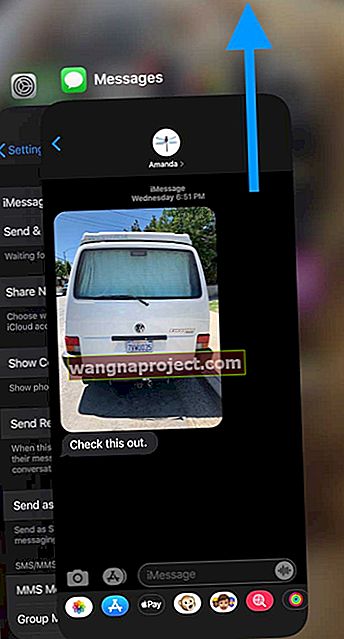
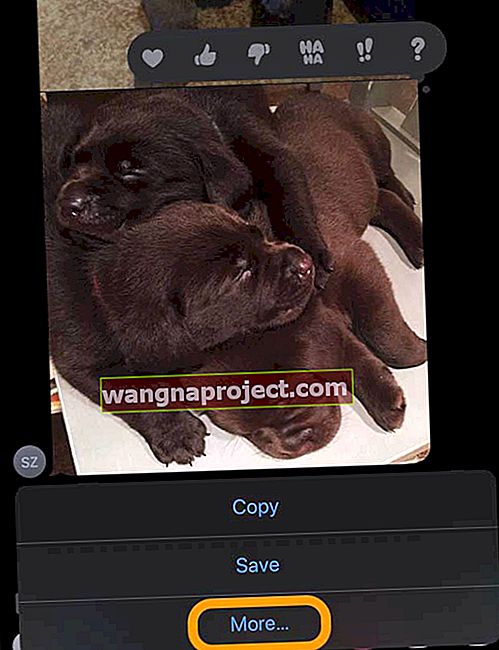
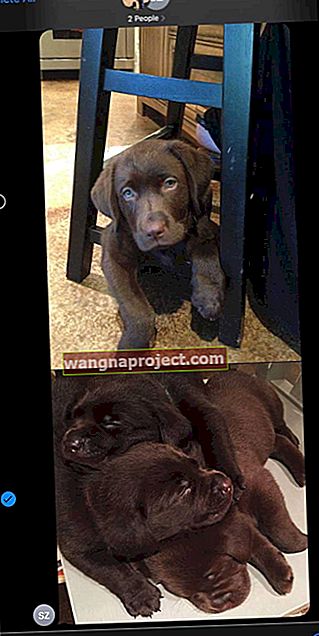
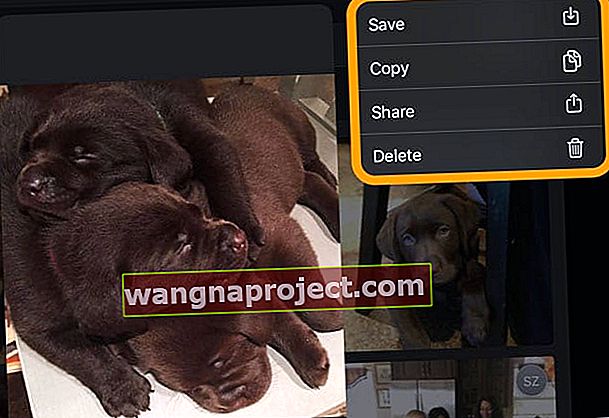
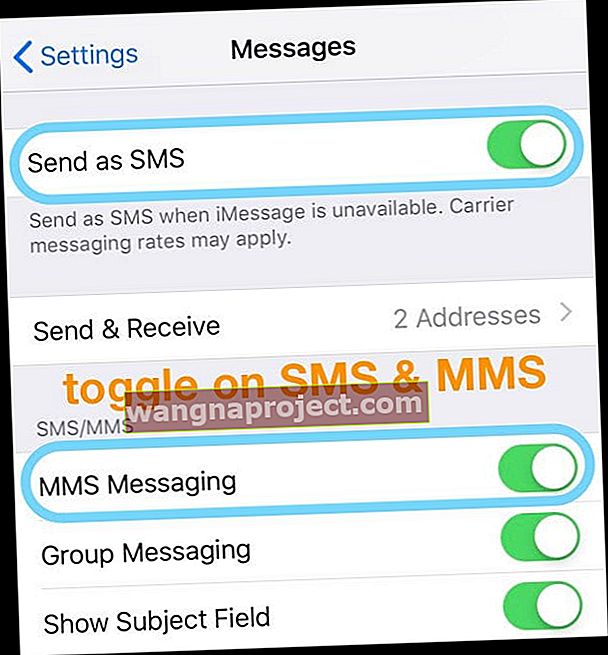
 Tüm Ayarları Sıfırlamayı seçmek, cihazınızdan hiçbir içeriği silmemelidir.
Tüm Ayarları Sıfırlamayı seçmek, cihazınızdan hiçbir içeriği silmemelidir.