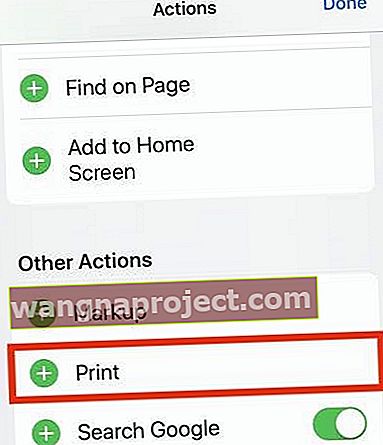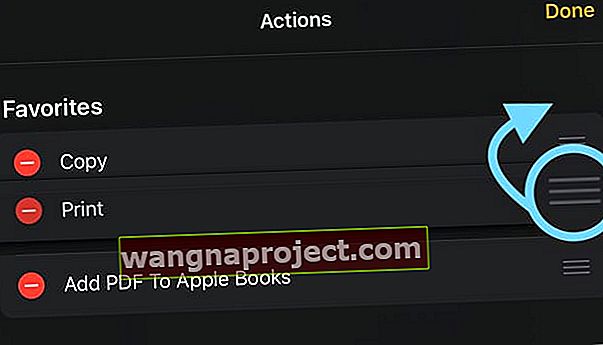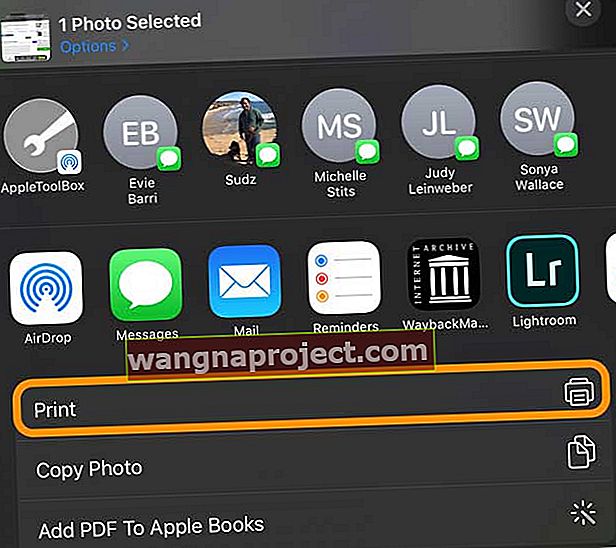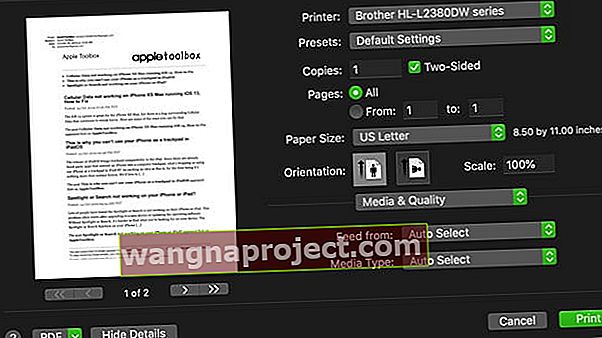İPadOS veya iOS 13'e yükselttikten sonra, Yazdır seçeneğinin eskiden olduğu yerde olmadığını fark edebilirsiniz. Endişelenmeyin, Apple bunu tamamen kaldırmadı, ancak kesinlikle bir zamanlar olduğu kadar açık değil.
Okurlarımızın çoğu, iOS 13 veya iPadOS'a güncelledikten sonra, iPhone veya iPad'deki uygulamaların hiçbirinde 'Yazdır' işlevini bulamadıkları için iPhone veya iPad'lerinden yazdıramadıklarından şikayet etti.
AirPrint yazıcınızı tetikleyen Yazdırma işlevi, iOS 13 ve iPadOS'ta mevcuttur, ancak konum biraz değişmiştir. Yazdır seçeneğini yine de Paylaşım Sayfanızın içinde bulacaksınız, ancak kullandığınız uygulamaya bağlı olarak hareket eder.
İOS13 + ve iPadOS ile, baskı seçeneği fotoğraflar, e-postalar ve hatta e-posta ekleri için farklı yerlerde bile.
Bu makalede, iOS 13 ve iPadOS'ta fotoğraflar, e-postalar, e-posta ekleri ve Safari ve diğer Apple uygulamalarından nasıl yazdırılacağını tam olarak adım adım açıklıyoruz.
İOS 13+ ve iPadOS kullanarak iPhone, iPad veya iPod'unuzdan yazdırmak için bu hızlı ipuçlarını izleyin.
- Paylaş Düğmesine , Diğer Düğmesine (…) veya Yanıt Düğmesine dokunun , ardından eylemler listesinden Yazdır öğesini seçin.
- Yazdır seçeneğini görmüyorsanız, bulmak için yukarı veya aşağı kaydırın - uygulama satırlarında yana doğru kaydırmayın. İşlemler listesini görmek için paylaşım sayfasını aşağı kaydırın
- Uygulamanızda baskı işlevini mi buluyorsunuz? Bunun yerine Dosyalar uygulamasını kullanmayı deneyin
- İPhone, iPad veya iPod'unuzun ve yazıcınızın aynı WiFi ağını kullandığından emin olun
İPadOS ve iOS 13'te Yazdır seçeneği nerede?
İOS 12 ve önceki sürümlerde, uygulamalarınızın herhangi birinde Yazdır seçeneğini bulmak kolaydı. Üzerinde bir ok bulunan bir kareye benzeyen Paylaş düğmesine dokunun ve büyük bir yazıcı simgesini ortaya çıkarmak için ikinci seçenek satırı boyunca kaydırın.
Peki, iPadOS veya iOS 13'te yazdırmak istiyorsanız, Paylaşım Sayfası'nın değişmesi dışında, işler aslında aynıdır.
Şimdi, Paylaşım Sayfasındaki ikinci satır, görüntülemekte olduğunuz dosya veya fotoğrafla kullanmak isteyebileceğiniz uygulamalar için ayrılmıştır. Yazdırmak için ilk iki satırın altındaki eylemler listesine bakmanız gerekir. Aşağı kaydırın ve genellikle bu listenin hemen altında Yazdır seçeneğini bulacaksınız.
 Yazdır seçeneği listenin en altındadır.
Yazdır seçeneği listenin en altındadır.
Paylaşım sayfanızda Yazdır simgesini bulamıyor musunuz?
İOS 13 ve iPadOS güncellemesinden bu yana, artık uygulamalarınızın paylaşım sayfasının ilk iki satırında yazdırma simgesini bulamazsınız. İOS 13+ ve iPadOS'ta BASKI SİMGESİ yoktur.
Bunun nedeni, Apple'ın yazdırma işlevini simge sıralarının altında bulunan eylemler listesine taşımasıdır.
Herhangi bir Baskı seçeneği yok mu? Önce Dosyalar uygulamasında paylaşın
Başlangıçta Paylaş sayfası simgesine dokunduysanız ve ardından 'Diğer'e dokunduysanız ve Yazdır özelliğini bir simge olarak veya eylemler listesinde bulamadığınızı fark ederseniz, önce dosyayı Dosyalar uygulamasıyla paylaşmayı deneyin. Ardından Dosyalar uygulamasından yazdırın.
Fotoğraflar, e-postalar veya ekler için iOS 13'te Yazdır seçeneğini bulamıyor musunuz?
İPadOS ve iOS 13'te fotoğraflar nasıl yazdırılır
- Fotoğraflar uygulamasından yazdırmak istediğiniz fotoğrafı açın.
- Ok yukarıyı gösteren bir kareye benzeyen Paylaş düğmesine dokunun .

- Aşağı kaydırarak daha fazla eylemi açığa çıkarmak için Paylaşım Sayfasında yukarı kaydırın.
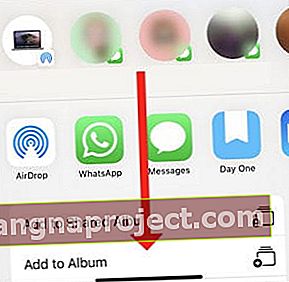 Aşağı kaydır.
Aşağı kaydır. - Listenin altından Yazdır'a dokunun .
- Uyumlu bir yazıcınız olduğunda, Yazdır ekranı belirir.
- Yazıcıyı ve kopya sayısını seçin, ardından Yazdır'a dokunun .
İPadOS ve iOS 13'te e-postalar nasıl yazdırılır
- Posta uygulamasını açın ve yazdırmak istediğiniz e-postayı bulun.
- Yanıtla düğmesine dokunun .

- Aşağı kaydırarak daha fazla eylemi ortaya çıkarmak için Yanıt seçeneklerinde yukarı kaydırın.
- Listenin altından Yazdır'a dokunun .
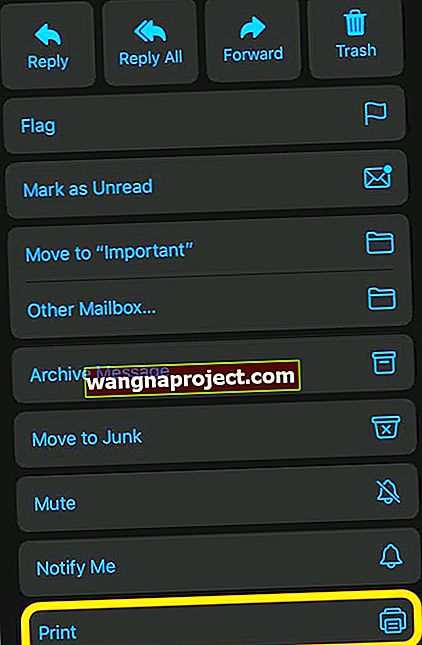
- Uyumlu bir yazıcınız olduğunda, Yazdır ekranı belirir.
- Yazıcıyı ve kopya sayısını seçin, ardından Yazdır'a dokunun .
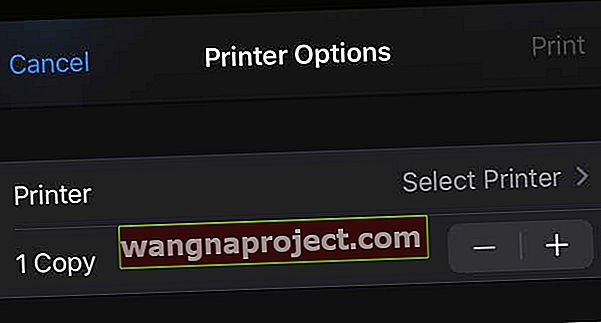
İPadOS ve iOS'ta Dosyalar uygulamasından e-posta ekleri ve dosyaları nasıl yazdırılır 13
- Posta veya Dosyalar uygulamasından ekinizi veya dosyanızı bulun.
- Hızlı işlem menüsünü görüntülemek için eke dokunun ve basılı tutun.
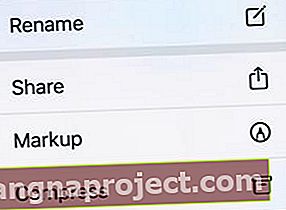
- Listeden Paylaş'a dokunun ve daha fazla seçeneği görmek için yukarı kaydırın.
- Paylaşım seçeneklerinden Yazdır'ı seçin .
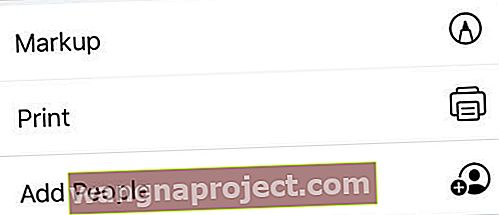
- Uyumlu bir yazıcınız olduğunda, Yazdır ekranı belirir.
- Yazıcıyı ve kopya sayısını seçin, ardından Yazdır'a dokunun .
İPhone'unuzdaki Safari ve diğer Apple uygulamalarından iOS 13'te (ve iPadOS ile iPad'inizden) nasıl yazdırılır
Bu talimatta, örnek olarak 'Safari'yi kullanıyoruz, ancak aynısı Notlar, Hatırlatıcılar ve benzeri diğer Apple uygulamaları için de geçerlidir.
- Uygulamadaki 'Paylaş' simgesine dokunun .
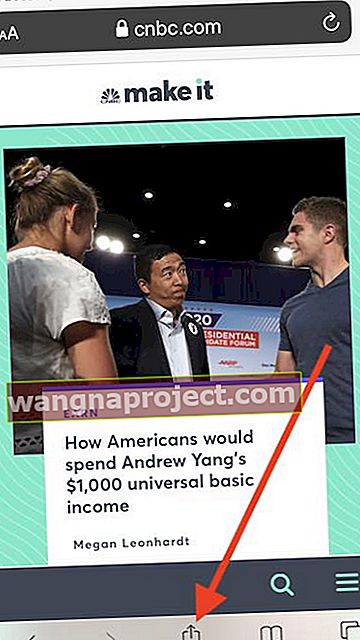
- Ardından, ekranın altından yukarı kaydırın
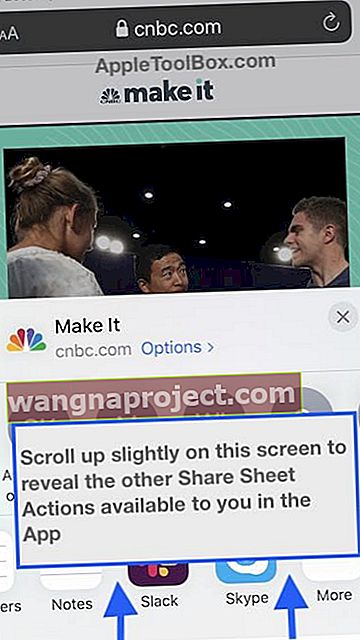
- Artık ' Yazdır ' özelliğini buluyorsunuz
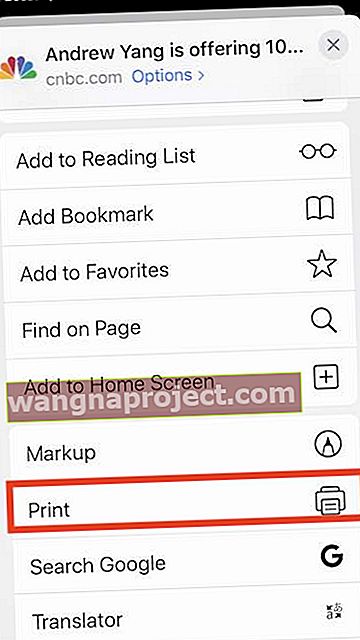
- Uyumlu bir yazıcınız olduğunda, Yazdır ekranı belirir.
- Yazıcı ve kopya sayısını seçin, sonra dokunun Print için AirPrint
AirPrint özellikli bir yazıcınız yoksa, AirPrint olmadan nasıl yazdırılacağına ilişkin talimatlar için bu makaleye bakın.
İPadOS ve iOS 13'te Yazdır seçeneğini nasıl taşırım?
İlk etapta Yazdır seçeneği hiç taşınmasaydı daha kolay olmaz mıydı? Paylaşım Sayfasındaki o ikinci satırda yine büyük bir yazıcı simgesi olması harika olurdu.
Ne yazık ki, iPadOS veya iOS 13'te bu mümkün değildir. Ancak, Posta dışındaki her uygulama için Yazdır seçeneğini eylemler listenizin en üstüne taşıyabilirsiniz.
Yazdır eylemini Paylaşım Sayfası favorilerinize kaydetmenizi şiddetle tavsiye ederiz, böylece ilerlemek için etrafta dolaşmanıza gerek kalmaz.
Yazdır eylemini Paylaşım Sayfanızdaki listenin en üstüne taşıyın!
- Paylaşım Sayfasının en altına gidin ve Eylemleri Düzenle'ye dokunun .
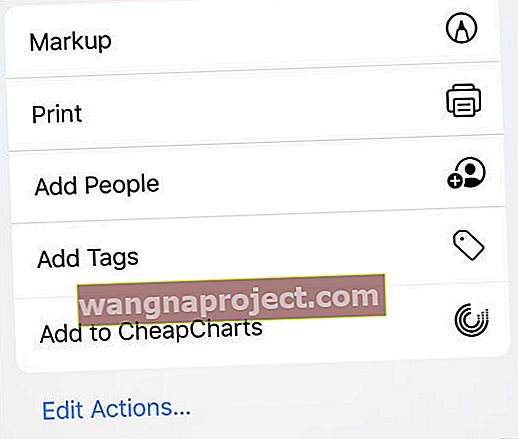 Yazdır seçeneğini taşımak için Eylemleri Düzenle'ye dokunun .
Yazdır seçeneğini taşımak için Eylemleri Düzenle'ye dokunun . - " Diğer İşlemler " bölümüne gidin
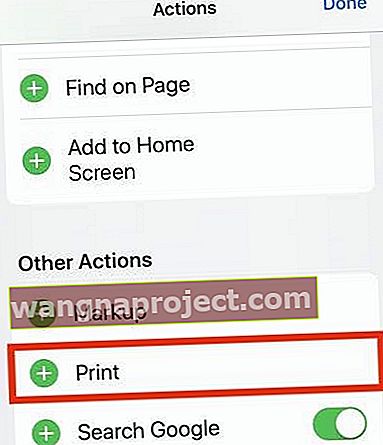
- Sık kullanılanlarınıza eklemek için Yazdır seçeneğinin yanındaki yeşil '+' ekle simgesine dokunun .
- Ardından Yazdır seçeneğinin yanındaki üç satırı tutun ve listenin en üstüne sürükleyin.
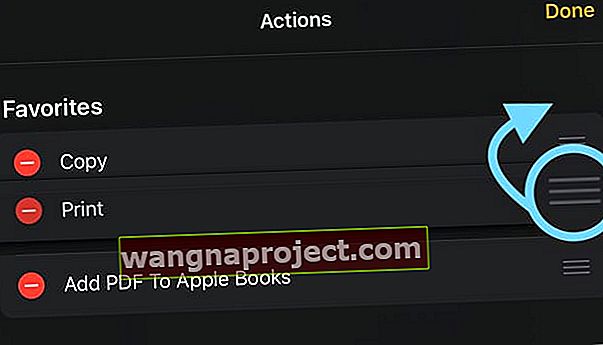
- Ekranın sağ üst köşesindeki ' Bitti'ye dokunun .
- Bu, ' Yazdır' özelliğini Paylaşım Sayfası favorilerinize kaydeder , böylece artık eylemler listesinin en üstünde görünür!
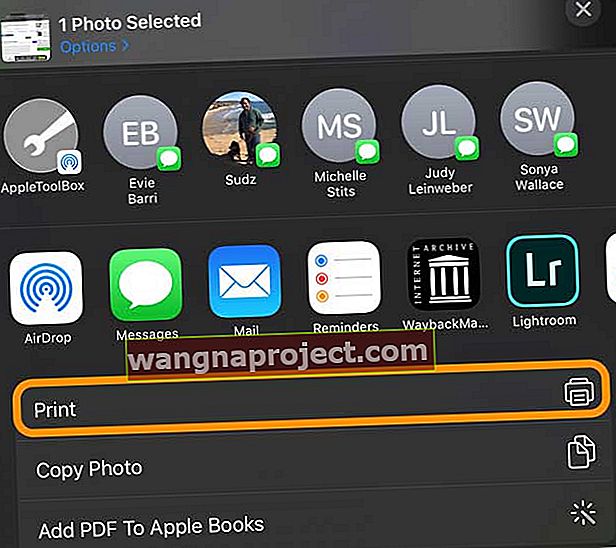
Paylaşım Sayfasında Yazdır seçeneği yoksa ne olur?
Yazdır seçeneğini bulamamanız mümkündür çünkü orada değildir. Bu durumda, musluk Düzenleme İşlemleri sen eğer Hisse Tablosu altındaki görmek ekle Kullanılabilir eylemlere Yazdır seçeneğini.
Bu bir seçenek değilse , dosyanızı Dosyalar Uygulamasıyla paylaşın ve ardından oradan yazdırın.
Hala Yazdır seçeneğini bulamıyor musunuz?
Cihazınızı yeniden başlatmayı deneyin ve iOS / iPadOS'iniz ve App Store'daki uygulamalarınız için mevcut güncellemeleri kontrol edin.
Ardından, yazdıramamaya devam ederseniz, uygulamanın iPadOS ve iOS aygıtlarından yazdırmayla uyumlu olduğundan emin olmak için uygulama üreticisine başvurun.
 İşlemleri Düzenle menüsünden Paylaş Sayfasına Yazdır'ı ekleyin.
İşlemleri Düzenle menüsünden Paylaş Sayfasına Yazdır'ı ekleyin.
Apple'ın AirPrint Tanı Aracını kullanın
İPhone, iPad veya iPod touch'ınızdan bir belgeyi yazdıramıyorsanız veya yazıcınızı bulmakta sorun yaşıyorsanız, Apple'ın AirPrint yardımcısını başlatın. Bu araç, AirPrint yazıcınızı kurmanıza yardımcı olur ve AirPrint özellikli yazıcınızdaki birçok yazdırma sorununu çözer. Yazıcınızın iPhone, iPad veya iPod'unuzla çalışmasını sağlayamıyorsanız, bu sorun giderme aracını deneyin.
Yazıcınızın iPhone, iPad veya iPod'unuzla çalışmasını sağlayamıyorsanız, bu sorun giderme aracını deneyin.
Mevcut herhangi bir yazıcıyla nasıl yazdırılacağını öğrenin
Geleneksel olarak, bir iPhone, iPad veya iPod touch ile çalışmak için bir AirPrint yazıcısına ihtiyacınız vardı. Ancak bu kadar süslü aygıtlarınız yoksa, üçüncü taraf uygulamaları kullanarak yine de yazıcınıza bir şeyler gönderebilirsiniz.
AirPrint uyumlu bir yazıcıya sahip olmayanlar için başka bir seçenek de yazıcınızın üreticisinin uygulamasını indirmektir. Ardından, söz konusu uygulamaya erişmek veya dosyayı Dosyalar uygulamasına veya Dropbox'ınıza kaydetmek için paylaş düğmesine dokunup dokunamayacağınıza bakın ve ardından bunu Dosyalar uygulaması aracılığıyla yazdırın veya Yazıcı uygulamanızla paylaşın.
Yorumlarda nasıl geçtiğinizi bize bildirin!
Daha gelişmiş yazıcı kontrollerine mi ihtiyacınız var? 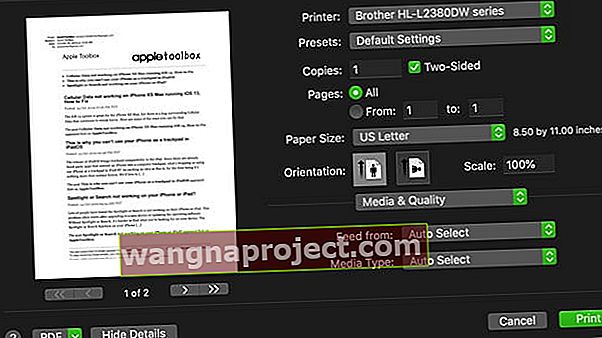
İPhone, iPad ve iPod'lardan yazdırırken yaygın bir şikayet, macOS veya Windows bilgisayarlarınızla aynı tür seçenekleri sunmamalarıdır.
Kaliteyi ve çözünürlüğü değiştirmek, farklı bir kağıt türü veya boyutu kullanmak, çift taraflı yazdırma eklemek ve diğer gelişmiş yazdırma özellikleri gibi şeylerden bahsediyoruz.
Ne yazık ki, iOS / iPadOS yazıcı işlevi gerçekten basit. Yazıcınızın üreticisinin uygulaması, bu gelişmiş özelliklerin bazılarına erişmenize izin verebilir, ancak genellikle hepsine değil.
HP, Canon, Brother ve çoğu yazıcı üreticisi, App Store'da kendi iOS / iPadOS uygulamalarını sunar. Öyleyse bunlara bir göz atın ve istediğiniz özellikleri sunup sunmadıklarına bakın.
Apple'ın ilerideki sürümlerde iPhone, iPad veya iPod'unuzdan yazdırmak için daha fazla seçenek sunduğunu görmek isterseniz, kullanıcı geri bildiriminizi göndermeyi düşünün.
Sarmak
Bu makale ile iPhone'unuzdaki yazdırma özelliğini bulup kullanabileceğinizi umuyoruz. Popüler "Karanlık mod" dışında iOS 13 ve iPadOS'ta keyif aldığınız diğer özelliklerden bazıları nelerdir?
İOS 13 veya iPadOS ile ilgili belirli sorularınız varsa yorumlarda bize bildirin.


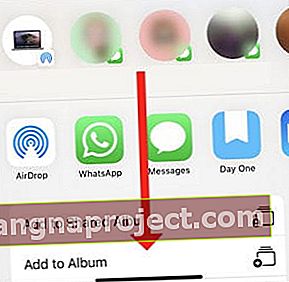 Aşağı kaydır.
Aşağı kaydır.
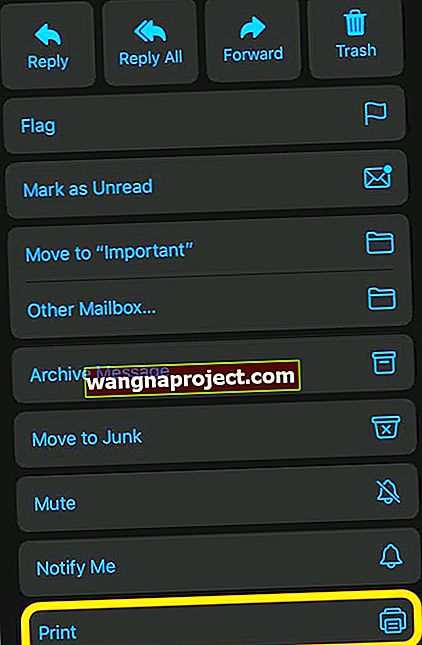
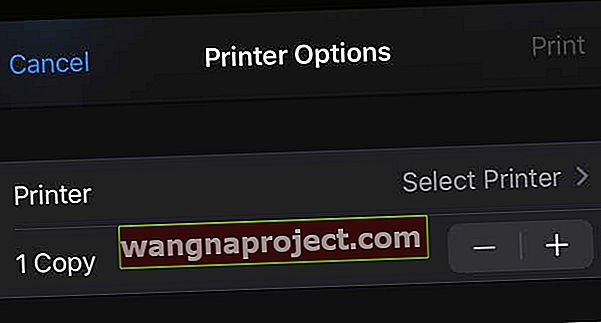
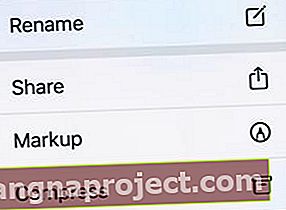
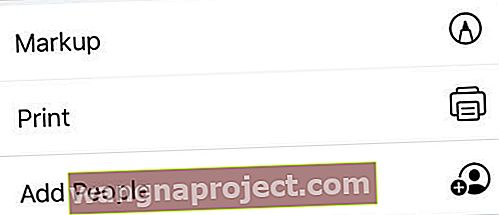
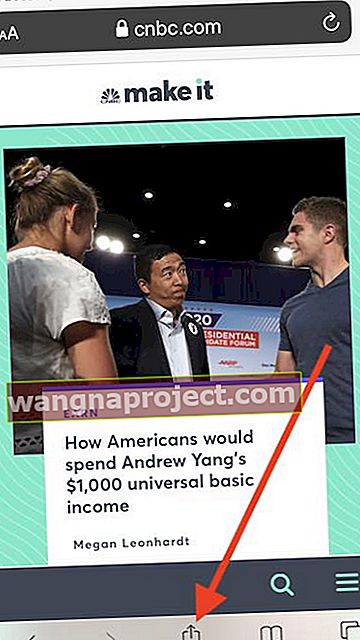
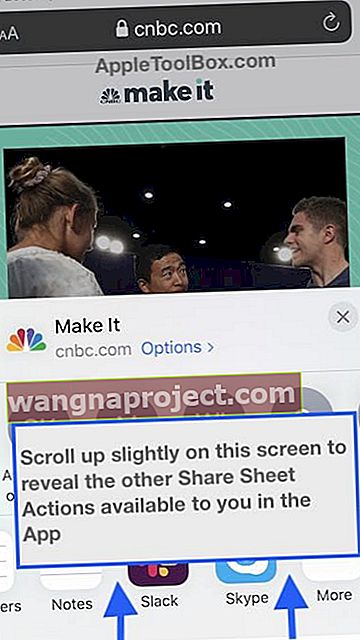
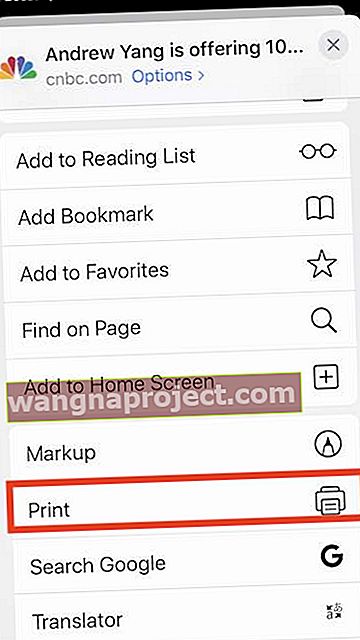
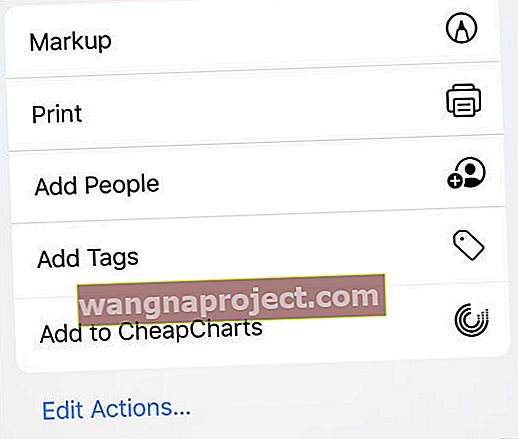 Yazdır seçeneğini taşımak için Eylemleri Düzenle'ye dokunun .
Yazdır seçeneğini taşımak için Eylemleri Düzenle'ye dokunun .