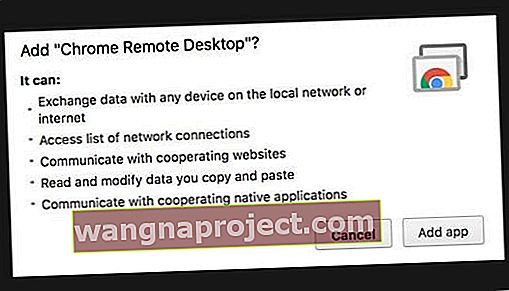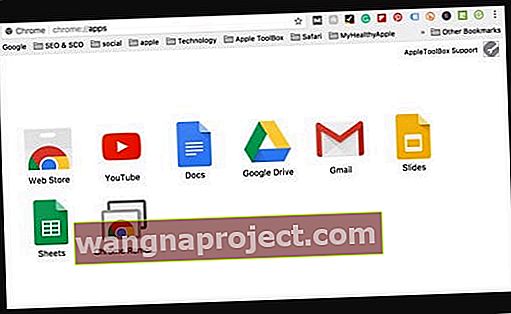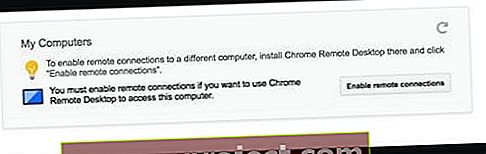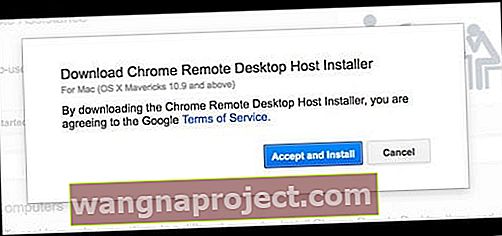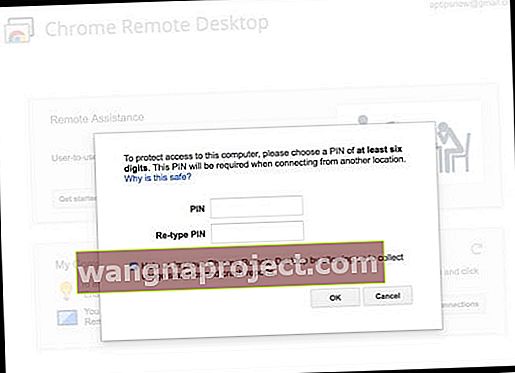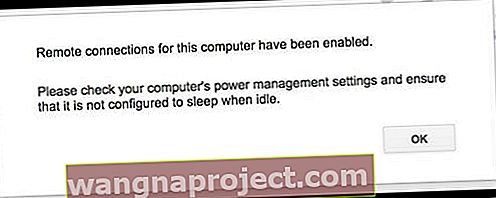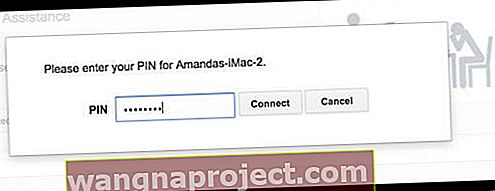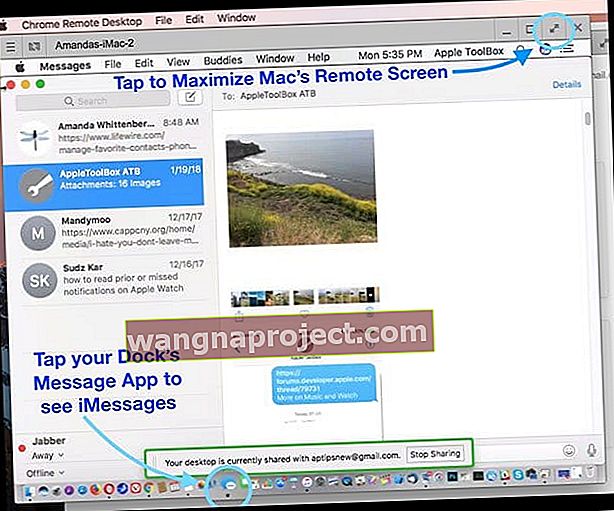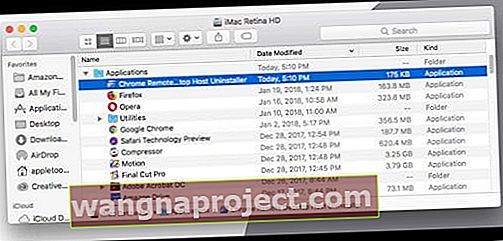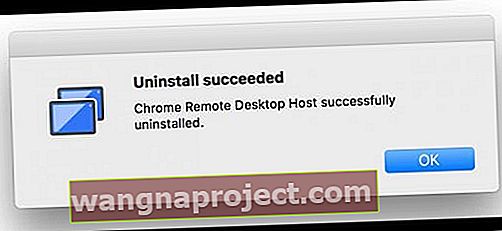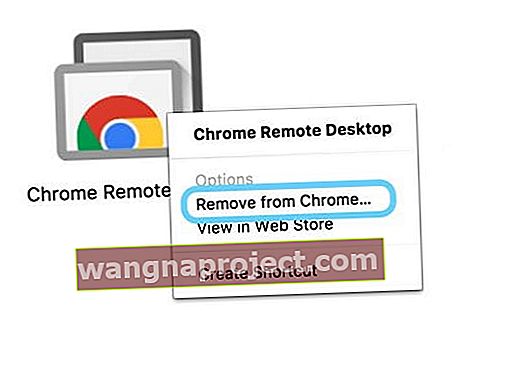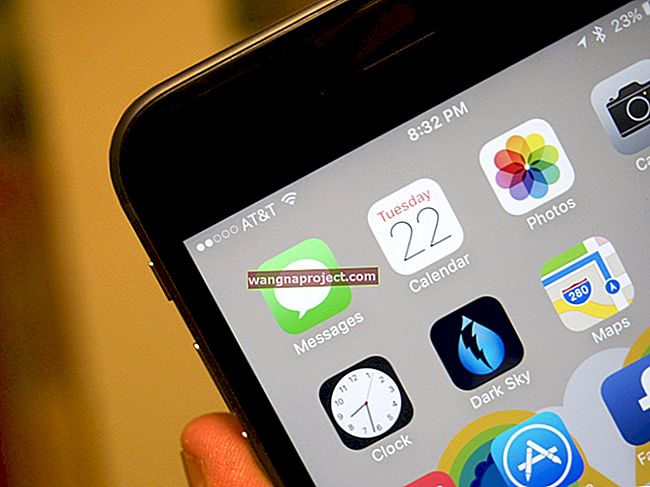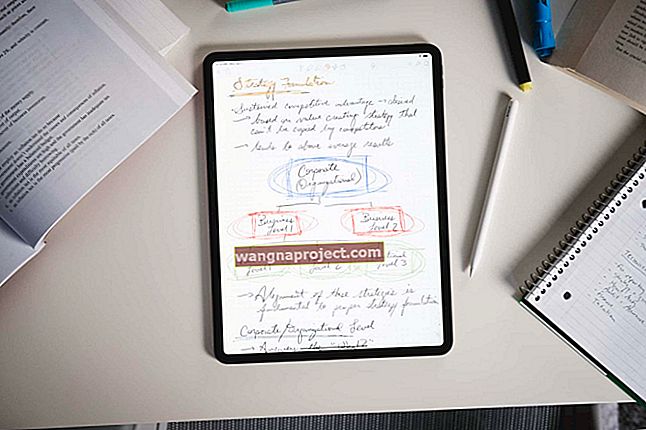İMessage'daki yeni güncellemelerle, birçok iPhone ve diğer iDevice kullanıcısı, kişisel veya iş yeri bilgisayarlarında iMessage'a erişmek istiyor, bu nedenle arkadaşlarınızla ve ailenizle sohbet etmek evde ve işte her tür cihazda devam ediyor.
Çoğumuz iFolk'ların Apple bilgisayarları var, bu yüzden iMessage'a ayak uydurmak gerçekten çok kolay. Ancak evde ve özellikle iş yerinde Windows PC kullanan pek azımız var. Peki iMessage'ın TÜM makinelerimizde konuşmasını nasıl sağlarız
- Mac'inize Chrome'un Uzak Masaüstü Uzantısını yükleyin ve iMessage'ları tüm bilgisayarlarla Chrome ve internet üzerinden paylaşın
- Jailbreak'li iPhone'lar için Remote Messages Uygulamasını kullanın
Tarayıcı Tabanlı iMessage Hakkında Ne Var?
Apple'ın iMessage için çevrimiçi tarayıcı tabanlı bir hizmete sahip olacağını düşünürsünüz, bu nedenle nerede olursak olalım kontrol etmek kolaydır. Ancak ne yazık ki, şu anda iMessage'ları çevrimiçi almak için bir hizmet yok!
Geleneksel düşünce, Apple'ın hizmetlerini kendi iDevices ve Mac bilgisayarlarıyla sınırlı tutmak istemesidir. Bu, milyonlarca kişiyi, hatta belki de milyarlarcasını karanlıkta bırakıyor, işte olduğumuzda veya evdeki Windows PC'mizi kullanırken iMessage'a erişemiyoruz.
Bu nispeten basit adımları takip etmek, iPhone, iPad, iPod touch, Mac ve hatta kendi Windows PC'nizde en önemli kişilerle iletişim halinde kalmanızı her zamankinden daha kolay hale getirir.
Yani daha fazla uzatmadan, işte nasıl yapıyoruz.
Neye ihtiyacın var
Öncelikle, telefonunuzu jailbreak yapmak istemediğiniz sürece en az bir Mac'e (iş, ev, okul veya diğer) ihtiyacınız olacak.
Mac Kişisel Bilgisayar Kullanıcıları için Hızlı Bir Kelime
Apple, 2012'de Mountain Lion'da (10.8.) İMessage'ı bir hazır uygulama olarak piyasaya sürdü. Bu işletim sisteminden itibaren, Mac'in Mesajlar uygulaması, iPhone, iPad ve iPod touch'ınızda kaldığınız yerden bilgisayarınızdaki konuşmaları almanızı sağlar. Mac için Mesajlar tamamen ücretsizdir ve iOS, OS X ve macOS cihazlarında iMessage'ı etkinleştirmiş olan herkesle çalışır.
Mac bilgisayarınızda iMessage almak için
Öncelikle, uygulamanın makinenizde olduğunu doğrulayın. Spotlight Aramasında veya Uygulamalar klasörünüzde "Mesajlar" ı arayın. Mesajlar kurulu değilse, OS Mountain Lion (10.8) veya üstünü çalıştırdığınızı doğrulayın. Değilse, Mac bilgisayarınızın izin verdiği en son işletim sistemini indirin.
İşletim sisteminizin güncel olduğunu ve hala Mesajlarınız olmadığını varsayarsak, Mac App Store'u ziyaret edin ve oradan Mesajlar uygulamasını indirin.
Mesajlar bilgisayarınıza yüklendiğinde, uygulamayı açın ve Apple Kimliğiniz ve parolanızla oturum açın. Mesajlar yalnızca Apple Kimliğiniz ve parolanızla çalışır, bu nedenle iPhone'lar, iDevices ve bilgisayarlar dahil herhangi bir cihazda iMessage'ı kullanmak için bir hesabınızın olması gerekir.
Apple Kimliğiniz yoksa, kendinizinkini oluşturmak için bu bağlantıya bakın. Her Apple Kimliğinin ücretsiz 5 GB iCloud depolama alanıyla birlikte geldiğini unutmayın.
Apple Kimliğiniz ve parolanızla giriş yaptıktan sonra, Mesajlar, söz konusu Apple Kimliği ile kullanılan önceki görüşmeleri otomatik olarak indirir ve eşitler. Böylece kaldığınız yerden devam edersiniz ve bu yeni konuşma, aynı Apple Kimliği ile ilişkili tüm iDevices ve bilgisayarlarınızla senkronize olur.
Süreklilik adlı özelliği kullanarak Mac'inizle SMS metinleri bile gönderebilirsiniz!
Mesajlar kurulduktan sonra, İnternet üzerinden metin mesajları, sesli mesajlar, resimler ve videolar göndermekte özgürsünüz.
Birden çok Apple Kimliği ve iMessage ne olacak?
Birden hesaplarına giriş edemez seferde . Mesajlar ve iMessage ile birden fazla Apple Kimliği kullanabilirsiniz. Ancak, farklı bir Apple Kimliği kullanmak istediğiniz her seferinde bu Apple Kimlikleri ve parolaları arasında manuel olarak geçiş yapmanız gerekir.
Windows PC'nizle iMessage'a ve Mesajlara Nasıl Erişilir
Mac'e Uzaktan Erişim Yoluyla iMessage
PC'nizde iMessage almak için bir geçici çözüm, Chrome'un harika Uzak Masaüstü özelliğini kullanmaktır. Bunu devam ettirmek için, işleri kurmak için bir Mac bilgisayara ihtiyacınız var. Chrome Remote Desktop'ın sağladığı şey, Windows PC'nizi Mac bilgisayarınıza uzaktan bağlayarak iMessage'lara erişimdir.
En büyük dezavantajı, iMessage'lara yalnızca Mac bilgisayar açıkken (uykuda değilken) ve internete bağlıyken erişebilmenizdir. Ve Apple Kimliğinize ihtiyacınız var.
Chrome Remote Desktop ile tüm bağlantılar tamamen güvenlidir. Diğer bilgisayarlara erişin veya hatta başka bir kullanıcının bilgisayarınıza İnternet üzerinden güvenli bir şekilde erişmesine izin verin. Her şey Chrome tarayıcısı ile yapılır.
Chrome Uzaktan Masaüstü'nü Kullanma
# 1: Chrome Uzaktan Masaüstü'nü Kurun
- Chrome Tarayıcıda Google'da oturum açın (veya yeni bir Google hesabı oluşturun)
- Chrome Uzaktan Masaüstü Uygulamasını Chrome App Store'dan indirin (TARAYICINIZ OLARAK CHROME KULLANMALIDIR!)
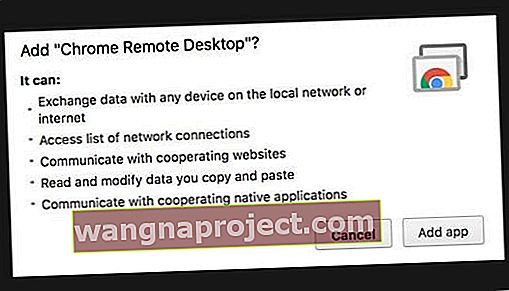
- Chrome'a Uygulama Ekle'yi seçin
- İlk kez kurulum yapıyorsanız, yetkilendirme isteyen bir mesaj görebilirsiniz. Bu mesajı görürseniz Devam'ı tıklayın:

- İlk kez kurulum yapıyorsanız, yetkilendirme isteyen bir mesaj görebilirsiniz. Bu mesajı görürseniz Devam'ı tıklayın:
- Chrome Uzaktan Masaüstü Uygulaması, chrome: // apps listenizde görünür
- Uygulamaya tıklayın
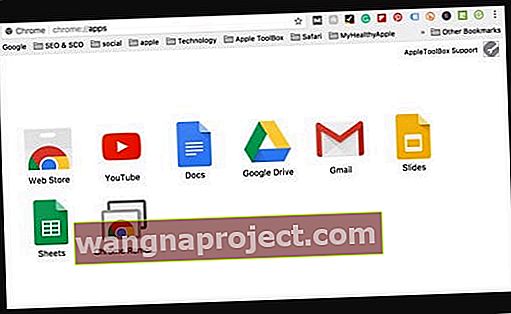
- Uygulamaya tıklayın
- Açılır pencerede Bilgisayarlarım altında Başlayın'a dokunun.
- Uzak bağlantıları etkinleştir'i seçin
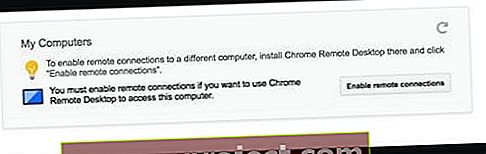
- Chrome'un uzak ana bilgisayar yükleyicisini indirmek için ekrandaki talimatları izleyin.
- Uzak bağlantıları etkinleştir'i seçin
- Chrome Uzaktan Masaüstü Ana Bilgisayar Yükleyiciyi İndirin bölümünde, Kabul Et ve Yüklemeyi seçin
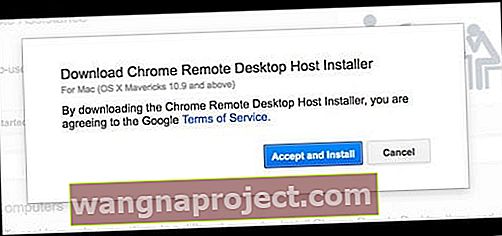
- Chromremotesektop dosyasını masaüstünüze, indirilenler klasörünüze veya tercih ettiğiniz hedefe kaydedin
- Dosya indirildikten sonra açın
- Chrome Uzaktan Masaüstü Ana Bilgisayar paketini çift tıklayın
- Yüklemek için ekrandaki talimatları izleyin.
- Sorulduğunda yönetici şifrenizi girin
- Başarılı bir kurulumdan sonra, Chrome Uzaktan Masaüstü Uygulamasını tekrar açın
- Uzaktan bağlantıları etkinleştir'e dokunun
- En az 6 basamaklı yeni bir PIN oluşturun
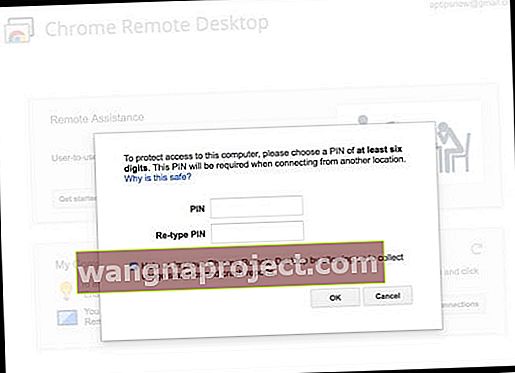
- Başka bir bilgisayardan bağlanmak için bu PIN'e ihtiyacınız olacak
- Hatırlayacağınız veya not alacağınız bir şey seçin ve güvende tutun
- Sorulursa Mac'inizin yönetici şifresini girin
- Başarılı olursa, uzaktan bağlantının etkinleştirildiğini bildiren bir mesaj görünür
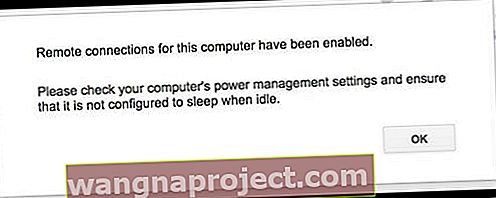
- Mac'inize uzaktan erişirken, erişim sağlamak için AÇIK olduğundan, internete bağlı olduğundan ve boştayken uyku moduna ayarlanmadığından emin olun.
# 2: Chrome Uzaktan Masaüstü'nü Başka Bir Bilgisayarda Kullanın
- Mac'inize başka bir bilgisayardan erişmek için Chrome'u açın ve Chrome Uzaktan Masaüstü'nü kurarken kullandığınız aynı Google kimliğini kullanarak oturum açın.
- Uygulamayı bulmak için Chrome Uzaktan Masaüstü Uygulamasını açın veya adres çubuğuna chrome: // apps yazın
- Bilgisayarlarım altında Mac'inizi arayın
- Bağlantı kurmak için çift tıklayın
- Başlarken'i görüyorsanız, önce buna tıklayın, ardından uzak bilgisayarın adına çift tıklayın
- PIN kodunuzu yazın ve Bağlan'a dokunun
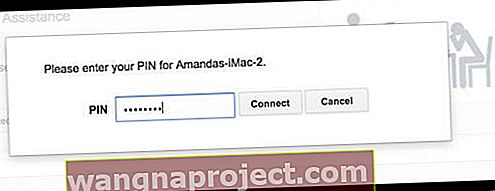
- Bağlantı kurulduğunda Mac'inizin Masaüstünü görürsünüz
- Mac'inizin Masaüstünü daha iyi görmek için pencerenizi tam ekrana büyütün
- İMessage'larınızı kontrol etmek için, Mac'in Dock'undaki (varsa) Mesaj Uygulamasına dokunun veya Mesajlar Uygulamasını bulmak için Başlatma Çubuğu'na dokunun.
- İMessage'larınız Chrome'da ekranda görünmelidir
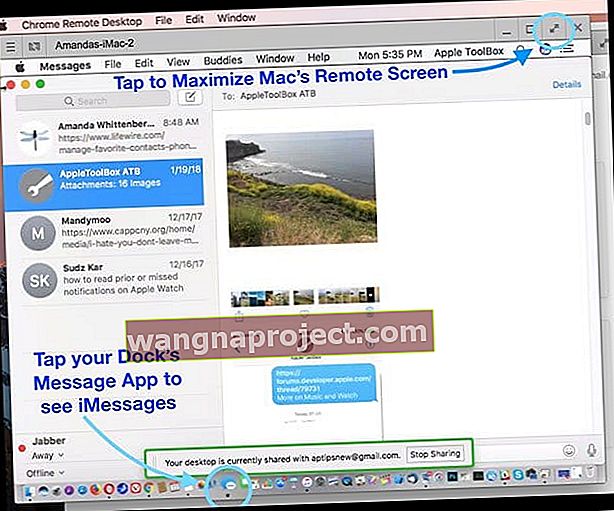
- Mac'inizle olan bağlantınızı sona erdirmek için, paylaşılan ekranınızın altında bulunan Paylaşımı Durdur düğmesine dokunun.
- Bir oturumu yanlışlıkla sonlandırırsanız, Yeniden Bağlan'ı seçin (PIN'inizi tekrar girin)
Chrome Uzaktan Masaüstü'nü Mac'inizden kaldırın
- Önce, Chrome Uzaktan Masaüstü Ana Bilgisayar uygulamasını kaldırın
- Mac'inizin Uygulama klasöründe, Chrome Uzaktan Masaüstü Ana Bilgisayar Kaldırıcı uygulamasını bulun
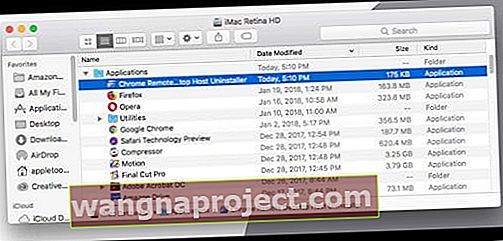
- Kaldırıcıyı başlatın ve Kaldır'ı tıklayın.
- Sorulursa Mac'inizin yönetici şifresini girin
- Başarılı olursa, kaldırma işlemini onaylayan bir mesaj görünür
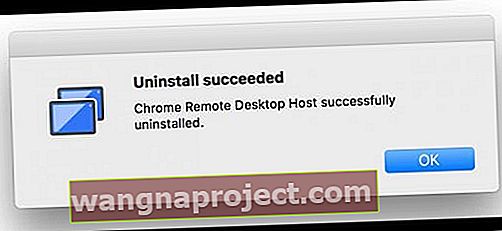
- Mac'inizin Uygulama klasöründe, Chrome Uzaktan Masaüstü Ana Bilgisayar Kaldırıcı uygulamasını bulun
- Ardından, Chrome Uzaktan Masaüstü uygulamasını Google hesabınızdan kaldırın
- Mac'inizde Chrome'u açın
- Chrome Uzaktan Masaüstü uygulamanızı bulun veya adres çubuğuna chrome: // apps yazın
- Uygulamayı Control tuşuna basarak tıklayın (veya sağ tıklayın) ve Chrome'dan Kaldır'ı seçin
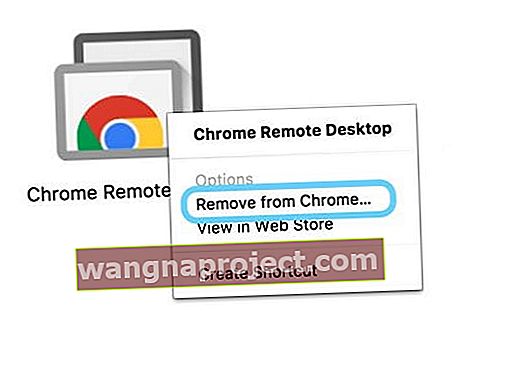
- İletişim kutusunda, Kaldır'ı tıklayın.
Bir hatırlatma olarak, bu yöntemi uygularken bir Mac bilgisayara erişmeniz gerekir. Ve bu Mac'in AÇIK ve internete bağlı olması gerekir. Aksi takdirde; bu ipucu işe yaramayacak.
Chrome Remote Desktop ayrıca tamamen çapraz platformdur, Windows, Mac ve Linux kullanıcılarına uzaktan yardım sağlar ve Windows (XP +) ve Mac (OS X 10.6+) masaüstlerinize istedikleri zaman Chrome tarayıcısından erişim sağlar.
Jailbreak İşlemiyle iMessage'a ve Mesajlara Nasıl Erişilir
Jailbreak nedir?
Şu anda, bir tarayıcıdan iMessage'a erişmenin tek yolu iPhone'unuzu jailbreak yapmaktır. Jailbreaking, temelde gerçek iOS'u daha fazla esneklik sağlayan yeni bir işletim sistemiyle değiştirmektir.
İDevice'inizin görünüşünü ve hissini değiştirirsiniz ve Apple'ın resmi App Store'unda bulunmayan bir dizi özel uygulama, ince ayar ve eklenti seçersiniz.
Jailbreaking, size Android kullanıcılarının alışkın olduğu özelleştirme türünü verir. Ve bu pek çok ince ayar arasında, iMessages'ı internetteki herhangi bir yerden kullanma yeteneği de var. Hatta daha sonra iPhone'unuzu fabrika ayarlarına döndürürsünüz.
Uyarı kelimesi
Çoğu kullanıcının iPhone'larını veya diğer iDevices'larını jailbreak yapmasını TAVSİYE ETMEMEKTEDİR. Jailbreak işlemi, garantinizi ve ek olarak satın alınan AppleCare + 'ı otomatik olarak geçersiz kılar.
Ayrıca, iDevice'inizi "tuğla haline getirme", birçok hatayla karşılaşma ve daha yüksek güvenlik ihlalleri ve yerleştirilmiş kötü amaçlı yazılım riski de vardır.
Yani iPhone'unuzu jailbreak yapmak gerçekten de iPhone'larında ve diğer iDevicesinde çalışırken ve sorun gidermede çok rahat hisseden iFolks için.
Bunun için gidiyor
Hapisten kaçma sıçramasına hazır olan yürekli cesur için de pek çok artı var. Jailbreak yapılmış iPhone'lar, "jailbreak'li" iDevices için Apple'ın App Store'una bir alternatif olan Cydia'ya erişime sahiptir.
Cydia, uygulama mağazasında mevcut değil. Bunun yerine, Pangu, TaiG ve diğerleri gibi bir "jailbreak" aracı kullanılarak iPhone'unuza yüklenir.
Jailbreaking, iPhone'unuzu tamamen beğeninize göre özelleştirmenize ve hatta Apple'ın şu anda yasakladığı uygulamaları indirmenize olanak tanır. Bu jailbreak işlemi, kilit ekranınızı özelleştirme, kendi varsayılan uygulamalarınızı ayarlama, kontrol merkezini özelleştirme, daha eski cihazlar için bile Touch ID veya 3D Touch ekleme ve Kullanıcı Arayüzüne kısayollar ve diğer ayarlamalar oluşturma gibi şeyleri içerir.
Ve elbette, iPhone'unuzu veya diğer iDevice cihazınızı jailbreak yapmak, her tür cihazda iMessage'a erişmenizi sağlar.
İPhone'unuza veya başka bir iDevice cihazınıza nasıl jailbreak yapılır
İPhone'unuzu jailbreak yapmayı düşünmeden önce, mevcut iDevice'inizin yedeklemelerini tercihen en az 2 konumda (bulut tabanlı ve yerel) gerçekleştirdiğinizden emin olun. 2X2 kuralımızı takip ederek yedekleme hakkındaki makalemize göz atın.
Yedeklemelerinizi aldıktan sonra, en iyi uygulama iDevice'inizi iTunes kullanarak geri yüklemektir. İDevice'inizin temiz olması, jailbreak ile daha iyi sonuçlar verir.
Bir sonraki adım, jailbreak yazılımını bilgisayarınıza, Windows'a veya Mac'e indirmektir. Yazılımı çalıştırın ve jailbreak işleminde ilerlemek için adımları izleyin.
Jailbreak işletim sistemi kurulduktan sonra, Cydia adlı bir simge arayın. Orada değilse indirin. Cydia temelde sizin jailbreak yapılmış uygulama mağazanızdır.
Ardından, Uzaktan Mesajlar adlı bir Uygulama satın almanız gerekir. Bu uygulama ile iMessages, Windows dahil tüm cihaz ve bilgisayar türleri için çevrimiçi olarak kullanılabilir.
Tek yapmanız gereken kimlik doğrulama bilgilerini sağlamak ve ardından iPhone'unuzun IP adresini tarayıcıda ve ardından 333'ü kullanmaktır. İMessage'lara tam erişim sağlamak için oturum açmanız gerekir.
Android Kullanıcıları için iMessage
 kaynak: imessageonandroid.com
kaynak: imessageonandroid.com
İOS 11'in Android kullanıcıları için bir iMessage sürümü içermesini umuyorduk. Ama ne yazık ki hayır! Dolayısıyla, Android telefon kullanan kişiler için, iMessage Android gibi uygulamalar ve Google Play Store'da bulunan diğerleri dahil olmak üzere sizin için bazı seçenekler vardır.
Bu uygulamaları kullanmak, iPhone'lar, diğer iDevices, Mac bilgisayarlar ve Android telefonlarınız arasında iMessage yapmanızı sağlar. Bu, tamamen Android telefonunuzdan iDevice kullanıcılarına metin gönderdiğiniz anlamına gelir - gerçekten cihazlar arası sohbet deneyimi.
Özet
Umarız yakında bir gün, Apple her tür cihaz ve işletim sistemi için iMessage'ın platformlar arası bir sürümünü yayınlar. Çevrimiçi mesajlaşma hizmeti, iMessage'larımıza ve konuşmalarımıza iş dahil her yerden her zaman erişebilmemiz için idealdir.
Ne yazık ki, o gün henüz gelmedi, bu yüzden Chrome Uzaktan Masaüstü gibi geçici çözümleri kullanmamız gerekiyor.
Bununla birlikte, zaten tüm platformları aşan ve PC'ler için destek içeren bir ton Apple dışı mesaj uygulaması var. Whatsapp, Viber, Kik, Facebook Messenger, Telegram ve hatta Skype, en popüler iMessage alternatiflerinden bazılarıdır.
Facebook Messenger ve Telegram özellikle sağlamdır, hemen hemen her şey üzerinde bir web tarayıcısı aracılığıyla çalışır. Biz bunu seviyoruz! Tüm cihazlarınızda ve bilgisayarlarınızda çalışan favori bir mesajlaşma uygulamanız varsa, yorumlarda bize bildirin; hepinizden haber almayı çok seviyoruz.
Mutlu iMessage ve mesajlaşma (iMessage alternatifleri kullanılıyorsa)!