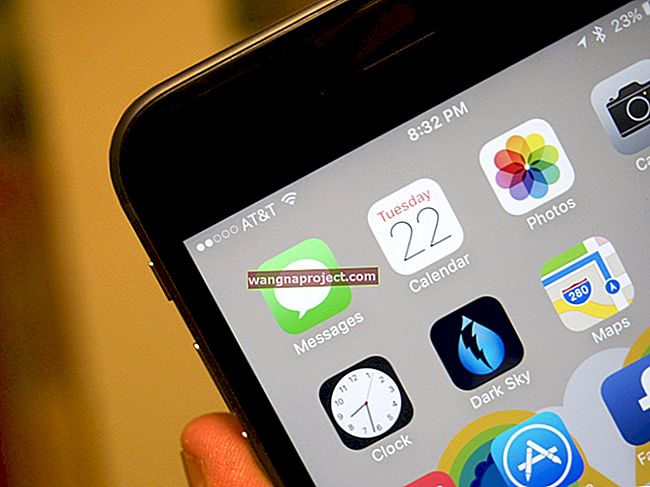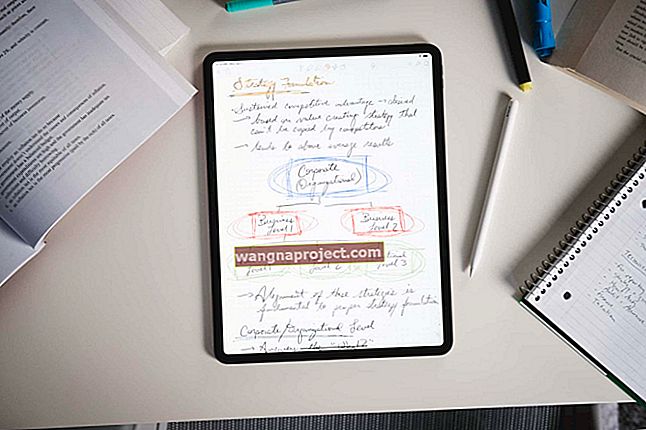Birçok iOS ve macOS kullanıcısı, her iki platformda da yerel Mail uygulamasını tercih eder. Çoğu insan için, gerçekten ikinci kez düşündükleri bir şey değil. Sadece çalışıyor . Ancak Apple platformlarındaki birçok şey gibi, birkaç ipucu ve püf noktasıyla daha iyi çalışmasını sağlayabilirsiniz .
Hem macOS hem de iOS'ta Mail için daha az bilinen ancak inanılmaz derecede güçlü ipuçları ve püf noktaları burada.
iOS
Çok sayıda üçüncü taraf iOS posta istemcisi varken, varsayılan ve yerel Posta uygulaması muhtemelen ortalama bir kullanıcı için tercih edilir. Kullanımı son derece basit, ancak kolunda gizlenmiş birkaç numara var.
9. Metninize hava katın
 Mail'in iOS sürümünde metin biçimlendirme biraz gizlidir.
Mail'in iOS sürümünde metin biçimlendirme biraz gizlidir.
Bu oldukça basit bir işlevdir, bu nedenle Mail'deki biçimlendirme seçeneklerini bu kadar az insanın bilmesi veya kullanması şaşırtıcıdır. Yine de adil olmak gerekirse, Mail'in metin biçimlendirmesi (kalın, italik vb.) Çok açık değil. Ancak Mail'de mevcuttur.
Mail uygulamasında bir mesaja dokunmanız yeterlidir. Ardından kalın, italik veya altı çizili yapmak istediğiniz metni seçin. Metninizi biçimlendirmek için sağa bakan ok simgesine ve ardından " B I U" simgesine dokunun.
8. Taslaklar'a kaydırın
 Taslağınızı bir gelen kutusunun "altına" kaydetmek için gri çubuktan aşağı kaydırın.
Taslağınızı bir gelen kutusunun "altına" kaydetmek için gri çubuktan aşağı kaydırın.
Taslakların iOS Mail uygulamasında çalışma şekli biraz hantal ve mantığa aykırı görünebilir. Sonuçta, posta kutunuza geri dönmek için bir mesajda İptal'e ve Taslağı Kaydet'e basmanız gerekir, değil mi? Teknik olarak, bunu yapmanın bir yolu bu. Ancak çok daha kolay (ve çok daha az bilinen) bir çözüm var.
Mail'de bir mesaj yazmaya başlayın. Ardından, mesaj bölmesinin en üstüne bakın. Yeni Mesajın üstündeki küçük, dikdörtgen gri çubuğu görüyor musunuz? Bundan aşağı kaydırın ve mesaj otomatik olarak alt gezinme çubuğunuzun altına kaydedilir. Buradan gelen kutunuza kolayca erişebilirsiniz - taslağınızı almak için Yeni Mesaj'a tıklamanız yeterlidir.
7. Tüm taslakları görün
 Yeni E-posta simgesini basılı tutun - önceki taslakların bir listesini getirecektir.
Yeni E-posta simgesini basılı tutun - önceki taslakların bir listesini getirecektir.
Önceki ipucu, tek bir taslağı el altında tutmanın kolay bir yolu olsa da, önceden yazılmış taslaklarınız için fazla bir şey yapmaz. Ancak Mail'in de bu iletilere hızlıca ulaşmak için küçük bir numarası vardır.
Gelen kutunuzu görüntülerken, ekranın sağ alt köşesindeki Yeni E-posta / Oluştur simgesine dokunup basılı tutun. Oradan, önceki taslaklarınızın bir listesini göreceksiniz.
6. Silinen mesajları kurtarmak için sallayın
 Bir e-postayı yanlışlıkla mı sileceksiniz? Hızlıca kurtarmak için iPhone'unuzu sallayın.
Bir e-postayı yanlışlıkla mı sileceksiniz? Hızlıca kurtarmak için iPhone'unuzu sallayın.
Yanlışlıkla önemli bir e-postayı mı siliyorsunuz? Bir iOS cihazı kullanıyorsanız, Çöp Kutusu klasörünüzü araştırmak zorunda değilsiniz.
İstemediğiniz bir mesajı sildiyseniz, iPhone'unuzu sallamanız yeterli. Çöpe atılan iletiyi kurtarma seçeneğiyle birlikte "Çöp Kutusunu Geri Al" iletişim kutusu göreceksiniz. Kapak tarafında, mesajı kurtardıktan sonra sallayıp tekrar çöp kutusuna gönderebilirsiniz.
5. Ekler ekleyin
 İOS'ta e-postalara dosya eklemek açık değildir, ancak bu bir seçenektir.
İOS'ta e-postalara dosya eklemek açık değildir, ancak bu bir seçenektir.
Metin biçimlendirmede olduğu gibi, iOS Mail uygulaması da e-postalarınıza ek eklemeyi destekler - bu durumun böyle olduğunu çok açık hale getirmez. Ek menüsü aslında aynı dokunma hareketinin içinde gizlidir.
Bir mesajda, e-postanın gövdesi içinde herhangi bir yere çift dokunmanız yeterlidir. Ardından, sağa bakan oka ve ardından Ek Ekle düğmesine dokunun. Daha sonra, iCloud Drive, Dropbox ve Google Drive dahil olmak üzere çeşitli eklerin eklenebileceğini göreceksiniz.
4. Avantajınız için Siri'yi kullanın
 E-postanızı yönetmek için Siri'yi kullanmak ciddiye alınmaz.
E-postanızı yönetmek için Siri'yi kullanmak ciddiye alınmaz.
Siri, en zeki veya en yetenekli dijital asistan olmayabilir, ancak iOS kullanıyorsanız, ihtiyacınız olduğunda her zaman yanınızdadır. Yerel entegrasyon nedeniyle, Siri, Mail uygulamasıyla yetenekler söz konusu olduğunda, aslında birkaç numaraya sahiptir.
Kendiniz deneyebilirsiniz. Sadece Siri'yi çağırın ve ondan belirli bir konu hakkında veya belirli bir kişiden gelen bir mesajı aramasını isteyin. Bir dahaki sefere e-posta yazarken, Siri'yi çağırabilir ve "Bunu daha sonra bitirmem gerektiğini hatırlat" diyebilirsiniz.
3. VIP'ler için uyarılar alın
 Mail'e bazı VIP'ler ekleyin ve önemli bir mesajı bir daha asla kaçırmamak için VIP uyarıları ayarlayın.
Mail'e bazı VIP'ler ekleyin ve önemli bir mesajı bir daha asla kaçırmamak için VIP uyarıları ayarlayın.
Önemsiz e-postalardan gelen önemli e-postaları ayıklamak, e-posta organizasyonu öncelik listenizde üst sıralarda yer almalıdır. Neyse ki Mail, VIP listesiyle işi kolaylaştırır. Posta Kutuları bölmenize gidin ve ardından VIP posta kutusuna (veya VIP'nin yanındaki "I" simgesine) dokunun. Kişilerinizden birkaç kullanıcı ekleyin.
Ayrıca bu VIP Listesi menüsündeki VIP Uyarıları simgesine dokunmaya değer. Buradan, VIP e-postaları aldığınızda özel bir bildirim tonu ve titreşim ayarlayabilirsiniz. Bu, telefonunuzu cebinizden çıkarmadan bir e-postaya bakmaya değer olup olmadığını anlamanın inanılmaz derecede yararlı bir yoludur.
2. Belirli konular için uyarılar alın
 Bir e-postayı sağa kaydırın, Diğer'e dokunun ve bu konu için uyarılar almak için Bana Bildir'e dokunun.
Bir e-postayı sağa kaydırın, Diğer'e dokunun ve bu konu için uyarılar almak için Bana Bildir'e dokunun.
Diğer durumlarda, VIP listenize kalıcı olarak kimseyi eklemeden tek bir önemli e-posta dizisini takip etmek isteyebilirsiniz. Neyse ki iOS için Mail'de bunu yapmanın da bir yolu var.
Herhangi bir gelen kutusuna gitmeniz yeterli. Bir mesajda sağa kaydırın ve üç noktalı Daha Fazla düğmesine dokunun. Açılır menüde Bana Bildir… seçeneğine dokunun ve ardından onaylayın. Bu eylemi geri almak için tekrar sağa kaydırın, Diğer'e dokunun ve Bildirimi Durdur'a dokunun.
1. Daha büyük bir gelen kutusu alın
 Posta kutusu sıkışık mı hissediyor? Metin önizleme satırlarını karıştırarak ekranınıza daha fazla mesaj sığdırabilirsiniz.
Posta kutusu sıkışık mı hissediyor? Metin önizleme satırlarını karıştırarak ekranınıza daha fazla mesaj sığdırabilirsiniz.
Bir mobil cihazda e-posta ile çalışmak genellikle çocuk oyuncağıdır. Ancak çoğu akıllı telefondaki daha küçük ekranlar, gelen kutunuzu web veya bilgisayar tabanlı bir istemciye kıyasla biraz sıkışık hissettirebilir.
Aslında, Ayarlar -> Posta -> Önizleme'ye giderek ekranınızdan biraz daha fazla gelen kutusu alanı sıkıştırabilirsiniz. Oradan 1 Hat veya Hiçbiri'ni seçin. Bu, Mail'in bir e-posta metni önizlemesinin size ne kadar göstereceğini düzenler. Bu metin olmadan, ekranınıza çok daha fazla e-posta sığdırabilirsiniz.
Bonus iOS 13 Mail İpuçları
Apple, iOS 13'ten başlayarak, spam'ı azaltmak için engellenen gönderenleri engellemenize, sessize almanıza ve göz ardı etmenize olanak tanıyan yeni özellikler sunmuştur.
- E-posta dizisini yoksay. Ayarlar> Posta> Sessize Alınmış Konu Eylemi'ne dokunun ve 'Okundu Olarak İşaretle' veya 'Arşivle veya Sil'i seçebilirsiniz.
Postanızda artık hızlıca kaydırıp 'Diğer'i ve ardından' Sessiz'i seçebilirsiniz; bu, size o e-posta dizisinde yeni görüşmeler göndermeyi durduracaktır.
 E-posta ileti dizilerinin sesini kapatın ve bilinmeyen gönderenleri engelleyin
E-posta ileti dizilerinin sesini kapatın ve bilinmeyen gönderenleri engelleyin
- Engellenen Gönderenleri Yoksay - Benzer şekilde, Posta ayarlarınızda ' Engellenen Gönderenleri Yoksay'ı seçin; engellenen listenizdeki kullanıcılardan gelen tüm e-postalar, gelen kutunuza ulaşmadan önce otomatik olarak kaldırılacaktır.
Spam ve robocall azaltma ile ilgili iOS 13'e gelen tüm yeni değişiklikleri okuyabilirsiniz.
MacOS'ta posta
MacOS'taki Mail uygulaması aslında e-posta göndermek, almak ve düzenlemek için gerçekten güçlü bir uygulamadır. Uygulamada göründüğünden çok daha fazlası var, bu da kaçınılmaz olarak macOS'ta Mail'in yapabileceğini bilmediğiniz tonlarca şey olduğu anlamına geliyor.
10. Aramadan yararlanın
 Arama çubuğunu yalnızca basit görevler için kullanmayın - epeyce karmaşık veya ayrıntılı arama yapabilir.
Arama çubuğunu yalnızca basit görevler için kullanmayın - epeyce karmaşık veya ayrıntılı arama yapabilir.
MacOS'ta Mail uygulamasını kullanıyorsanız, sağ üst köşedeki arama çubuğunu zaten biliyorsunuzdur. Ancak bu arama çubuğunun ne kadar güçlü olabileceğinin farkında olmayabilirsiniz. (Command + Option + F ile kolayca bir arama başlatabilirsiniz.)
Örneğin, arama çubuğu doğal dili destekler - sadece "dünden gelen e-postalar" veya "ekli e-postalar" yazın. Aramalar, o zaman çerçevesinde alınan e-postaları bulmak için aralarına bir tire koyarak arama çubuğuna iki tarih yazmayı deneyerek bundan çok daha ayrıntılı olabilir.
9. Biraz huzur ve sessizlik sağlayın
 Bir e-postanın hemen gelip gelmediğini bilmeniz gerekmiyorsa, uyarılar arasında daha uzun bir aralık belirlemek üretkenliğinizi artırabilir.
Bir e-postanın hemen gelip gelmediğini bilmeniz gerekmiyorsa, uyarılar arasında daha uzun bir aralık belirlemek üretkenliğinizi artırabilir.
Bildirimler gerçekten çok hızlı bir şekilde can sıkıcı olabilir. Birkaç dakikada bir gelen e-postalarınız varsa bu özellikle doğrudur. Mac'iniz size bu hızda bip sesi çıkarıyorsa ve biraz huzur ve sessizliğe ihtiyacınız varsa, Mail'in sizi ne sıklıkla böldüğünü değiştirebilirsiniz.
Varsayılan olarak, Posta, yeni iletileri otomatik olarak kontrol edecek şekilde ayarlanmıştır. Bu, gelen bir e-postayı algıladığında size ping atacağı anlamına gelir. Ancak bu davranışı Mail -> Tercihler'de düzenleyebilirsiniz. Genel sekmesinde, Yeni iletileri kontrol et altında, 15 veya 30 dakika gibi daha uzun bir aralık deneyin.
8. Araç çubuğunuzu özelleştirin
 Posta Araç Çubuğu, macOS'ta şaşırtıcı bir şekilde özelleştirilebilir.
Posta Araç Çubuğu, macOS'ta şaşırtıcı bir şekilde özelleştirilebilir.
Mail'deki varsayılan araç çubuğu muhtemelen onu kullanan çoğu kişi için çalışmaktadır. Ancak, bahsettiğimiz gibi, Mail genellikle yüzeyin altında başka bir yetenek ve özelleştirme katmanına sahiptir. Nereye bakacağınızı biliyorsanız, gerçekten inanılmaz derecede özelleştirilebilir olan araç çubuğunda durum budur.
Araç çubuğunuzu özelleştirmek için, araç çubuğundaki herhangi bir boş alana sağ tıklayın. Ardından, açılır menüden Araç Çubuğunu Özelleştir'i seçin. Oradan, bir dizi farklı seçenek içeren yeni bir bölme görmelisiniz. Girip çıkarabileceğiniz bir sürü farklı düğme vardır, bu yüzden hoşunuza giden bir kurulum bulana kadar deneyin.
7. Yönlendirin, yönlendirmeyin
 Yönlendirme, yönlendirmeye çok benzer, ancak bir e-posta dizisinden gelecekteki güncellemeleri alamazsınız.
Yönlendirme, yönlendirmeye çok benzer, ancak bir e-posta dizisinden gelecekteki güncellemeleri alamazsınız.
Çoğumuz muhtemelen günlük hayatımızda başka bir kişiye e-posta iletiriz. Bu, iletişimi başka birine iletmek için harikadır, ancak alıcı, siz de dahil olmak üzere ileti dizisindeki diğer herkese gitmek için Tümünü Yanıtla'ya ve sonraki e-postalara basarsa sinir bozucu olabilir.
Bir dahaki sefere bir e-posta aldığınızda ve e-postayı geri alma olasılığı olmadan iletmek istediğinizde, Yönlendirme yerine Yönlendirme kullanın. Mail'de bir e-posta seçin ve ardından üst menü çubuğundaki Mesaj düğmesini tıklayın. Ardından Yeniden Yönlendir'i tıklayın, e-posta adresini yazın ve Gönder'e basın. Ayrıca Shift + Command + E'yi de kullanabilirsiniz.
6. Bazı Posta Kuralları oluşturun
 Posta Kurallarını, e-posta yönlendirme ve organizasyon için "iş akışları" veya "kısayollar" gibi düşünün.
Posta Kurallarını, e-posta yönlendirme ve organizasyon için "iş akışları" veya "kısayollar" gibi düşünün.
MacOS Mail uygulamasının daha güçlü ancak az kullanılan özelliklerinden biri Kurallar'dır. Temel olarak, Kurallar, Mail'in girdiğiniz çeşitli ayarlara bağlı olarak belirli iletileri otomatik olarak düzenlemesine, engellemesine, silmesine veya vurgulamasına olanak tanıyan önceden belirlenmiş "iş akışlarıdır".
Mail -> Tercihler -> Kurallar'a gidin. Buradan Kural Ekleyebilirsiniz. Ardından, bir mesajın nereden geldiği veya ne tür içerik içerdiği gibi belirli parametreleri ayarlayacaksınız. Son olarak, bir çıktı kuralı belirleyeceksiniz. Örneğin, Mail'in tüm e-postaları belirli bir hesaptan ayrı bir klasöre otomatik olarak göndermesini sağlayabilirsiniz. Olanaklar sınırsızdır.
5. Akıllı Posta Kutusu oluşturun
 Kurallar gibi, Akıllı Posta Kutusu da e-posta organizasyonu için başka bir seçenektir.
Kurallar gibi, Akıllı Posta Kutusu da e-posta organizasyonu için başka bir seçenektir.
Kurallar gibi, Akıllı Posta Kutuları da Mail'de yer alan başka bir güçlü araçtır. Temel olarak, Akıllı Posta Kutusu, belirli kriterlere uyan tüm e-postaları tek bir yerde toplamanın ve düzenlemenin bir yoludur. "Aileden Mesajlar" için bir Akıllı Posta Kutusu oluşturun ve ardından ailenizin e-posta adreslerini ekleyin ve gerisini halleder.
Tabii ki, bu Akıllı Posta Kutusunun yalnızca bir kullanımı - ve olasılıklar hemen hemen size kalmış. Akıllı Posta Kutusu oluşturmak için, üst menü çubuğundaki Posta Kutusu düğmesini seçin ve Yeni Akıllı Posta Kutusu'nu seçin. Buradan çeşitli kriterler gireceksiniz. Akıllı Posta Kutularının gelen kutunuzdaki mevcut, okunan postaları ve gelecekteki postaları düzenleyeceğini unutmayın.
4. Eklerle ilgili sorunlardan kaçının
 Windows arkadaşlarınıza ek gönderirken sorun yaşıyorsanız bu iki seçeneğin işaretlendiğinden emin olun.
Windows arkadaşlarınıza ek gönderirken sorun yaşıyorsanız bu iki seçeneğin işaretlendiğinden emin olun.
Bir Windows PC veya Linux makinesinde birine e-posta gönderirken, ek uyumluluk sorunlarıyla karşılaşabilirsiniz. Neyse ki, Mail'den Windows arkadaşlarınıza ileti gönderirken sorunlardan kaçınmak için yapabileceğiniz birkaç kolay numara var.
- Daha büyük resimler veya ekler göndermek için Mail Drop veya Dropbox kullanın.
- Düzenle -> Ekler'e gidin ve şu iki seçeneğin etkinleştirildiğinden emin olun: Her Zaman Windows Dostu Ekler Gönder ve Her Zaman Mesaj Sonunda Ekler Ekle.
- Dosya uzantılarınızı kontrol edin. Windows makinelerinin çalışması için dosya uzantılarına ihtiyacı vardır, bu nedenle bunları bir PC kullanıcısına gönderdiğiniz bir dosyadan silmediğinizden emin olun.
3. Görüntü önizlemeyi etkinleştirin veya devre dışı bırakın
 Terminalden memnunsanız, Mail'in dosya önizlemelerini gösterip göstermeyeceğini düzenleyebilirsiniz.
Terminalden memnunsanız, Mail'in dosya önizlemelerini gösterip göstermeyeceğini düzenleyebilirsiniz.
Varsayılan olarak Mail, bir mesajı açtığınızda size otomatik olarak PDF dosyalarının veya resimlerin bir önizlemesini gösterir. Bununla birlikte, devre dışı bırakmak istemenizin birkaç nedeni vardır. Olası nedenlerden biri hızdır, güvenlik başka bir şey olabilir.
Bu davranışı düzenleyebilirsiniz, ancak Posta uygulamasında düzenleyemezsiniz. Bunun yerine, Terminali açmanız ve aşağıdaki dizeyi yapıştırmanız gerekir.
defaults write com.apple.mail DisableInlineAttachmentViewing -boolean yesMail'de görüntü önizlemelerini en sonda yeniden etkinleştirmek için Terminal'i açın ve aynı dizeyi kopyalayıp yapıştırın ancak sonunda "evet" i "hayır" ile değiştirin.
2. Bir dosya gönderin (gerçekten hızlı)
 Bir dosyayı Dock'taki bir uygulamaya sürükleyip bırakmak gerçek bir zaman tasarrufu sağlayabilir.
Bir dosyayı Dock'taki bir uygulamaya sürükleyip bırakmak gerçek bir zaman tasarrufu sağlayabilir.
Aceleniz olan bir kişiye göndermeniz gereken bir dosya var mı? macOS aslında her tür dosyayı Dock'taki uygulamalara sürükleyip indirme özelliğini destekler. Bu, elbette, Posta uygulaması için de geçerlidir.
Bir daha sonra bir e-postaya dosya eklemeniz gerektiğinde, onu alttaki Dock'taki Posta simgesine sürükleyip bırakmanız yeterlidir. Posta, dosyanın ekli olduğu yeni bir mesajla otomatik olarak açılır. Yalnızca birkaç saniye kazandırır - ancak Mac'inizde çok sayıda medya veya ek gönderirseniz bunlar hızla eklenebilir.
1. macOS'in postanızı nerede sakladığını bulun
 Finder Klasöre Git seçeneğini kullanmak, Mail'in e-postalarınızı nerede sakladığını bulmanın kullanışlı bir yoludur.
Finder Klasöre Git seçeneğini kullanmak, Mail'in e-postalarınızı nerede sakladığını bulmanın kullanışlı bir yoludur.
Çoğu e-posta sağlayıcısının çalışma şekli nedeniyle, muhtemelen mesajlarınızı fiziksel olarak ayrı bir USB sürücüye veya SSD'ye yedekleme ihtiyacı hissetmezsiniz. Ancak, elbette, yolun sonuna kadar gitmek isteyebileceğiniz veya buna ihtiyaç duyabileceğiniz birçok neden vardır.
Mail'in e-posta mesajlarınızı cihazınızda nerede sakladığını bulmak oldukça kolaydır. Bir Finder penceresi açın ve üst menü çubuğundan Git -> Klasöre Git… öğesini seçin. Ardından, aşağıdaki dizeyi kopyalayıp yapıştırın ve Tamam'ı tıklayın.
~/Library/Mail/V5
Apple Mail on iOS and macOS is one of the most popular applications that is used by users worldwide. It may not have all the bells and whistles of a third party Mail app but it still has a lot of hidden tips and tricks that can effectively make you more productive while keeping you secured.
Is there a favorite tip that we didn’t cover here? Please let us know in the comments below.