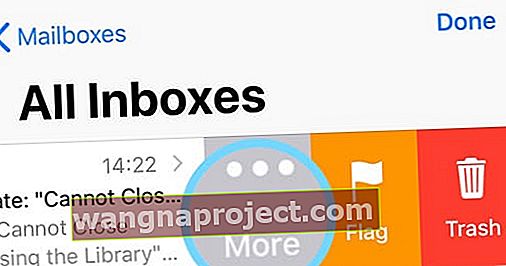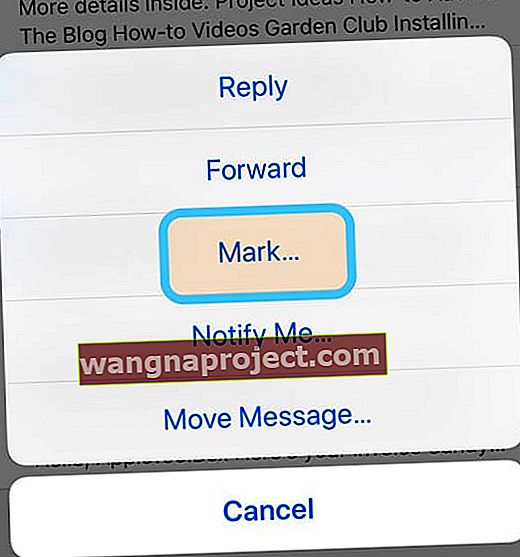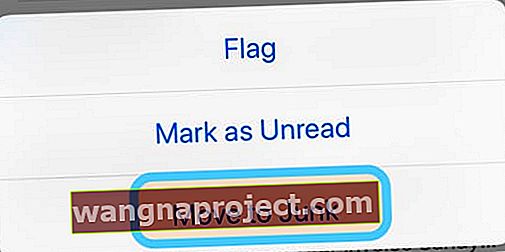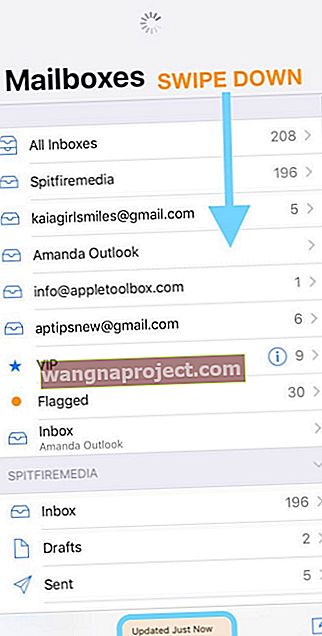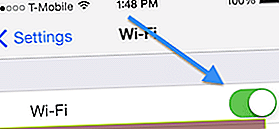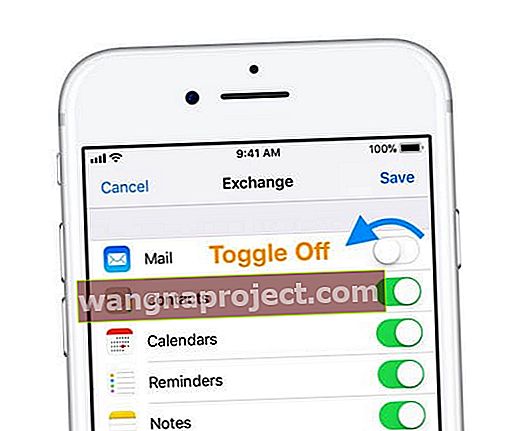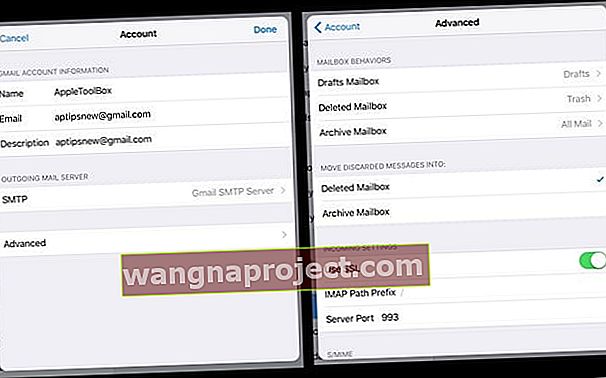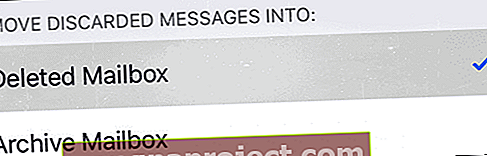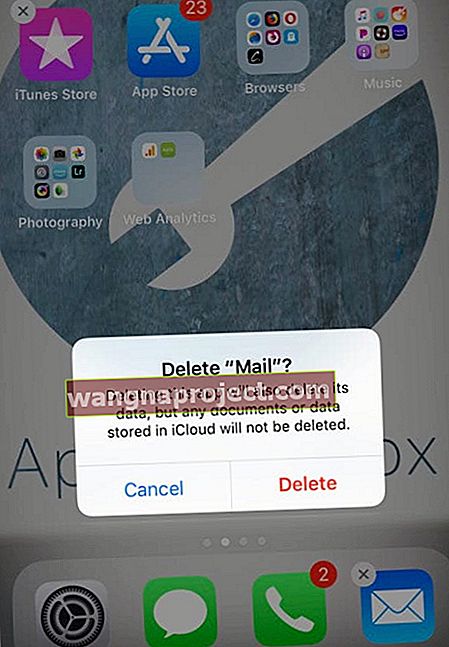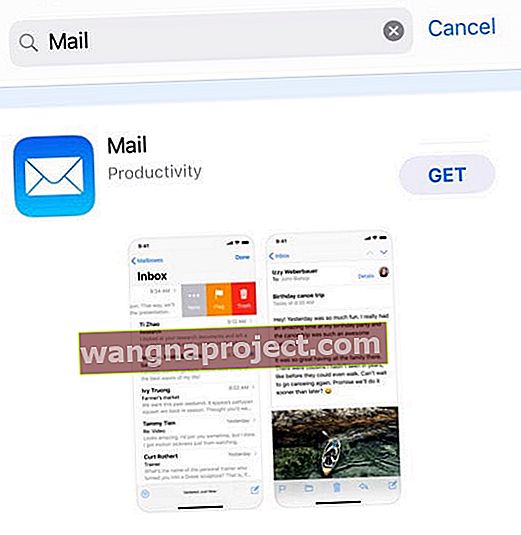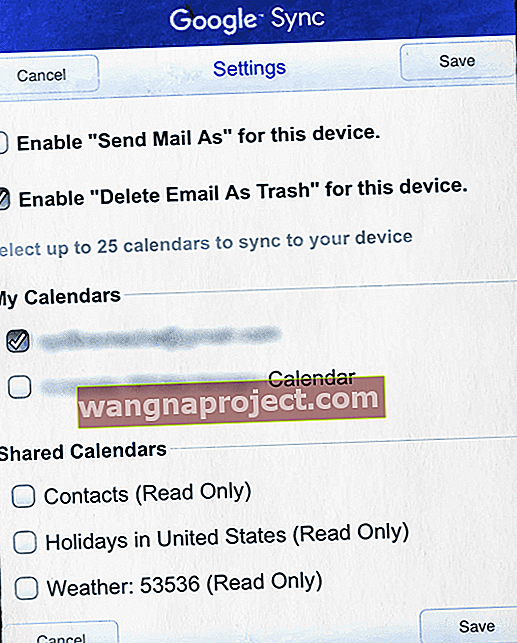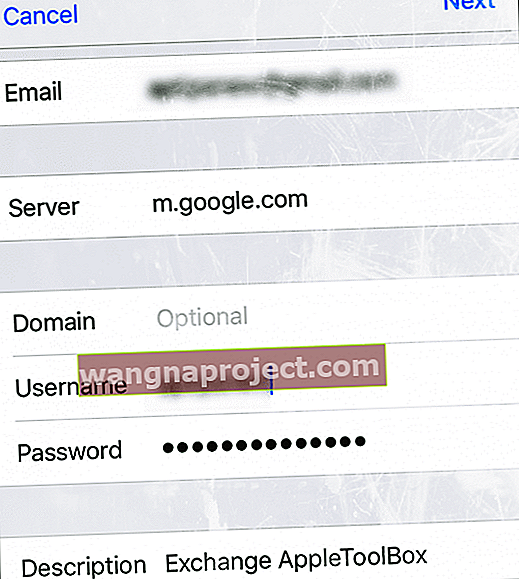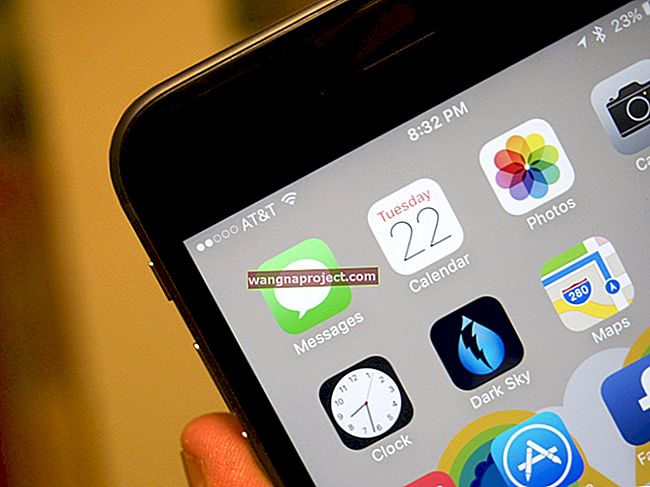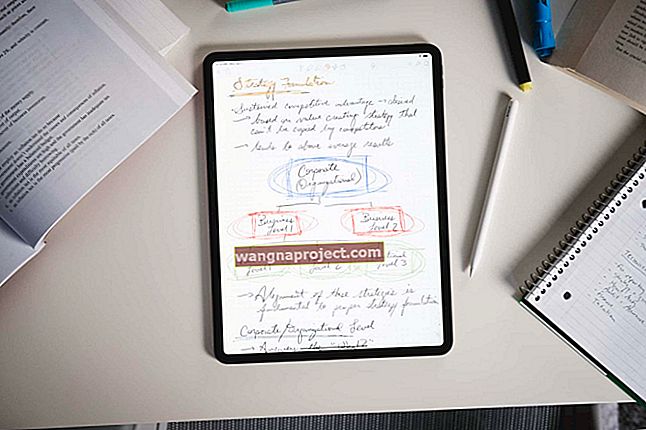Posta Uygulamanızın Gelen Kutusunu yönetmeye çalışıyorsunuz, ancak e-postayı silmeye çalışırken "mesaj taşınamıyor" mesajı mı alıyorsunuz?
Bir büyük istisna dışında, dijital yaşamınızdaki diğer günler gibi. Bilinmeyen bir nedenden ötürü, bugün iPhone, iPad veya başka bir iDevice cihazınızda bir e-postayı taşırken veya silerken korkunç "Mesaj Taşınamıyor" hata mesajını alıyorsunuz.
"İleti Taşınamıyor: İleti, posta kutusu çöp kutusuna taşınamadı."
Ancak herhangi bir ayarı değiştirmediniz veya son güncelleme yapmadınız, peki sorun nedir ?? Ve e-postaları, özellikle de hepimizin her gün aldığı önemsiz e-postaları silememek çok sinir bozucu .
İOS Posta Uygulaması "İleti Taşınamıyor" Hatalarını Düzeltmek İçin Bu Hızlı İpuçlarını İzleyin
- Mail Uygulamasını hesaplarınızla eşitlemeye ve güncellemeye zorlayın
- WiFi'yi Kapatın ve Hücresel Verileri veya Vise-Ayet'i kullanın
- Postayı KAPATIN, 20 saniye bekleyin ve Tekrar AÇIN
- Sorunlu Hesabı Silin ve ardından Geri Ekleyin
- Posta kutusu hesaplarınız için bazı Gelişmiş Ayarları güncelleyin
- Mail Uygulamasını silin ve App Store aracılığıyla geri ekleyin
Mesaj Taşınamamanın Belirtileri
Okuyucular, mesajları silmeye çalışırken bu uyarıları gördüklerini bildirirler.
Posta, geçici olarak kaybolmuş gibi görünse de, iletinin Çöp Kutusu'na taşınamadığını belirten bu hatayı gösterir.
Ve elbette, tüm bu mesajlar artık posta kutunuzda yeniden görünür.
Mail'de yapılandırılmış birden çok hesabınız varsa, bu, bu hesaplardan yalnızca bir veya ikisinde olabilir.
Ve bazen bu hata, her zaman yerine bu hesaplardaki iletilerde rastgele oluşur.
Sebepler
Bu hatanın en yaygın nedeni, zayıf WiFi veya hücresel veri sinyalleri olan bir alandayken ve iDevice cihazınız e-posta Sunucusuyla iletişim kuramadığında ortaya çıkar.
Bazen bunun nedeni, IMAP Yolu Önekinin doğru ayarlanmamasıdır. Bu durum, Yol Önekinin INBOX olarak ayarlanmasını gerektiren IMAP hesaplarında meydana gelir.
Bu İleti Taşınamıyor, iDevice'iniz e-posta sunucusuyla iletişim kuramadığında da görünür. POP postadan başka bir şey kullanıyorsanız, e-postanızın HERHANGİ postayı taşımak için Sunucusuna başvurması gerekir.
Bu, iDevice'inizin e-posta Sunucusu ile iDevice arasında ileri geri iletişim kurmak için istikrarlı bir internet ve veri bağlantısına sahip olması gerektiği anlamına gelir.
Mesaj Taşınamama Çözümleri
Her Ucu Teker Teker Test Edin
Mesajı Önemsiz Olarak Taşıyın
- Hataya neden olan e-postaya dokunun ve sağa kaydırın
- Daha fazla düğmesini seçin
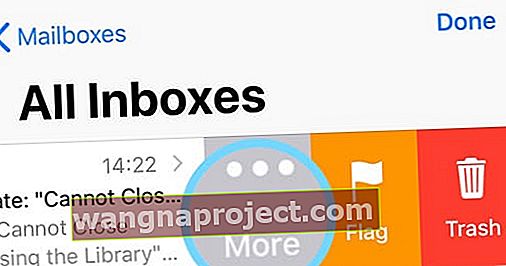
- Açılır menüden İşaretle'yi seçin
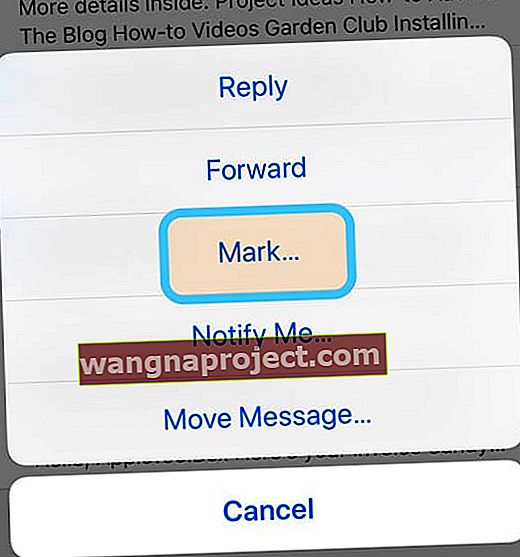
- Önemsiz Olarak Taşı'ya dokunun
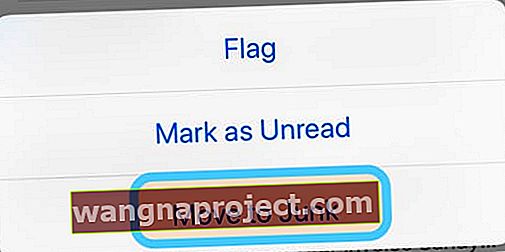
- iOS, e-postayı Gelen Kutunuzdan (veya geçerli klasörden) anında Önemsiz Klasörünüze kaldırır.
Postayı Hesaplarınızla Senkronize Etmeye Zorlayın
- Mail Uygulamasını açın
- Posta Kutuları'na dokunun
- Ekranın ortasından aşağı kaydırın
- Posta Uygulamasının eşitlemeye çalıştığını gösteren dönen bir daire görmelisiniz
- Alt kısımda Şu Anda Güncellenen mesajı arayın
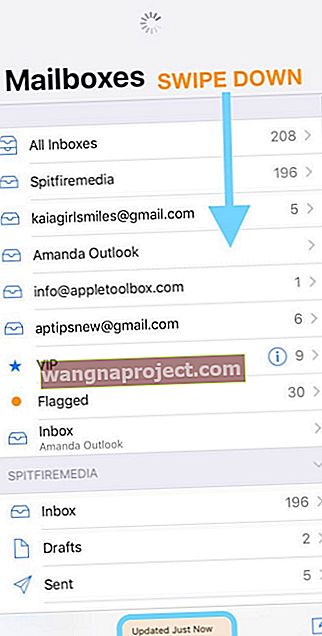
Veri Bağlantınızı WiFi'den Mobil Veriye veya Tersine Değiştirin
- Gidin Ayarlar> WiFi ON veya OFF geçiş
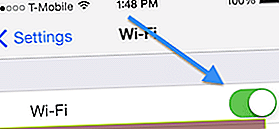
- Burada önemli olan, istikrarlı bir veri bağlantısına sahip olmaktır.
Postayı Kapatın, Sonra Yeniden Başlatın ve Tekrar Açın
- Gidin Ayarlar> Şifreler & Hesaplar> Hesaplar
- Sorunlu e-posta hesabını seçin
- Postayı KAPAT
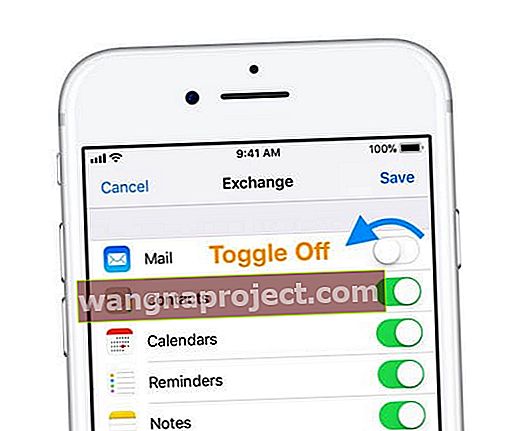
- Ayarlar Uygulamasını Kapat
- İPhone'u yeniden başlatın
- Gidin Ayarlar> Şifreler & Hesaplar> Hesaplar
- Sorunlu e-posta hesabını seçin
- Postayı GERİ AÇ / AÇ
- Postayı KAPAT
Silmeyi Deneyin ve Ardından E-posta Hesabını Yeniden Ekleyin
- Ayarlar> Parolalar ve Hesaplar> Hesaplar'a dokunun.
- Hesabınızı Seçin ve Hesabı Sil'e dokunun

- Şimdi Ayarlar> Parolalar ve Hesaplar> Hesaplar> Hesap Ekle'ye giderek hesabınızı tekrar ekleyin

- Cihazınızdan bir e-posta hesabının silinmesi, e-postalarınızın silinmesine neden olmaz. Tüm e-postalarınız sunucuda kalır (bir POP e-posta hesabınız yoksa)
Posta Hesaplarınızın Gelişmiş Ayarlarını Kullanın
Posta Kutusu Davranışlarını Değiştirin
- Ayarlar> Parolalar ve Hesaplar> Hesaplar'a dokunun
- Sorunlu e-posta hesabını seçin
- E-posta adresinize dokunun
- Gelişmiş'i seçin
- Eğer Gelişmiş düğmesini görmüyorsanız , o zaman IMAP e-posta hesabı silmek ve yeniden elle 2. özetlenen olarak eklemek zorunda
- Posta Kutusu Davranışları altında , Silinmiş Posta Kutusu'nu seçin.
- Aşağı kaydırarak "Sunucuda" bölümüne gidin
- Bunu Çöp Kutusu olarak ayarlayın
- Gelişmiş'e Geri Dön'e ve ardından Hesaba Geri Dön'e dokunun
- Ve Bitti'yi seçin
- Aşağı kaydırarak "Sunucuda" bölümüne gidin
- Ana Ekranınıza dönün ve ardından Mail'i yeniden açın
Silinmiş Mesajların Konumunu Değiştir
- Gidin Ayarlar> Şifreler & Hesaplar> Hesaplar
- Sorunlu e-posta hesabını seçin
- E-posta adresinize dokunun
- Gelişmiş'i seçin
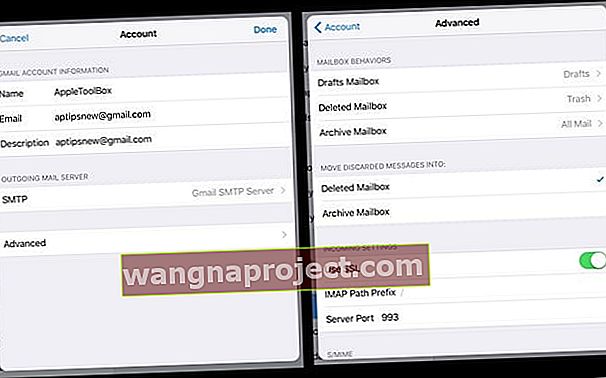
- Eğer Gelişmiş düğmesini görmüyorsanız , o zaman IMAP e-posta hesabı silmek ve yeniden elle 2. özetlenen olarak eklemek zorunda
- Silinmiş Mesajları Buraya Taşı altında, Silinmiş Posta Kutusunu Seçin
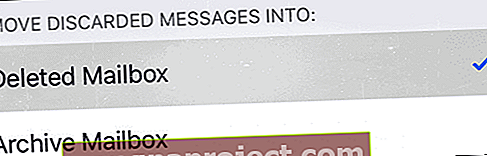
- Gelişmiş'e Geri Dön'e ve ardından Hesaba Geri Dön'e dokunun
- Bitti'yi seçin
- Ana Ekranınıza dönün ve ardından Mail'i yeniden açın
IMAP Yolu Önekini Değiştir
- Ayarlar> Parolalar ve Hesaplar> Hesaplar'a dokunun
- Sorunlu e-posta hesabını seçin
- E-posta adresinize dokunun
- Gelişmiş'i seçin
- IMAP Yolu Öneki'ne dokunun, ardından INBOX'ı (büyük harflerle) girin
- IMAP önekini görmüyorsanız, IMAP e-posta hesabınızı silmeniz ve 2. maddede açıklandığı gibi manuel olarak yeniden eklemeniz gerekir.
- Hesaba Geri Dön'e dokunun
- Ve Bitti'yi seçin
- Ana Ekranınıza dönün ve ardından Mail'i yeniden açın
Posta Uygulamasını Silin ve Geri Yükleyin
- IDevice'inizde, Posta Uygulamasına dokunup titreyene kadar basılı tutun.
- Uygulama titremiyorsa, muhtemelen çok bastırıyorsunuzdur
- Uygulamaya dokunun, ardından istem mesajında Sil'e dokunun.
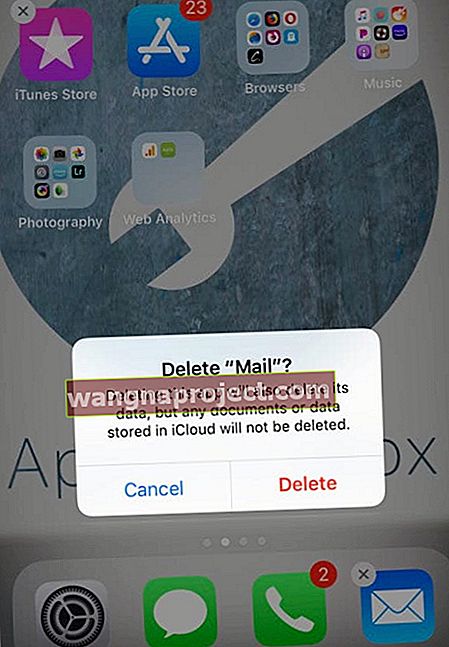
- Mail Uygulamasını Ayarlar> Genel> iPhone Saklama Alanı'ndan da silebilirsiniz.
- Bitirmek için Ana Sayfa düğmesine veya üst köşedeki Bitti Düğmesine basın
- Cihazınızı yeniden başlatın
- App Store'u açın
- Mail Uygulamasını arayın
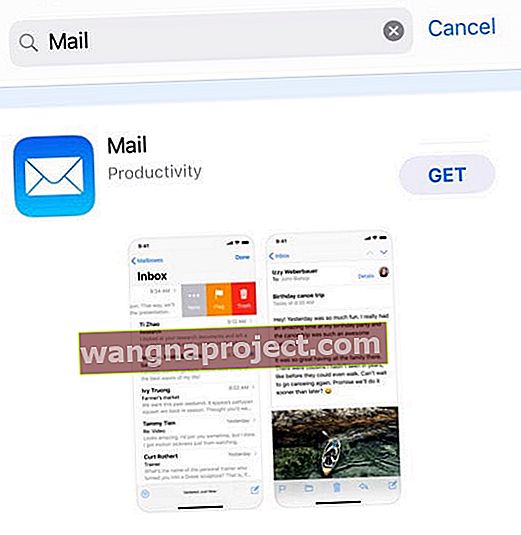
- Uygulamayı tekrar indirip yüklemek için buluta veya Al düğmesine dokunun
- Hesaplarınızı Ayarlar> Parolalar ve Hesaplar bölümüne ekleyerek yeniden bağlayın
Mesaj Taşınamıyor: Okuyucunun Önerisi
Okurlarımızdan biri aşağıdaki adımlarda iyi şanslar elde etti. Bunların iOS Taşınamıyor Mesajınızı düzeltmek için işe yarayıp yaramadığına bakın.
Posta Uygulamanıza Bir Göz Atın
- İOS Posta Uygulamanızı açın
- Sol Üst Posta Kutuları seçeneğine veya Hesaplara dokunun
- Tüm bağlı hesapların hızlı bir listesini görürsünüz
- Gri bölümde, hesap ayrıntılarını tam olarak açmak için her bir hesaba (büyük harflerle listelenmiştir) dokunun
- Her hesap için "Gelen Kutusu", "Taslaklar", "Gönderilmiş", "Önemsiz", "Çöp Kutusu" gibi bir klasör listesi görmelisiniz.
- Bir hesapta 1'den fazla "Çöp Kutusu" klasörü varsa
- Her bir Çöp Kutusu klasörünü açın ve "Hata" adlı klasörü kontrol edin.
- Bir "Hata" klasörü bulursanız
- Sağ üstteki "Düzenle" yi tıklayın,
- "Hata" klasörünü tıklayın
- "Posta Kutusunu Sil" seçeneğini seçin.
- "Çöp Kutusu" posta kutusunu silmenin içindeki tüm iletileri kaldıracağına dair bir uyarı alırsınız.
- Devam'a dokunun
- Şimdi istenmeyen postanızı silmeyi deneyin
- Her bir Çöp Kutusu klasörünü açın ve "Hata" adlı klasörü kontrol edin.
- Hala çalışmıyorsa, diğer Çöp klasörünü kaldırın
Mesaj Taşınamıyor: Push Mail Hesapları için Okuyucu İpucu
Okuyucumuz Eggiebirdie, G Suite'e veya Apple Mail uygulamanıza posta gönderen Google uygulamalarının ücretli hesaplarına sahip olanlar için çok yardımcı oldu.
Google Sync yalnızca G Suite, Drive for Work, Government ve Education ile çalışır. Google Sync, müşterinin G Suite postasını, kişilerini ve takvimlerini mobil cihazlarıyla senkronize etmek için Microsoft Exchange ActiveSync'i kullanır.
Kurulum ve değişiklik yapmak için, masaüstü erişimi için Google'ın Sync sitesini kullanın veya mobil cihazlardan erişmek için Google'ın mobil Sync sitesini kullanın.
Google Sync kullandığınızda, bazı Gmail işlemleri farklı davranır
İPhone'unuzun veya iDevice'in Gelen Kutusundaki bir iletiyi sildiğinizde, Gmail varsayılan olarak iletiyi arşivler ve kaldırmaz.
Mesajınızı silmek için, Google Sync mobil ayarlarınızı değiştirmeli ve bu cihaz için "E-postayı Çöp Olarak Sil" seçeneğini etkinleştirmelisiniz.
Bazı Tarayıcı Ayarlarına Bakın
- Tercih ettiğiniz iDevice tarayıcınızda Google'ın mobil senkronizasyon sitesini açın
- Cihazları yönet altında, mevcut iDevice cihazınızı seçin
- Bir mobil Google Sync ayarları menüsü görünür
- Bu cihaz için "E-postayı Çöp Kutusu Olarak Sil" seçeneğini etkinleştir onay kutusuna dokunun
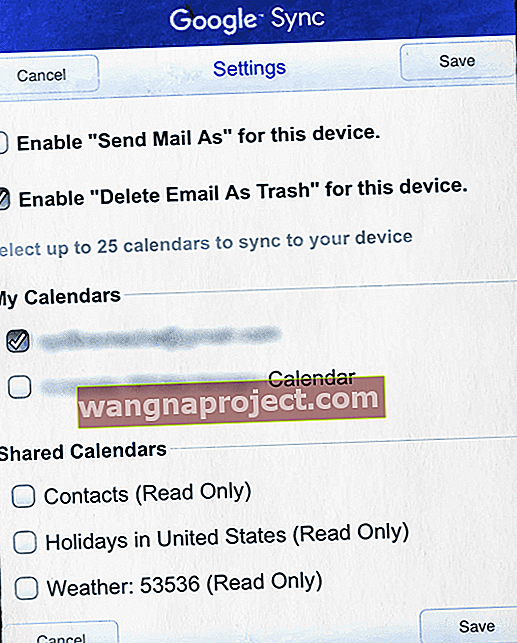
- Takvimlerim ve Paylaşılan Takvimler altında senkronize etmek istediğiniz diğer ayarları güncelleyin
- Şimdi kaydet
- Bu cihaz için "E-postayı Çöp Kutusu Olarak Sil" seçeneğini etkinleştir onay kutusuna dokunun
- Bu e-posta hesabını kullanan cihazlarınızın her biri için bu ayarları yapın
- Başka bir cihaz seçin'i seçin ve her cihaz için 2. ve 3. adımları izleyin.
- Şimdi, her cihaz için yerel posta önbelleğinizi temizleyin
- Gidin Ayarlar> Şifreler & Hesaplar> G Suite hesabı seçin
- Mevcut G Suite hesabınızı silin
- İDevice'inizi yeniden başlatın
- Kırmızı sürgü görünene kadar Uyut / Uyandır düğmesini basılı tutun
- Cihazınızı tamamen kapatmak için kaydırıcıyı sürükleyin
- Cihaz kapandıktan sonra, Apple logosunu görene kadar Uyku / Uyanma düğmesini tekrar basılı tutun.
- Yeniden başlatıldıktan sonra Ayarlar> Parolalar ve Hesaplar> Hesaplar> Hesap Ekle'ye gidin.
- Exchange seçin
- G Suite hesabınızı veya Google Apps hesap bilgilerinizi, kimliğinizi ve şifrenizi yazın
- Ekranın sağ üst köşesindeki İleri'yi seçin
- Sunucu olarak manuel olarak m.google.com yazın
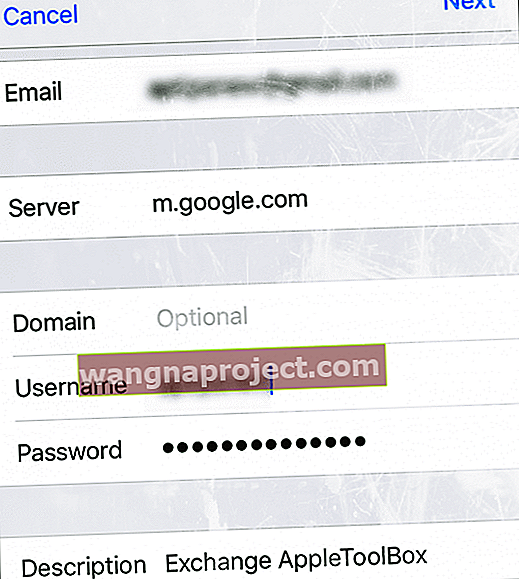
- Kullanıcı adınızı yazın (tam e-posta adresiniz)
- Senkronize etmek için tercih edilen seçenekleri seçin (e-posta, takvim, kişiler, notlar)
- Exchange seçin
- Postanızın beklendiği gibi çalıştığını doğrulayın
Zaman yok? Hızlı Video İpuçlarımıza Göz Atın
Aşağıdaki hızlı ipucu videomuza dokunun veya tıklayın. Bu video, bu sorunları gidermek için en yaygın adımlardan bazılarını vurgular.
Okuyucu İpuçları
- Silinen İletileri Arşiv posta kutusuna Taşı için hesabınızın Gelişmiş ayarını değiştirmeyi deneyin, birkaç dakika bekleyin ve Ayarlar'ı kapatın, ardından geri dönüp Silinmiş Posta Kutusuna Taşı için bu ayarı değiştirin. Benim için iOS 12'de çalıştı!
- Posta uygulamasını sildim ve yeniden yükledim ve artık İleti Taşınamıyor! İOS 12'de çalışmak
- Okuyucumuz Al, iPhone 7 için farklı bir yöntem buldu. GELEN KUTUSU seçeneğini SAKLADI ve ardından çöp kutusunu Sunucudan Telefona ayarladı. Ve işe yaradı! Al, daha önce silinemeyen tüm e-postaları sildi. Sildikten sonra, e-posta ayarlarına geri döndü ve çöp kutusunu varsayılan olarak Sunucu olarak değiştirdi. Ve tüm bu mesajlar onun posta kutusunda bir daha görünmedi!
- Todd, Outlook hesabı için şunların çalıştığını buldu: Hesabı silmekten kısa, bu benim için işe yarayan tek çözüm. Ayarlar / hesaplar ve parolalar / görünüm (sorunlu e-posta hesabı) / hesap / gelişmiş ayarlar ve S / MIME'yi kapatın
- Başka bir okuyucu da aynı sorunu iPhone'unda yaşıyordu. Bunu Ayarlar> Mail> Hesaplar> Hotmail'e giderek çözdü. Son olarak, "Gönderilecek Posta Klasörleri" ne dokundu ve bu satıra dokunarak Çöp Kutusu'nu ekledi. Onun için bu, Hotmail e-posta hesabıyla ilgili sorununu çözdü.