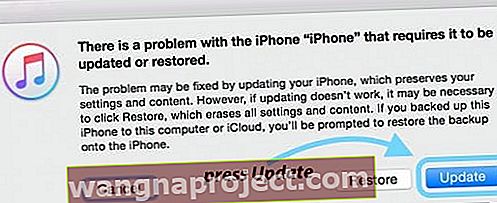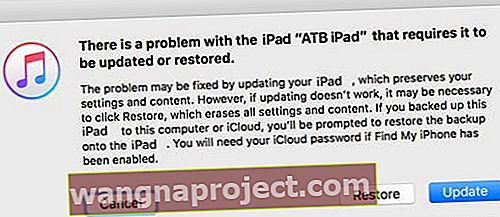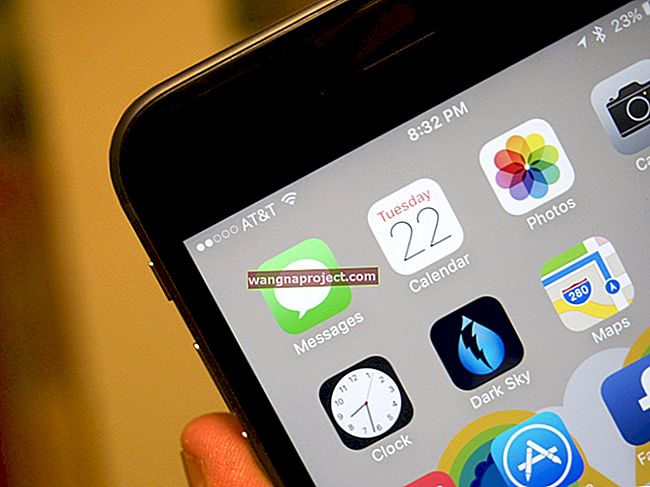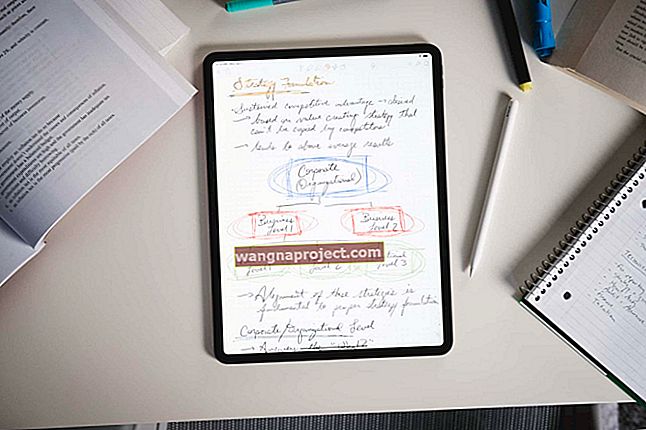Kritik hatalar nedeniyle iPad'lerimizi geri yüklememiz gereken birçok zaman vardır. İPad yazılımını güncelledikten sonra sık sık bu hatalarla karşılaşıyorsunuz. Ancak bazen "iPad geri yüklenemedi" mesajını görüyoruz. Öyleyse ne veriyor?
Neden iPad'im? Neden şimdi?
Bazen bu, eski bir modeli yeni iOS güncellemesiyle güncellediğinizde olur ve diğer zamanlarda hatalı bir bağlantı veya hatalı bir kablo nedeniyle olur.
Her iki durumda da Apple, "iPhone / iPad'de güncellenmesini veya geri yüklenmesini gerektiren bir sorun var" dedi.
İPhone veya iPad'i geri yüklemeye çalıştığınızda, iPad'in cihaz bulunamadığı için geri yüklenemediğini söyleyen bu garip hata mesajını alıyorsunuz.
Bu sorunu çözmek için, işe yaramadan önce aşağıdaki adımları birkaç kez denemeniz gerekebilir. (Özellikle 4, 5 ve 6. adımlar)
İPad'iniz geri yüklenemediğinde ne yapmalı?
Önce Zorunlu Yeniden Başlatma Gerçekleştirin
- İPhone 6S veya altı artı ana düğmeleri ve iPod Touch'ları olan iPad'lerde, Apple logosunu görene kadar Home ve Power düğmelerine aynı anda basın.

- İPhone 7 veya iPhone 7 Plus için: Apple logosunu görene kadar Yan ve Sesi Kısma düğmelerini en az 10 saniye basılı tutun.
- Ana ekran düğmesi olmayan bir iPad'de, iPhone X Serisi veya iPhone 8 veya iPhone 8 Plus'ta: Sesi Aç düğmesine basın ve hemen bırakın. Ardından Sesi Kıs düğmesine basın ve hemen bırakın. Son olarak, Apple logosunu görene kadar Yan düğmeyi basılı tutun.

Ardından, bir USB kablosu kullanarak cihazınızı bilgisayarınıza bağlayın
- İTunes sizden güncellemenizi veya geri yüklemenizi istediğinde Güncelle'yi tıklayın. Bu işlem iOS'unuzu yeniden yükler ve kişisel verilerinizin bozulmadan kalmasını sağlar
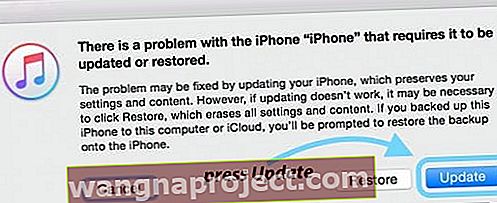
Bu Başarısız Olursa, Önce Bilgisayarla Bağlantınızı Giderin
- Öncelikle bilgisayarınızda farklı bir şarj kablosu ve / veya farklı bir USB bağlantı noktası deneyin ve ardından işlemi tekrar uygulayın. Kablo veya bağlantı noktasıyla ilgili kaç sorunun olması şaşırtıcı! Reader Craig, güçlü olmayan bir USB bağlantı noktasını denemenizi önerir. Bunu sadece güçsüz USB bağlantı noktası çalıştı.
MacBook kullanıcıları USB-C bağlantılarında sorun yaşıyor
- Hem cihazınızı hem de bilgisayarınızı yeniden başlatmak da sıklıkla işe yarar.
Kapatıp tekrar açtınız mı? Bu numara gerçekten çoğu zaman işe yarıyor!
- Kablonuzu veya USB bağlantı noktasını değiştirmek yardımcı olmadıysa başka bir bilgisayar (Mac veya Windows PC) deneyin ve bunun bir fark yaratıp yaratmadığını görün. Bir arkadaşınıza, aile üyesine sorun veya işte veya okulda bir bilgisayar kullanın ve bunun bir fark yaratıp yaratmadığını görün.
Bu yardımcı olmadıysa, şu ek adımları izleyin
Adım - 1 iPad'inizi tamamen kapatın.
Adım - 2 PC / Mac'inizin en son iTunes'u çalıştırdığından emin olun. İTunes'un en son sürümünü her zaman Apple'ın sitesinde burayı tıklayarak bulabilirsiniz.
Bilgisayarınızda iTunes'a gidebilir ve Güncellemeleri kontrol et seçeneğine tıklayabilirsiniz. En son güncelleme varsa, size mesajı gösterir ve iTunes'unuzu güncellemenizi ister.
Adım - 3 Bu adım aynı zamanda önemli bir iTunes sorun giderme adımıdır. Bu, bilgisayarınızın en son İşletim yazılımını çalıştırıp çalıştırmadığını kontrol etmenizi gerektirir.
Mac kullanıyorsanız, bunu kontrol etmek kolaydır. Tıklayın Elma Menüsü> App Store ..> Güncellemeler tıklayın . Mac'inizi güncellemek için kullanabileceğiniz en son macOS'u görebilmelisiniz.
Yazılımınızı güncellemeye karar verirseniz, lütfen önce yedekleme yaptığınızdan emin olun ve ardından bilgisayarınızı yeniden başlatın.

Adım - 4 Klavye / fare vb. Gibi temel cihazlar dışında bilgisayarınıza bağlı herhangi bir USB cihazını çıkarın. Şimdi, yıldırım kablonuzu (HENÜZ IPAD'İNİZ DEĞİL) Bilgisayarınızdaki USB'ye bağlayın. 
Adım - 5 * Önemli Adım *. Lütfen iPad'deki güç düğmesini basılı tuttuğunuzdan emin olun. Şimdi güç düğmesine basmaya devam ederken kabloyu iPad'inize bağlayın. Bilgisayarınız iPad'inizi tanıdığında güç düğmesini bırakın.
Adım - 6 Sonra, geri yüklemeyi yapabilirsiniz.
Lütfen, gerçekten işe yaramadan önce adımları birkaç kez uygulamanız gerekebileceğini unutmayın.
Kurtarma modunu deneyin
Yukarıdaki adımlar hile yapmadıysa başka bir seçenek de cihazınızı kurtarma moduna alıp tekrar kurmaktır.
İPad'inizi kurtarma moduna geçirmeye yönelik ayrıntılı adımlar için bu makaleye göz atın. Ayrıca, gerekirse bir DFU geri yüklemesinin nasıl yapılacağını da açıklar.
İOS kurtarma modu için şu hızlı adımları izleyin
- Kullandığınız bilgisayarı iTunes'un en son sürümüne güncelleyin
- İTunes zaten açıksa kapatın
- Cihazınızı bağlayın ve iTunes'u açın
- Cihazınız bağlıyken yeniden başlatmaya zorlayın (yukarıdaki talimatları izleyin) ANCAK iTunes'a bağlan ekranını görene kadar düğmeleri bırakmayın.

- Eğer Güncelleme Restore veya seçeneğini gördüğünüzde, seçim Güncelleme
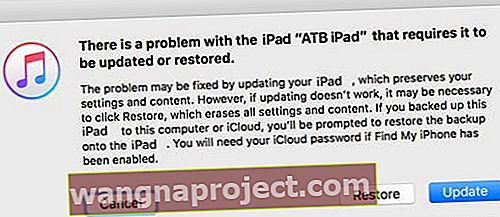
- iTunes, verilerinizi silmeden iOS'u yeniden yüklemeye çalışır
- İTunes'un cihazınız için iOS'u indirmesini bekleyin
- İndirme 15 dakikadan uzun sürerse VE cihazınız iTunes'a bağlan ekranından çıkarsa, indirmeyi bitirin ve ardından 4. adımı tekrarlayın.
- Güncelleme tamamlandıktan sonra cihazınızı kurun
- Güncellemeyi seçerek bunun çalışmasını sağlayamazsanız, bunun yerine Geri Yüklemeyi deneyin.
Sarmak
Lütfen bunun sorununuzu çözüp çözmediğini bize bildirin. Bu adımlar sorununuzu çözmediyse iPad'inizi bir Apple Store'a götürmeniz ve kontrol ettirmeniz gerekebilir.
Yardımcı olup olamayacaklarını görmek için bir Apple Store'da nasıl randevu ayarlayacağınızı öğrenmek için bu makaleye göz atın.