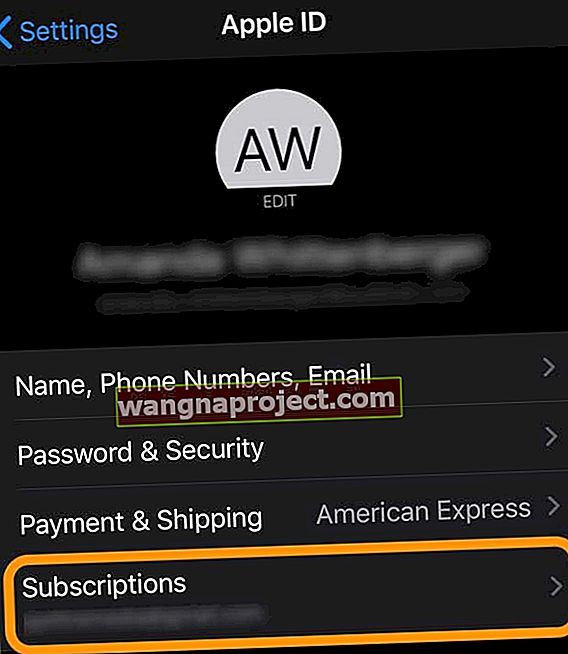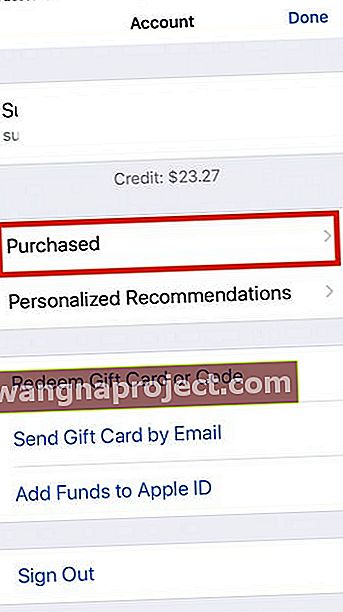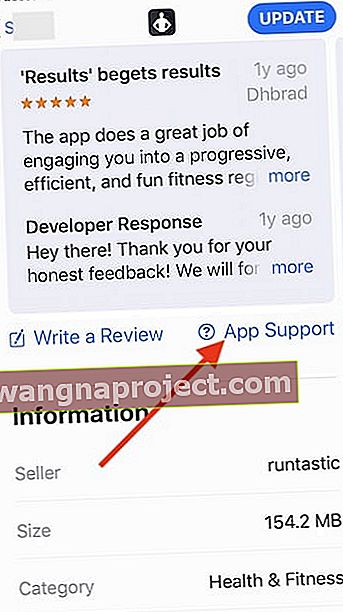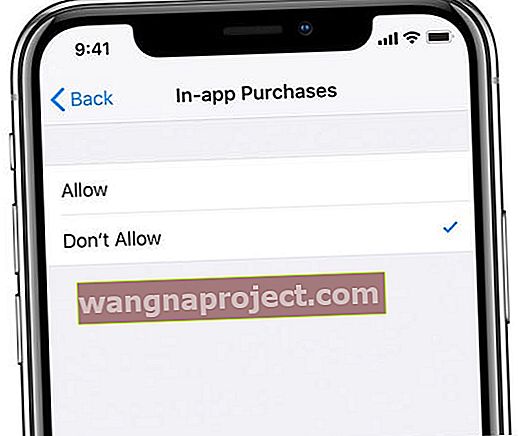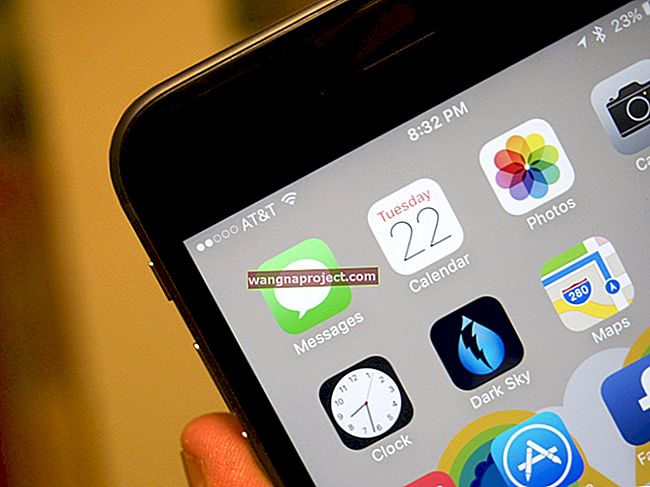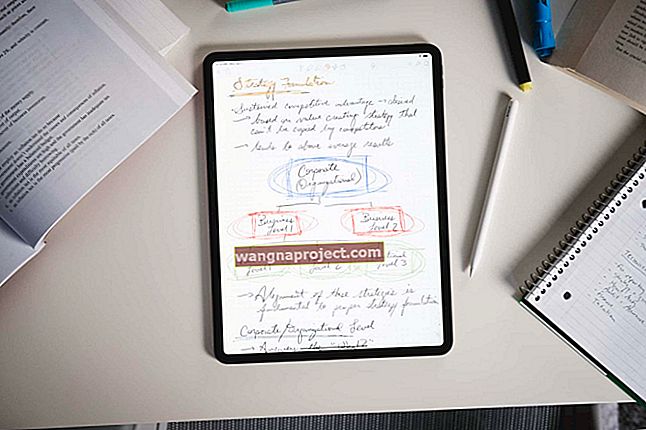Satışta olan bu kadar çok sayıda ürünle, bazılarının sorun yaşamasına şaşmamalı. Bu gönderi, ihtiyacınız olan iTunes veya App Store desteğini almak için Apple'a Nasıl Sorun Bildirebileceğinizi ayrıntılarıyla anlatıyor.
Apple'ın App Store'unda milyonlarca uygulama ve iTunes Store'da on milyonlarca şarkı, TV şovu ve film bulunmaktadır. Bu kadar şaşırtıcı sayıda ürünle, yalnızca bazılarının sorun yaşamasını beklemek mantıklıdır.
Peki en yeni uygulamanızda bir hata varsa ne yapmanız gerekir? Ya da yeni satın aldığınız film düzgün çalışmıyorsa?
Apple'ın Sorun Bildir hizmeti tam da bunun için kullanılabilir.
Yetkisiz satın alma işlemlerini Apple'a bildirmek için bu hızlı ipuçlarını izleyin
- E-posta satın alma onayını açın (Apple'dan bir makbuz arayın) ve ihtilaflı satın alma adının yanındaki sorunu bildirmek için bağlantıyı seçin
- Bir tarayıcı kullanın ve doğrudan Apple'ın reportaproblem web sitesini ziyaret edin . Kategoriye (uygulamalar, müzik, TV, kitaplar vb.) Dokunun ve söz konusu öğeyi bulun ve anlaşmazlık nedeninizle birlikte satın alma işleminin yanındaki sorun bildir düğmesini seçin
- App Store, iTunes veya Müzik uygulamasını açın ve ihtilaflı öğeyi bulmak için hesap ayarlarınız altında satın alma geçmişinizi görüntüleyin. Bulunduktan sonra, bir sorunu bildirin'e dokunun ve geri ödeme ile geri ödeme nedeninizi seçin
- Aboneliklerinizi Apple Kimliği ayarlarınızda veya App Store hesap sayfasında gözden geçirin ve gereken değişiklikleri veya iptalleri yapın
 Apple'ın web sitesi, Sorun Bildirmek için kolay bir yol sunuyor
Apple'ın web sitesi, Sorun Bildirmek için kolay bir yol sunuyor
Problemi şikayet et
Apple'a bir sorunu bildirmek, onları son 90 gün içinde App Store veya iTunes satın alma işlemlerinde yaşadığınız tüm sorunlar hakkında bilgilendirir.
Apple, aralarından seçim yapabileceğiniz aşağıdaki sorun konularını sunar:
- Yetkisiz satın alımlar: Faturalandırıldığınız ancak kendiniz satın almadığınız ürünler
- Eksik satın alımlar: satın aldığınız ancak kitaplığınızda indiremediğiniz veya bulamadığınız ürünler
- Kullanılamayan satın alımlar: indirilemeyen, kurmayan, açılamayan veya çalışmayan ürünler
- Yanlış beyan edilen satın alımlar: açıklamalarına uymayan ürünler
Bir sorunu bildirdikten sonra, Apple ihtiyacınız olan destekle size geri dönecektir.
Bu, yazılım hatalarını düzeltmek için teknik ve sorun giderme yardımı anlamına gelebilir.
Veya başka durumlarda, yetkisiz veya yanlışlıkla satın alma işlemleri için iTunes ve App Store'un geri ödeme yapması anlamına gelebilir.
Apple'a Nasıl Sorun Bildiririm?
Apple'a bir sorunu bildirmenin üç yolu vardır: faturadan, web sitesinden veya iTunes'dan.
Faturadan başlayarak bu üç seçeneğin her birini aşağıda açıklayacağız.
# 1 E-postayla gönderilen faturadan Sorun Bildirin
Her iTunes veya App Store satın alımından sonra, Apple Kimliği e-posta adresinize gönderilen bir fatura alacaksınız.
Bu fatura genellikle birkaç gün sonra gelir ve satın alma işleminizle ilgili ayrıntıları içerir. Apple'dan aldığınız makbuzunuzun konu satırında olduğu bir e-posta arayın .
Bu faturalar ayrıca satın alma işleminizle ilgili İnceleme Yazma veya Sorun Bildirme bağlantısı da içerir.
Bu bağlantı, bir sorunu bildirmek için en hızlı yoldur; faturayı hiç almadıysanız veya bulamıyorsanız.
Sorun Bildir bağlantısı size Apple'ın web sitesini götürür. Buradan bir kategori seçebilir ve Gönder'e basmadan önce sorunu Apple'a açıklayabilirsiniz.
 Faturanızdaki Sorun Bildir düğmesini tıklayın
Faturanızdaki Sorun Bildir düğmesini tıklayın
# 2 Web Sitesinden Sorun Bildirin
Son satın alma işlemlerinizden herhangi biriyle ilgili bir sorunu bildirmek için reportaproblem.apple.com adresini ziyaret edin.
İlgili Apple Kimliğine giriş yaptıktan sonra bu web sitesi, son 90 gün içinde o hesapta yapılan her iTunes veya App Store satın alımını listeleyecektir.
Her bir öğenin yanındaki Sorun Bildir düğmesini tıklamak, bu sorunu Apple'a açıklamanıza olanak tanır.
Sorunu göndermeden önce ilgili bir kategori de seçmeniz gerekir.
 İlgili kategoriyi seçin ve sorunu Apple'a açıklayın
İlgili kategoriyi seçin ve sorunu Apple'a açıklayın
# 3 iTunes'dan Sorun Bildirin
Tüm satın aldıklarınızı görüntülemek ve bir sorunu Apple'a bildirmek için iTunes'u bir Mac veya PC'de kullanın.
İTunes, menü çubuğundan Hesap'a ve ardından Hesabımı Görüntüle'ye tıklayın. Apple Kimliği parolanızı girin, hesabınız hakkında bir dizi bilgi göreceksiniz.
Apple Kimliğinizden yapılan satın alma işlemlerini görüntülemek için Satın Alma Geçmişi başlığının altında Tümünü Gör'ü tıklayın.
Varsayılan olarak, iTunes yalnızca son 90 gün içinde yapılan satın alımları gösterir. Her birinin yanında Diğer seçeneği vardır.
Buna tıklamak satın alma tarihini, cihazı, satıcıyı ortaya çıkarır ve Sorun Bildir bağlantısı sunar.
Tıpkı faturada olduğu gibi, Sorun Bildir'i tıklamak, Apple'ın web sitesindeki ilgili sayfayı yükleyerek bir kategori seçmenize ve sorunu orada tanımlamanıza olanak tanır.
 Oradan Apple'a Sorun Bildirmek için hesabınızı iTunes'da görüntüleyin
Oradan Apple'a Sorun Bildirmek için hesabınızı iTunes'da görüntüleyin
Satın Alma İşlemim 90 Günden Uzun Olduğunda Ne Yapmalıyım?
Apple'ın desteği cömert bir 90 gün sürüyor, ancak çoğumuzun iTunes ve App Store'dan daha eski satın alımları var.
Maalesef, bu eski satın alımlarda destek garantisi yok. Yine de deneyebileceğiniz birkaç şey var.
Doğrudan Uygulama Geliştiricisiyle İletişim Kurun
İyi bir Uygulama Geliştiricisi, uygulamalarıyla ilgili sorunları bilmek isteyecektir. Bazı geliştiriciler artık aktif olmasa da, yardım için onlardan yine de yararlanabilirsiniz.
Geliştiriciler size hızlı bir çözüm sunabilir veya bir sonraki güncellemede bir hata düzeltmesi sözü verebilir.
Apple, web sitesinde, herhangi bir Apple cihazını kullanan geliştiricilerden nasıl Uygulama Desteği alınacağını açıklıyor.
Uygulamalar için Otomatik Abonelik ve Faturalama Sorunlarını Yönetin
Yakın zamanda yapılan bir araştırmaya göre, ortalama bir Apple kullanıcısı abonelik ve uygulamalarda yaklaşık 79 $ harcıyor.
Çoğu zaman, bir kullanıcının kullanmadığı abonelikler için ücretlendirildiği durumlar vardır.
Bu abonelikleri ve ücretleri aramanın en kolay yolu, Apple Kimliği ayarınız veya Apple App Store uygulamasıyla başlamaktır.
- Apple Kimliği ile: Ayarlar> Apple Kimliği> Abonelikler bölümüne gidin . Ayrıntılarını almak ve değiştirmek veya iptal etmek için her aboneliğe dokunun
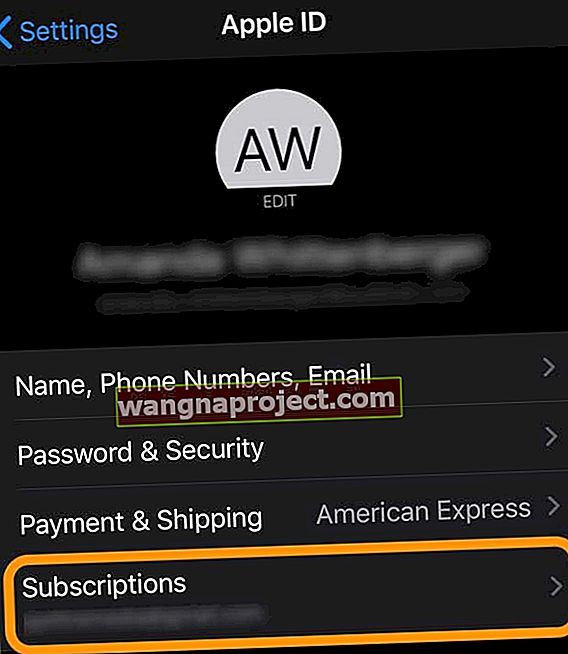
- App Store aracılığıyla: App Store uygulamasını açın ve alttan Bugün sekmesini seçin . Ardından profil resminize veya simgenize dokunun ve Abonelikler'i veya Abonelikleri Yönet'i seçin . Ayrıntılarını almak ve değiştirmek veya iptal etmek için her aboneliğe dokunun

Bu size aboneliklerinizle ilgili ayrıntıları sağlar ve bu abonelikleri doğrudan yenilemeyi veya silmeyi seçebilirsiniz.
 Apple Kimliği ayarlarından aktif aboneliklerinizi kontrol edin.
Apple Kimliği ayarlarından aktif aboneliklerinizi kontrol edin.
Uygulama veya Film Satın Almak İçin Apple'dan Nasıl Para İadesi Alabilirim?
Apple Kimliğinizin altında 'Satın Alınan Geçmişinize' eklenen uygulamaları satın aldığınız zamanlar vardır.
Satın alınan tüm filmler de burada görünecektir.
Bazen kullanıcılar kaydolmadıkları uygulama içi ücretler olduğunu fark eder ve satın alma işlemlerini iptal edip geri ödeme almak ister.
Bu masrafları anlamaya çalışıyor ve geri ödeme başvurusunda bulunuyorsanız, işte bazı yararlı adımlar.
Aşağıdaki adımlara başlamadan önce Apple Kimliğini incelemek için bir dakikanızı ayırın. Birden çok Apple Kimliği kullanıyor musunuz?
Sorunu daraltmak için cihazınızda kullandığınız çeşitli kimlikler için bu işlemi kontrol etmeniz gerekebilir.
- Banka / kredi kartı ekstrenizle başlayın. ' İtunes.com/bill ' ile başlayan herhangi bir ücret görüyor musunuz?
- Tutarları tanımazsanız, birden çok masrafın tek bir satır öğesinde toplanmış olma olasılığı vardır.
- Yapılacak en iyi şey, söz konusu uygulamayı bulabilmek için 'Satın Alınan Geçmişinizi' inceleyerek başlamaktır.
- İPhone veya iPad'inizde App Store uygulamasını açın ve ardından ekranın sağ üst köşesindeki profilinize dokunun.
- Ardından, Satın Alınanlar'a dokunun ve 'Satın Aldıklarım'ı seçin. Bu size verilen Apple Kimliği için indirdiğiniz tüm uygulamaların listesini sağlar.
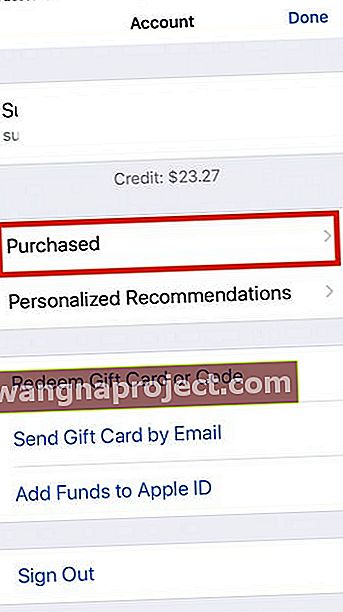
- Bunlar size iPhone'unuzdaki uygulamaları ve Apple Kimliğinizi kullanarak diğer Apple cihazlarını kullanarak satın almış olabileceğiniz Uygulamaları gösterir.
- Bir Aile Planınız varsa, uygulamaların ayrıntılarını görmek için 'Aile Satın Almaları' bölümüne bakmalısınız.
- Geri ödeme talebinde bulunmak istediğiniz söz konusu uygulamayı belirledikten sonraki adım, uygulama geliştiricisiyle (Üçüncü taraf uygulaması) nasıl iletişime geçeceğinizi belirlemektir.
- Bir Apple uygulaması veya iTunes filmiyse, önceki bölümlerde açıklandığı gibi Apple ile iletişime geçmek için sorun bildir özelliğini kullanın. Üçüncü taraf bir uygulama ise, aşağıdaki adımları kontrol edin.
- Cihazınızdaki App Store'dan uygulamayı arayın ve üzerine dokunun.
- Derecelendirmeler ve Yorumlar bölümünü bulmak için yukarı kaydırın, ardından Uygulama Desteği'ne dokunun.
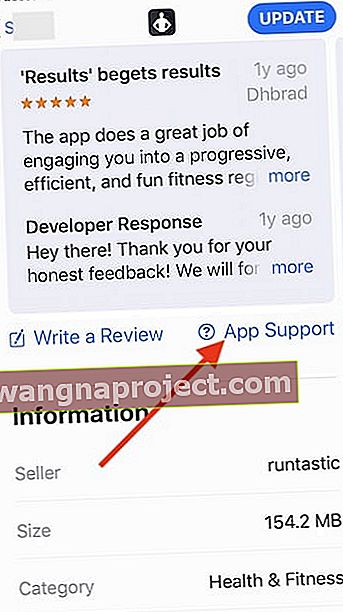
- Bu, üçüncü taraf geliştiriciyle iletişime geçebilmeniz ve uygunsa geri ödeme talebinde bulunabilmeniz için sizi uygulamanın destek sayfasına götürmelidir.
Üçüncü Taraf Abonelik Sorunu için Geri Ödeme
Bir uygulama satın alma veya uygulama içi satın alma yerine bir abonelik ücreti için geri ödeme almaya çalışıyorsanız, Apple Kimliğiniz altındaki tüm abonelikleri inceleyerek başlamanız gerekecektir.

Apple, bu üçüncü şahıs aboneliklerini işlemez.
Apple'a göre, üçüncü taraf bir hizmetten abonelik satın aldıysanız
Aşağıdakiler dahil başka bir şirket aracılığıyla bazı abonelikler satın almış olabilirsiniz:
- Bir web sitesi aracılığıyla elde edilen içerik veya hizmetler (video ve müzik hizmetleri, arkadaşlık uygulamaları vb.).
- Başka bir şirketin platformundaki bir uygulama aracılığıyla satın alınan içerik veya hizmetler (Google Play mağazası aracılığıyla Netflix'e kaydolmak gibi).
Aboneliği iptal etmek ve uygun geri ödeme almak için doğrudan bu şirketlerle iletişime geçmeniz gerekecektir.
Yetkisiz Ödemelerin İlerlemesini Nasıl Önleyebilirim?
En iyi değer, uygulama içi satın alımları kısıtlayarak başlamaktır. Birçok kullanıcı, bir aile üyesinin bilgisi olmadan uygulama içi öğeler satın aldığını fark eder.
Artık Apple cihazınızdaki ScreenTime uygulamasını kullanarak bu tür uygulama içi satın alımları kolayca kısıtlayabilirsiniz.
- İOS 12+ veya iPadOS kullanıyorsanız Ekran Süresi'ni kullanın
- Gidin Ayarlar> Ekran Zaman> İçerik ve Gizlilik Kısıtlamaları

- Tap İçerik ve Gizlilik Kısıtlamalar açmak için
- Ardından iTunes ve App Store Satın Alımları> Uygulama İçi Satın Alımlar> İzin Verme'ye dokunun
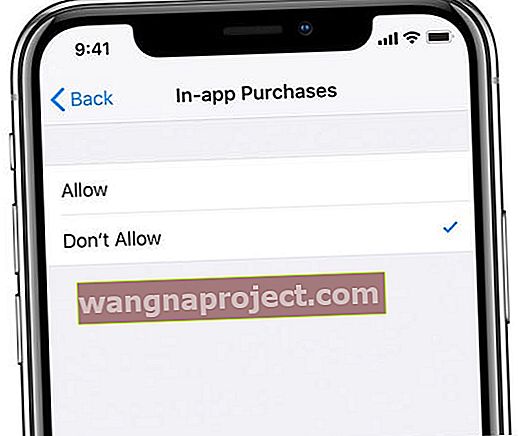
İOS 11 veya önceki bir sürümünü kullanıyorsanız Kısıtlamaları kullanın ( Ayarlar> Genel> Kısıtlamalar> Uygulama İçi Satın Alımlar )
İLGİLİ: Bir Aile Planı kullanırken ScreenTime Özellikleri Nasıl Kullanılır
Doğrudan Apple Destek ile İletişime Geçin 
Uygulama Geliştiricisine ulaşamıyorsanız veya Apple Uygulama Geliştiricisiyse, doğrudan Apple Destek ile iletişime geçebilirsiniz.
Üçüncü taraf uygulamalar için özel yardım sunamayabilirler. Ancak, yine de size hataları düzeltebilecek temel sorun giderme adımlarını sunabilmelidirler.
Apple desteğiyle tam olarak nasıl iletişime geçileceğini açıklayan daha önce hazırladığımız bir kılavuz.
Müşteri hizmeti aramak çoğu zaman sinir bozucu ve yorucu olabilir. Bir dahaki sefere Apple'a Sorun Bildirmeniz gerektiğinde, bu kılavuzun onu çok daha ağrısız hale getireceğini umuyoruz.
Okuyucu ipuçları 
- Benim için genellikle işe yarayan şey, 1–800-MY-APPLE'ı arayıp bir iTunes uzmanıyla konuşmak veya Apple'ın Sorun Bildir web sitesini ziyaret etmektir. Her iki durumda da, itiraz etmek istediğiniz belirli işlemin ayrıntılarına (tahsil edilen tutar, tahsil edilen tarih vb.) Apple, henüz tamamlanmadıysa (yani bekleyen ödemeler) bir işlemi geri alamaz. Apple'ın işlemi geri alabilmesi veya geri ödeme yapabilmesi için ödeme yönteminizin ücretlendirildiğini göstermesi gerekir.