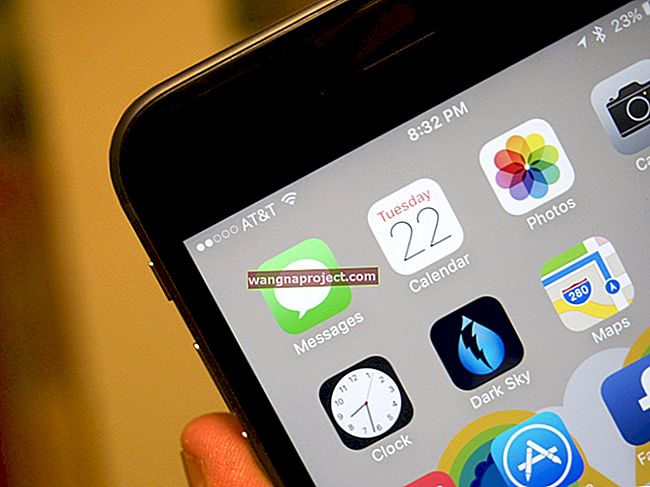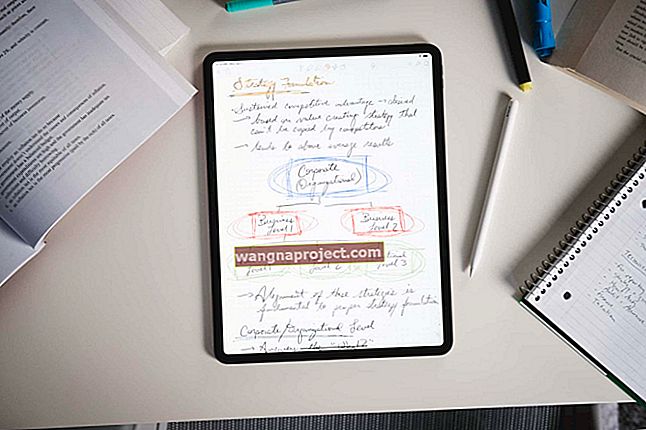Mac'ler kötü amaçlı yazılım almaz, değil mi? Ne yazık ki, bu büyük ölçüde çürütülmüş yaygın bir efsanedir. Mac virüsleri o kadar yaygın değildir, ancak çoğunlukla tarayıcı kötü amaçlı yazılımları aracılığıyla olurlar.
Dahası, Mac'te çalıştırdığınız bazı uygulamalar - tarayıcı gibi - özellikle kötü amaçlı yazılımlara, casus yazılımlara ve genel korsanlığa karşı savunmasızdır.
Safari'den bir tarayıcı ele geçirmesinin nasıl kaldırılacağını daha önce ele almıştık. Ancak, bugün hala mevcut olan en popüler tarayıcılardan biri olan Google Chrome'u kullanıyor olabilirsiniz.
İLİŞKİLİ:
- Safari Bing'e Yeniden Yönlendiriliyor, Nasıl Yapılır
- İPhone'unuzda Safari Pop-up dolandırıcılığı nasıl düzeltilir
- Apple ile ilgili yaygın dolandırıcılıklara karşı kendinizi nasıl korursunuz?
Google Chrome veya Mac'inizin tuhaf davrandığını fark ettiyseniz, makinenizde bir tarayıcı korsanlığı olabilir. Dışarıda çeşitli kötü amaçlı yazılımlar var, ancak örnek olarak Kuklorest adlı yaygın ve can sıkıcı derecede kalıcı bir saldırı kullanacağız.
Kulkorest'i Chrome Tarayıcıdan Kaldır
Herhangi bir ek adım atmadan önce, Kuklorest'i tarayıcınızdan kaldırmak isteyeceksiniz. Bunu yapmanın en basit yolu, yalnızca Google Chrome'u silmektir.
Elbette, herhangi bir nedenle uygulamanın kendisini silmek istemiyorsanız, kötü amaçlı uzantıları manuel olarak kaldırmanın yollarını kullanabilirsiniz.

- Google Chrome'u başlatın.
- Sağ üst köşedeki menü simgesini tıklayın. Üç dikey nokta veya çizgi gibi görünecektir.
- İmlecinizi Diğer Araçlar'ın üzerine getirin .
- Görünen açılır menüde uzantıları tıklayın.
- Şüpheli uzantıları silmek için yanındaki Kaldır düğmesini tıklayın .
Çoğu zaman, bir tarayıcının ele geçirilmesi, sahte bir arama motoruna açılan varsayılan web sayfasına izin verir. Tarayıcınızı da bundan kurtarmak isteyeceksiniz.

- Sağ üst köşedeki menü simgesini tıklayın.
- Açılır menüden Ayarlar'ı seçin.
- Aşağı kaydırın ve Başlangıçta adlı bir bölüm bulun.
- Ardından, Belirli bir sayfayı veya sayfaları aç'a tıklayın .
- Garip sayfaların yanındaki menü simgesini ve ardından Kaldır'ı tıklayın .
- Diğer şüpheli set sayfaları için tekrarlayın.
Son olarak, kabataslak görünen arama motorlarını da genel olarak tarayıcınızdan silmek isteyeceksiniz. Nasıl yapacağınız burada.

- Sağ üst köşedeki menü simgesini tıklayın.
- Açılır menüden Ayarlar'ı seçin.
- Aşağı kaydırın ve Arama Motoru başlığını bulun .
- Arama motorlarını yönet'e tıklayın .
- Şüpheli arama motorlarının yanındaki Menü simgesine tıklayın .
- Açılır menüden Listeden kaldır'ı seçin.
- Ardından, Arama Motoru başlığı altında meşru bir arama motoru ayarlayın. Google'ı öneriyoruz, ancak en çok sevdiğinizle devam edin.
Kulkorest'i MacBook'taki Uygulamalardan Kaldır
Bu işin sonu, değil mi? Şart değil. Bazen Kulkorest, uygulama klasörünüze ve sisteminizin diğer bölümlerine sızacak kadar derine gömülür.
Bu durumlarda, resmen ondan kurtulmak için biraz ekstra kazma gerekecektir.

- Öncelikle, yeni bir Finder penceresinde Uygulamalar klasörünüzü açın.
- Ardından, Uygulamalar klasöründe arama yapın ve kullanmadığınız veya eklemeyi hatırlamadığınız kabataslak uygulamaları silin.
- Bazı önemli eklemeler Mac Tuneup veya InstallMac olabilir. Bazen kötü amaçlı yazılımın adını taşıyan bir uygulama bile bulabilirsiniz (Kuklorest gibi).
Bazen Kuklorest özellikle inatçı olabilir ve Uygulamalar klasörünüzde kalmaya devam eder.
En az bir kullanıcı, kötü amaçlı uygulamanın manuel olarak doğrudan Çöp Kutusu'na sürüklenmesini önerir - bu, kalıcı olursa işe yarıyor gibi görünüyor.
Mac Dosyalarınızı ve Klasörlerinizi Temizleyin
Uygulamalar klasörüne ek olarak, bir kötü amaçlı yazılım parçası da sisteminizin derinliklerinde saklanıyor olabilir.

- Yeni bir Finder penceresi açın.
- Üst menü çubuğunda Git'e tıklayın.
- Açılır menüde Klasöre Git'e tıklayın .
- Aşağıdaki klasörleri aramak için adlarını yazın.
/ Kitaplık / LaunchAgents
Kütüphane / Uygulama
~ / Kitaplık / LaunchAgents ~
/ Kitaplık / LaunchDaemons
Maalesef bu, sürecin en zor ve yorucu kısmı. Bu klasörleri taramanız ve şüpheli görünen tüm dosyaları silmeniz gerekir.
Bu durumlarda en iyi arkadaşınız Google'dır. Doğru görünmeyen bir dosya bulursanız, sadece adını Google'a yazın.
Simgeleri değiştirilme tarihine veya eklenme tarihine göre düzenlemeniz de yararlıdır. Bu şekilde, semptomlar ortaya çıkmadan önce mevcut olan tüm dosyaları ayıklayabilirsiniz. Bu aynı zamanda birlikte eklenen dosyaları da gruplayacaktır (aynı anda yüklenmiş kötü amaçlı dosyalar gibi).
Diğer kullanıcılar, dosyanın kötü amaçlı yazılım olup olmadığını bildirecekler - eğer öyleyse, Çöp kutusuna gönderin. Bazı dosyalar bir yönetici tarafından "kilitlenebilir". Uyarıları görmezden gelin ve yine de silin.
Son Adımlar
Bu noktada, Çöp Kutusu'nu boşaltmak isteyeceksiniz. Ancak bunu yaparken sorunlarla karşılaşabilirsiniz.
Tarayıcı ele geçirilmesiyle ilişkili tüm dosyalar silindiğinde, kötü amaçlı yazılımın kendisi devre dışı kalmalıdır. Ancak, Malwarebytes gibi onaylanmış bir programı kullanarak virüs taraması yapmak her zaman güvenlidir.
Tuhaf bir şey fark edip etmediğinizi görmek için önümüzdeki birkaç hafta boyunca Mac'inize göz kulak olmaya devam edin. İnatçı sorunlar için, Chrome'u MacBook'unuzdan kaldırıp yeniden yüklemek isteyebilirsiniz.
Bu kısa makaleyi faydalı bulduğunuzu umuyoruz. Bunun Mac'inizdeki Chrome tarayıcı sorununu çözeceğini ve tarama deneyiminizi hızlandıracağını umuyoruz.