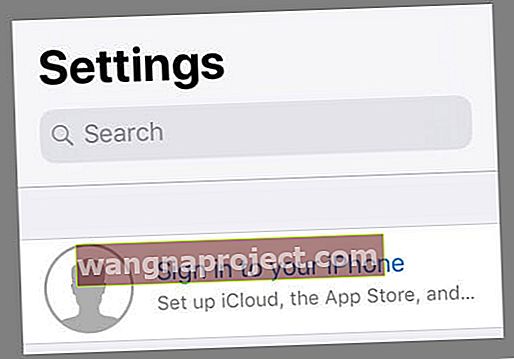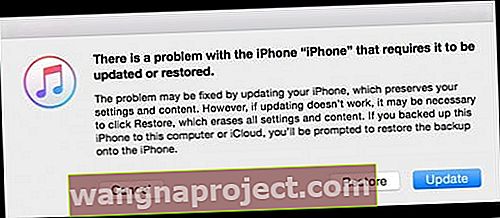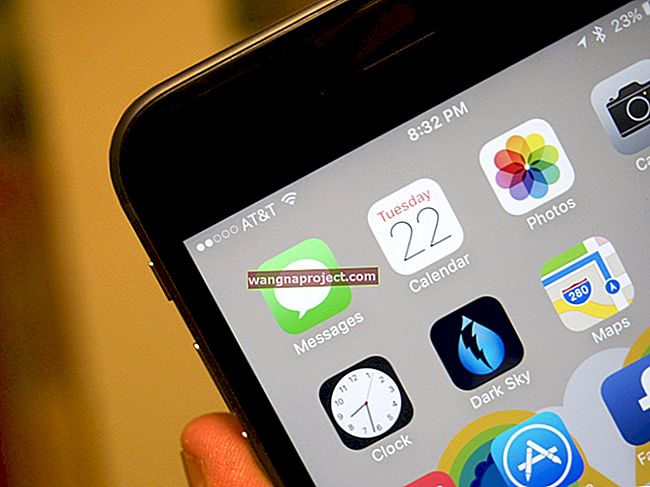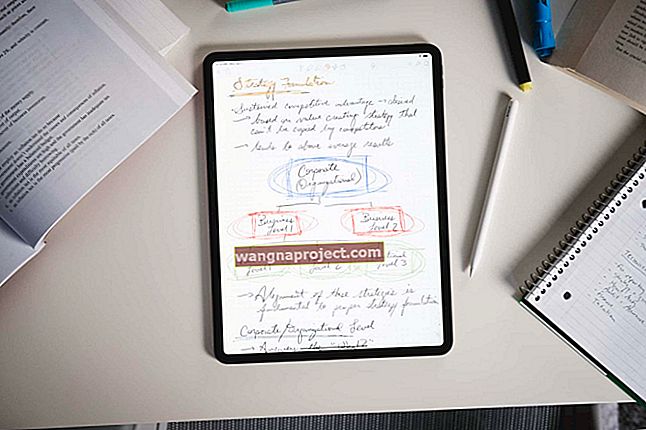Yakın zamanda iPhone'unuzu veya iPad'inizi güncellediniz ve şimdi iCloud ayarları ekranını güncellemede mi takılıyorsunuz? Veya bir yedekleme gerçekleştirip iPhone veya iPad'inizi geri yüklemeyi denediniz, yalnızca aynı iCloud Ayarlarını Güncelleme mesajına yakalanmak veya hiç bitmeyen dönen yükleme çemberini görmek için mi? Eğer öyleyse, yalnız değilsiniz!
Okurlarımızdan oldukça azı, iOS sürümlerini güncelledikten sonra veya bir iCloud yedeklemesinden geri yüklemeyi denedikten sonra yıllar içinde bu sorunu gördüklerini söylüyor. İyi haber, onların deneyimleri hepimize yardımcı oluyor!
İşte okuyucularımızın iCloud Ayarlarını Güncelleme ekranının takılıp kalmamasına ve cihazınızı tekrar açıp tekrar çalıştırmasına yardımcı olmak için kullandıkları bazı ipuçları!
İCloud Ayarlarını Güncellerken Takılıp Kaldığınızda Düzeltmek İçin Bu Hızlı İpuçlarını İzleyin
- IDevice'inizi yeniden başlatın veya yeniden başlatmaya zorlayın ve tekrar deneyin
- İCloud ile ilgili güncel bir sorun olmadığından emin olmak için Apple Sunucularını kontrol edin
- Farklı bir WiFi ağı kullanın, hücresel veriyi deneyin veya iTunes'a bağlanıp Ethernet'i kullanın
- Ağınızın ayarlarını sıfırlayın
- Tüm kısıtlamaları devre dışı bırakın
- Güncelledikten veya geri yükledikten sonra iCloud'u ayarlamayı atlayın ve daha sonra Ayarlar Uygulaması aracılığıyla iCloud'a bağlanın
İPhone'um Neden Yine de iCloud Ayarlarını Güncelliyor?
Bu ekranı genellikle iDevice cihazınız iOS'u güncelledikten veya bir yedekten geri yükledikten SONRA görürsünüz. 
İOS tamamen güncellendikten sonra, cihazınızı otomatik olarak yeniden başlatır ve ardından güncellemeyi sonlandırmanız için size bir dizi ekran gönderir. Bu adımlar, Apple Kimliğinize ve iCloud hesabınıza bağlanmayı içerir.
İşte sorun burada ortaya çıkıyor!
İPad veya iPhone'unuz iCloud Ayarlarını Güncellerken Takılıp Kaldığında Kontrol Listesi
- Cihazınızın iOS güncellemesi için yeterli dahili depolama alanına sahip olduğundan emin olun. Bunları Ayarlar> Genel> Depolama'da kontrol edin

- Depolama alanınız doluysa, dağınıklığı gidermeye yardımcı olması için bu ipuçlarına göz atın!
- Apple Sunucularının çalışır durumda olduğunu ve herhangi bir sorun bildirilmediğini doğrulayın
- Mevcut performans anlık görüntüsünü görmek için Sistem Durumu Sitelerini ziyaret edin

- Mevcut performans anlık görüntüsünü görmek için Sistem Durumu Sitelerini ziyaret edin
- En hızlı ve en kararlı WiFi bağlantınıza bağlanın
- Veya iTunes ve bir Ethernet bağlantısı kullanın
- Pilinizi şarj edin veya daha iyisi, güncelleme sırasında iPhone veya iPad'inizi şarj cihazında tutun
- Sabırlı ol! İCloud içeriğini senkronize etmenin çok zaman alabileceğini unutmayın
- Bu ekranda bir saatten fazla takılı kaldığında sorun giderme

- Bu ekranda bir saatten fazla takılı kaldığında sorun giderme
İPhone veya iPad'iniz iCloud Ayarlarını Güncellerken Takılıp Kaldığında Nasıl Onarılır
- Cihazınızı yeniden başlatın ve güncellemeyi veya yedeklemeden geri yüklemeyi tekrar deneyin. Bazen basit çözüm en iyi sonucu verir
- Yeniden Başlatmaya Zorlayın ve tekrar deneyin
- İPhone 6S veya altı ve tüm iPad ve iPod Touch cihazlarda, Apple logosunu görene kadar Home ve Power düğmelerine aynı anda basın.
- İPhone 7 veya iPhone 7 Plus için: Apple logosunu görene kadar Yan ve Sesi Kısma düğmelerini en az 10 saniye basılı tutun.
- İPhone X / XS veya iPhone 8 veya iPhone 8 Plus'ta: Sesi Aç düğmesine basın ve hemen bırakın. Ardından Sesi Kıs düğmesine basın ve hemen bırakın. Son olarak, Apple logosunu görene kadar Yan düğmeyi basılı tutun.

- Mobil operatörünüzün planında yeterli bant genişliğine sahipseniz, farklı bir WiFi ağı deneyin veya bunun yerine Hücresel / Mobil Veri kullanın
- Ayarlar> Genel> Sıfırla> Ağ Ayarlarını Sıfırla seçeneğine giderek ağ ayarlarınızı sıfırlayın

- Güncellemeleriniz için günün farklı bir saatini deneyin
- Yoğun sezonlarda (iOS sürümleri, tatiller) Apple Sunucuları isteklerle boğuşuyor, bu nedenle iş / gündüz saatlerinin aksine sabahın erken saatleri veya gece geç saatler gibi yoğun olmayan zamanlarda güncellemeyi deneyin.
- Tüm Kısıtlamaları veya herhangi bir İçerik ve Gizlilik Kısıtlamasını kapatın (devre dışı bırakın)
- Yönlendiricinizde herhangi bir kısıtlama etkinse, bunları da kapatın (geçici olarak)

- Yönlendiricinizde herhangi bir kısıtlama etkinse, bunları da kapatın (geçici olarak)
- "Güncelleme tamamlandı" ekranını gördükten sonra, bir Apple Kimliği veya Apple Kimliği parolası girmeniz istendiğinde Atla, Bu Adımı Atla veya Daha Sonra Kur'u seçin. Apple kimliğinizi ve parolanızı girmeyin
- İPhone veya iPad'iniz normal şekilde güncellendikten sonra, Ayarlar> Apple Kimliği Profili'ne gidin ve bilgilerinizi oraya girin.
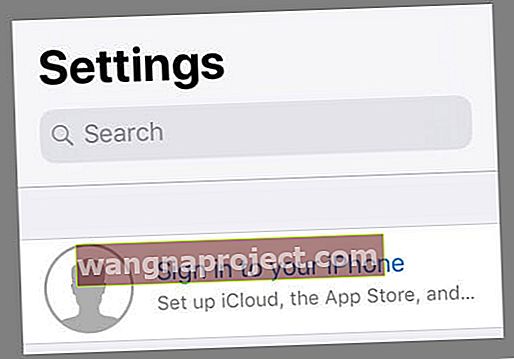
- İPhone veya iPad'iniz normal şekilde güncellendikten sonra, Ayarlar> Apple Kimliği Profili'ne gidin ve bilgilerinizi oraya girin.
- Bunun yerine bir yedeklemeyi güncellemek veya geri yüklemek için iTunes'u kullanın
Bir iTunes yedeklemesini güncelleyemez veya geri yükleyemezseniz, Kurtarma Modunu kullanın
- Cihazı kapat
- Yıldırım kablosunu cihaza ve iTunes çalıştıran bir bilgisayara bağlayın (en son sürüm)
- İTunes'u açın, ardından hemen aşağıdaki düğmelere basın ve iTunes'a bağlan ekranı görünene kadar basılı tutmaya devam edin.
- İPhone X, iPhone 8 veya iPhone 8 Plus'ta: Sesi Aç düğmesine basın ve hemen bırakın. Sesi Kısma düğmesine basın ve hemen bırakın. Son olarak, yan düğmeyi basılı tutun - cihazınızda iTunes'a bağlan ekranı görünene kadar bu düğmeyi basılı tutun
- İPhone 7 veya iPhone 7 Plus'ta: Yan ve Sesi Kısma düğmelerine aynı anda basın ve basılı tutun; cihazınızda iTunes'a bağlan ekranı görünene kadar bunları basılı tutun
- İPhone 6s ve önceki modellerinde, iPad veya iPod touch'ta: Hem Ana Sayfa hem de Üst (veya Yan) düğmelerine aynı anda basın ve basılı tutun; aygıtınızda iTunes'a bağlan ekranı görünene kadar bunları basılı tutun

- "... ile ilgili bir sorun var" mesajını gördüğünüzde Güncelle'yi seçin.
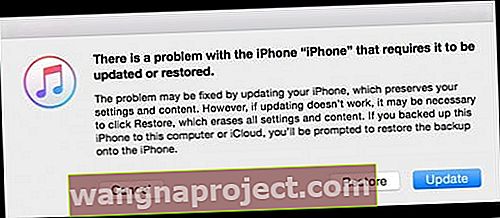
- iTunes, verilerinizi silmeden cihazınızın iOS'unu yeniden yüklemeyi dener.
- İTunes'un tüm yazılımı cihazınıza indirmesini bekleyin
- Cihazınız iTunes'a bağlan ekranından çıkarsa ve indirme işlemi 15 dakikadan uzun sürerse 3. ve 4. adımları tekrarlayın.
- İOS indirilip kurulduktan sonra ekrandaki talimatları izleyin.
Okuyucu İpuçları 
- Öncelikle, cihazınızda kayıtlı olmayan bir WiFi bağlantısına sahip cihazınızı başka bir yere götürün. Ana Ekranınıza geldiğinizde Ayarlar'ı açın. Apple Kimliğinizin veya iTunes ve App Store'larınızın yanında kırmızı ünlem işareti olup olmadığına bakın. Öyleyse, bunlara dokunun ve "Yeni koşulları kabul edin" seçeneğini seçin. Ardından, cihazınızı güncellemek veya geri yüklemek için iCloud hesabınıza bağlanmayı veya adımları tekrar gerçekleştirmeyi deneyin.