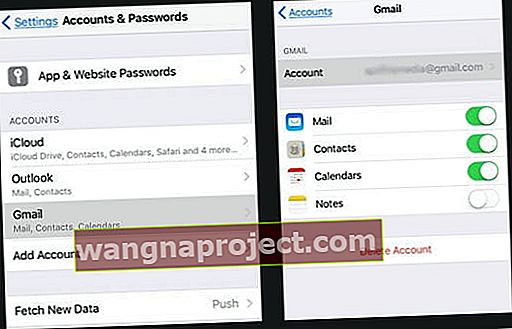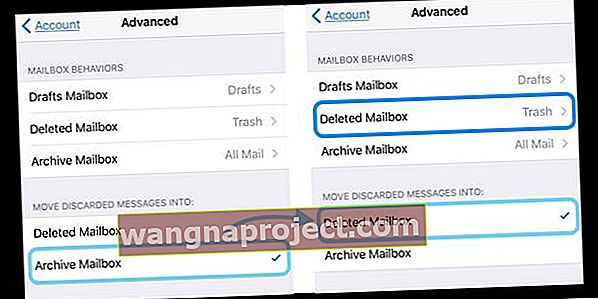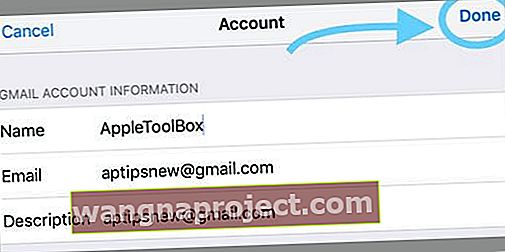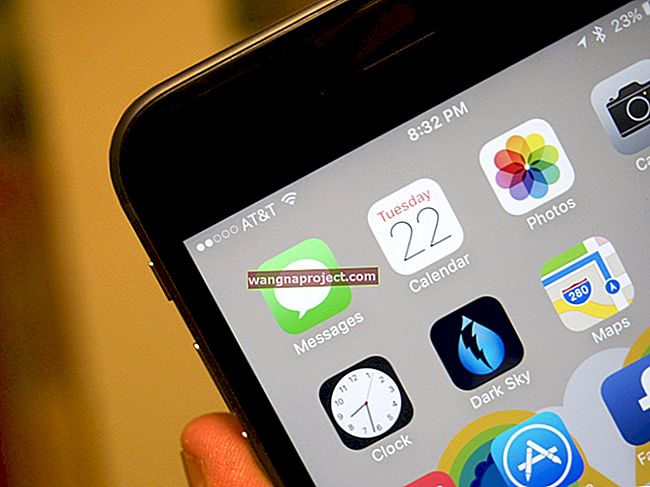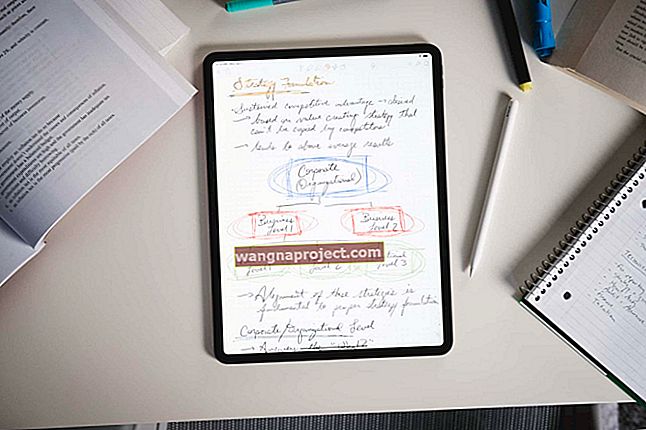İPhone'unuzun veya iPad'inizin Posta Uygulamasında postayı hızlıca kaydırmaya mı çalışıyorsunuz, ancak yalnızca Arşivle, İşaretle veya Daha Fazla seçeneklerini mi görüyorsunuz? Ya da Çöp Kutusunu Sil seçeneğine ne olduğunu merak mı ediyorsunuz? Silinmiş Çöp Kutusunu yalnızca Çöp Kutusu klasöründe mi buluyorsunuz?
Bu sık sorulan soruları çok alıyoruz ve temelde " iPhone'umdaki e-postaları arşivden değil, nasıl silerim?" Bu nedenle, e-postaları silmenin hızlı bir yolunu arıyorsanız, böylece bunlar doğrudan Arşiv yerine Çöp Kutusu'na gider, sizin için bazı ipuçlarımız var.
Okurlarımızın çoğu, yeni bir iOS'a güncelledikten sonra, Posta Uygulaması Ayarlarının varsayılanlara döndüğünü ve yalnızca Çöp Kutusu klasöründeyken yalnızca Çöp Kutusunu Sil'i bulabildiklerini söylüyor. İyi değil! Ve çok kafa karıştırıcı.
Öyleyse başlayalım!
İOS genellikle birkaç ayarı varsayılana geri döndürdüğünden, iPad'inizin veya iPhone'un Mail Uygulamasına sola kaydırdığımızda bu e-postayı silmesini söylememiz gerekir. Tahmin ettiniz, Ayarlar Uygulamasını ziyaret etmemiz gerekiyor.
iOS 12+ ve iPadOS bu ayarı Parolalar ve Hesaplar olarak adlandırır ve iOS 11'de bu, Hesaplar ve Parolalar olarak adlandırılır; bu nedenle, E-posta kimlik bilgilerinizi ve hesap bilgilerinizi bulmakta sorun yaşıyorsanız, Ayarlar> Parolalar ve Hesaplar (veya Hesaplar ve Şifreler.)
Arşiv Postası Yerine Postayı Silmek İçin Kaydırmayı Değiştirme iOS 11+ ve iPadOS
İOS (11+) ve iPadOS'ta belirtildiği gibi, biraz daha karmaşık.
Ancak, hızlıca kaydırarak iletileri silmeye izin vermek için Posta Hesabı Ayarlarınızı güncelleyebilirsiniz. Örnek olarak bir Gmail hesabı kullanıyoruz, ancak Outlook ve diğerleri için benzer ayarlar buluyorsunuz.
İşin püf noktası, "Atılan Mesajları Buraya Taşı" başlığını bulmak ve bunu Silinmiş Posta Kutusu olarak güncellemektir.
Kaydırma iOS 11+ ve iPadOS'inizi Değiştirin
- Ayarlar> Parolalar ve Hesaplar (veya Hesaplar ve Parolalar) bölümüne gidin.
- Gmail Hesabınızı (veya başka bir e-posta hesabını) seçin
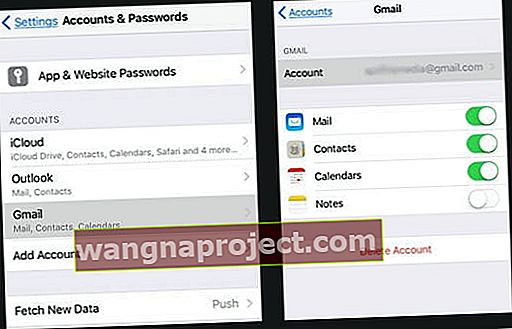
- Hesap Adına dokunun
- Gelişmiş'i seçin (Gelişmiş Ayarlar olarak da adlandırılır)
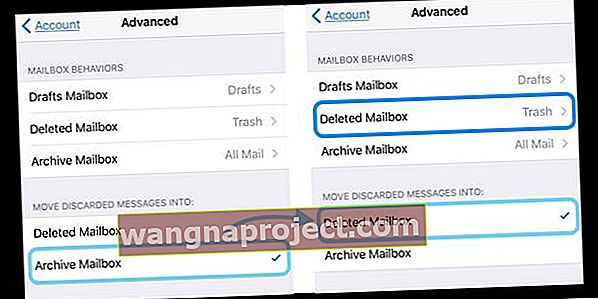
- Atılan Mesajları Buraya Taşı altında Silinmiş Posta Kutusu'na dokunun.
- Silinmiş Posta Kutusunun yanında bir onay işareti belirir
- Posta Kutusu Davranışları altında, Silinen Posta Kutunuzun Çöp Kutusuna işaret ettiğini doğrulayın.
- Değilse, dokunun ve Çöp Kutusu'na değiştirin
- Tüm e-posta hesapları bu ayarı sunmaz
- Hesabınıza dönmek için Geri Okuna basın
- Musluk Bitti
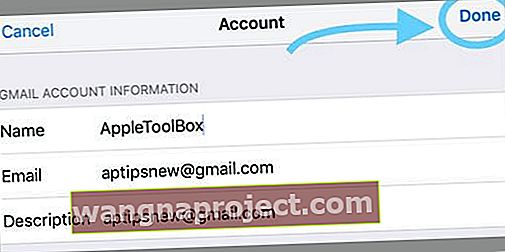
- Değişikliklerin etkili olması için iDevice'inizi yeniden başlatmanız gerekebilir
Mail App bağlantılı tüm e-posta hesaplarınız için aynı adımları uygulayın. 
Tüm hesapları güncelledikten sonra, hızlıca kaydırmanın artık Arşiv yerine tek tek e-postaları silmek için Çöp Kutusu'nu gösterdiğini onaylayın.
İOS 10 Posta Kaydırmak İçin Kaydırma Adımları

- Gidin Ayarlar> Posta
- Bağlı tüm e-posta hesaplarınızı görüntülemek için Hesaplar'a dokunun
- E-posta hesabınızı seçin
- Gelişmiş'e dokunun
- Bul içine taşı Discarded Mesajlar
- Arşiv yerine
Silinmiş Posta Kutusunu seçin
- Silinen Posta Kutusunda artık bir onay işareti olmalıdır
- Hesap Ayrıntılarına dönmek için Geri düğmesine basın
- Musluk Bitti
- Değişikliklerin etkili olması için iDevice'inizi yeniden başlatmanız gerekebilir
Mail App bağlantılı tüm e-posta hesaplarınız için aynı adımları uygulayın.
Arşivlemek için Kaydırmaya Devam Etmek İstiyor musunuz? 
Postayı Arşivle'ye kaydırmaya devam etmek istiyorsanız, e-postanızı silmek oldukça basittir. Sadece birkaç ekstra adım atıyor. Bir e-postayı kaydırırken Arşiv yerine Diğer'i seçin. Ardından İletiyi Taşı'ya dokunun ve ardından bu e-postayı silmek için Çöp Kutunuzu seçin.