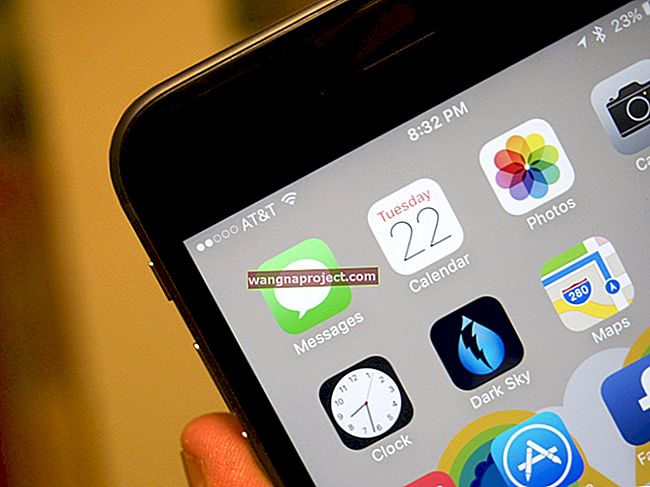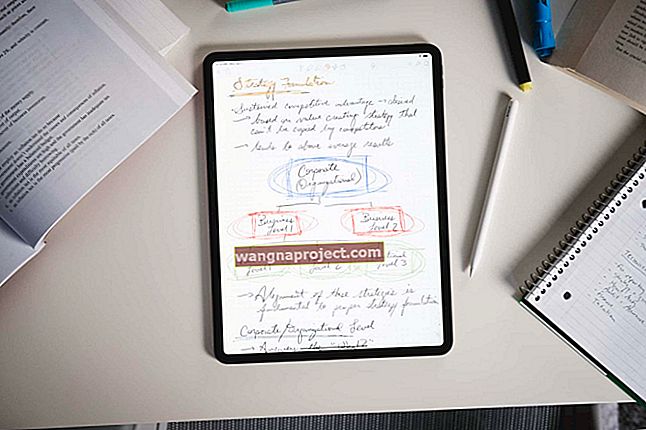Apple buna QuickPath diyor, ancak çoğu kişi bunu kaydırma olarak biliyor - parmağınızı iPhone veya iPad'inizdeki klavyede kaydırarak kelimeleri benzeri görülmemiş hızlarda yazabilme yeteneği. Ve iPadOS ve iOS 13'te yerleşiktir, bu harika… çalıştığı sürece.
Tüm en iyi yazılım özellikleri gibi, QuickPath de cihazlarımızda istediğimiz şeyi yapmayı daha hızlı ve kolay hale getirir. İşte tam da bu yüzden Apple'ın kaydırmalı klavyesinin olması gerektiği gibi davranmaması bu kadar sinir bozucu!
QuickPath klavyenizle ilgili sorunları çözmek için bu gönderideki yedi sorun giderme adımını izleyin. Kısa sürede elinizi kaydırmanızı sağlayacağız!
QuickPath klavyesi iPhone ve iPad'inizde çalışmıyorsa şu hızlı ipuçlarını deneyin:
- Cihazınızdaki Klavye ayarlarından 'Yazmak için Kaydır'ı açın.
- Kullanılacak standart Apple klavyesini seçin ve iPad'de kenara doğru küçültün.
- Cihazınızdaki her uygulamayı kapatın, ardından yeniden başlatmak için Yan veya Üst düğmeyi basılı tutun.
QuickPath klavyesi nedir?
 QuickPath yazarken parmağınızı her kaldırdığınızda yeni bir sözcük başlatılır. Apple'dan görüntü.
QuickPath yazarken parmağınızı her kaldırdığınızda yeni bir sözcük başlatılır. Apple'dan görüntü.
QuickPath, Apple'ın kaydırarak yazma veya kaydırarak yazma adıdır. Bu özellik, parmağınızı bir harften diğerine çekip bir kelimeyi yazmanıza olanak tanır. Parmağınızı kaldırdığınızda, cihazınız çizdiğiniz şekle bakar ve yazmak istediğiniz kelimeyi hesaplar.
Biraz pratik gerektirir, ancak QuickPath klavyesini bir kez kullanmaya başladığınızda, iletileri öncekinden çok daha hızlı yazabilirsiniz.
Bu klavye stili ilk olarak, bir zamanlar en hızlı dokunmatik ekranlı mesajlaşma için Guinness Dünya Rekorunu kırmak için kullanılan Swype klavyesiyle (şimdi ne yazık ki iOS için kullanımdan kaldırılmıştır) popüler hale geldi.
QuickPath klavyeyi iPhone veya iPad'inizle nasıl açıp kullanacağınız hakkında zaten yazmıştık. Bu gönderi, onunla ortaya çıkabilecek sorunların nasıl çözüleceği hakkındadır.
İPhone veya iPad'imde QuickPath yazmayı nasıl düzeltirim?
Olası QuickPath sorunlarını çözmek için yedi sorun giderme adımı bir araya getirdik. Adımların karmaşıklığı arttığından, her adımdan sonra klavyeyi tekrar test ettiğinizden emin olun.
Dikkate değer bir şey - ki bu oldukça adım atmaya değmez - ekranınızdaki kirin dokunma hassasiyetini etkilemesidir. İPhone veya iPad ekranınız kirliyse: temizleyin! Tek ihtiyacı olan bu olabilir.
1. Klavye ayarlarında 'Yazmak için Kaydır'ı açın
iPadOS ve iOS 13, QuickPath klavyeyi varsayılan olarak etkinleştirir. Ancak çalışmıyorsa, yanlışlıkla ayarlardan kapatmış olabilirsiniz.
İPhone veya iPad için QuickPath klavyesi nasıl açılır:
- Cihazınızdan Ayarlar> Genel> Klavye'ye gidin.
- İPhone'da: 'Yazmak için Kaydır'ı açın.
- İPad'de: 'Yüzen Klavyede Yazmak için Kaydır'ı açın.
 Slide to Type ayarı kapalıysa QuickPath yazma çalışmaz.
Slide to Type ayarı kapalıysa QuickPath yazma çalışmaz.
2. Yazarken Apple klavyesine geçin
İPhone veya iPad'inizde kullanmak için birden çok klavye kaydedebilirsiniz. Bunu farklı dillerde yazmak veya üçüncü taraf özelliklerinden yararlanmak için yapabilirsiniz. Ancak QuickPath yazmayı yalnızca standart Apple klavyesiyle kullanabilirsiniz ve o zaman bile yalnızca belirli diller için çalışır.
İPadOS ve iOS 13'te, QuickPath yazma şu dillerle uyumludur:
- İngilizce
- Basitleştirilmiş Çince
- İspanyol
- Almanca
- Fransızca
- İtalyan
- Portekizce
Bir iPhone veya iPad'de farklı klavyelere nasıl geçilir:
- Ekran klavyesini yükseltmek için bir metin alanına dokunun.
- Sol alttaki Küre simgesine dokunup basılı tutun, ardından istediğiniz klavyeyi seçin.
- Bir Emoji simgesi, yalnızca bir klavyeniz olduğunda Küre simgesinin yerini alır.
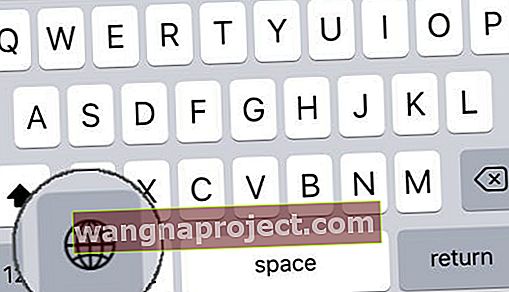 Küre simgesi yalnızca aralarından seçim yapabileceğiniz birden çok klavyeniz olduğunda görünür.
Küre simgesi yalnızca aralarından seçim yapabileceğiniz birden çok klavyeniz olduğunda görünür.
İPhone veya iPad'de QuickPath uyumlu klavyeler nasıl açılır:
- Cihazınızda Ayarlar> Genel> Klavye'ye gidin.
- Klavyeler> Yeni Klavye Ekle'ye dokunun.
- Yukarıda listelenen QuickPath uyumlu dillerden birinde standart bir Apple klavye seçin.
- Artık iPhone veya iPad'inizdeki Küre simgesini klavyeler arasında geçiş yapmak için kullanabilirsiniz.
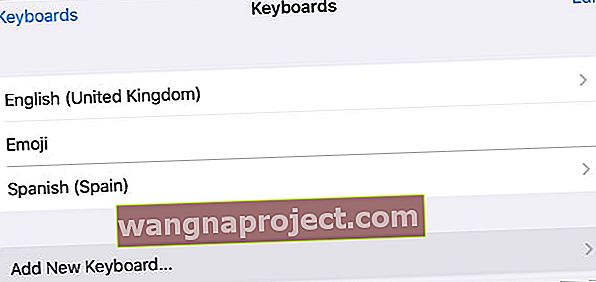 Henüz yapmadıysanız, cihazınıza QuickPath uyumlu bir klavye ekleyin.
Henüz yapmadıysanız, cihazınıza QuickPath uyumlu bir klavye ekleyin.
3. Her uygulamayı kapatın ve cihazınızı yeniden başlatın
İPhone veya iPad'inizde düzgün çalışmayan bir uygulama veya işlem, QuickPath klavyenizde sorunlara neden olabilir. Bunun basit çözümü, her uygulamayı kapatıp cihazınızı yeniden başlatmaktır.
Bu, iPhone veya iPad'inizde herhangi bir şey çalışmayı bıraktığında yapılacak iyi bir şeydir .
İPhone veya iPad'deki her uygulama nasıl kapatılır:
- Face ID'ye sahip cihazlarda: App Switcher'ı görüntülemek için ekranın altından yukarı kaydırın.
- Face ID olmayan cihazlarda: Uygulama Değiştiriciyi görüntülemek için Ana Sayfa düğmesine çift tıklayın.
- Kapatmak için her uygulamayı ekranın üstünden itin.
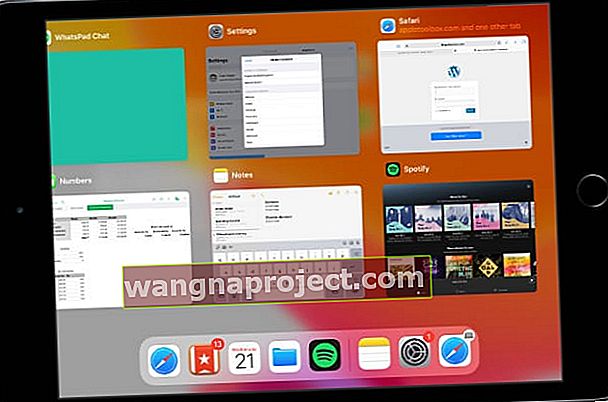 Arka plandaki uygulamalar donarak kaydırmalı klavyenizde sorunlara neden olabilir.
Arka plandaki uygulamalar donarak kaydırmalı klavyenizde sorunlara neden olabilir.
Bir iPhone veya iPad nasıl yeniden başlatılır:
- Face ID'ye sahip cihazlarda: Yan veya Üst düğmeyi ve Ses düğmesinden herhangi birini basılı tutun.
- Face ID olmayan cihazlarda: Yan veya Üst düğmeyi basılı tutun.
- İstendiğinde, cihazınızı kapatmak için kaydırın.
- Cihazınızı yeniden başlatmak için Yan veya Üst düğmeye basmadan önce 30 saniye bekleyin.
4. iOS veya iPadOS'in en son sürümüne güncelleyin
QuickPath yalnızca iPadOS ve iOS 13 ile kullanılabilir hale geldi. Bundan daha eski bir işletim yazılımı çalıştırıyorsanız, yalnızca üçüncü taraf klavyeyle kaydırarak yazmayı kullanabilirsiniz.
İPadOS veya iOS 13 yüklü olsa bile, QuickPath ile ilgili sorunları çözebilecek yeni güncellemeleri kontrol etmelisiniz. Bu kadar yeni bir özellik olduğu için, Apple muhtemelen küçük yama güncellemeleriyle kararlılığını geliştirmeye devam edecek.
İPhone veya iPad'de işletim yazılımı nasıl güncellenir:
- Cihazınızı İnternete bağlamak için Wi-Fi kullanın.
- Cihazınızda Ayarlar> Genel> Yazılım Güncelleme'ye gidin.
- Cihazınızın yeni güncellemeleri kontrol etmesini bekleyin, ardından bunları indirip yükleyin.
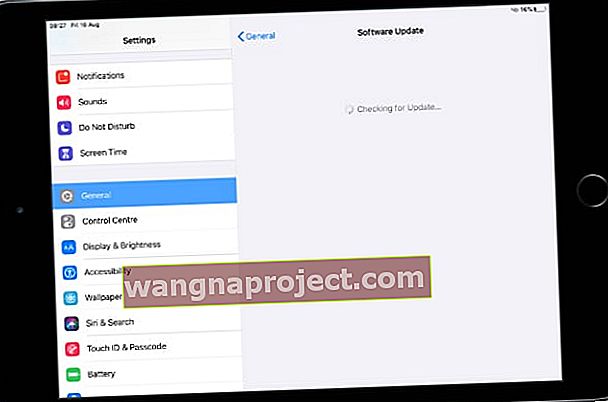 Cihazınızı iOS veya iPadOS'in en son sürümüne güncelleyin.
Cihazınızı iOS veya iPadOS'in en son sürümüne güncelleyin.
5. Tüm üçüncü taraf klavyeleri silin
 Google'ın Gboard klavyesi, en popüler üçüncü taraf klavyelerden biridir.
Google'ın Gboard klavyesi, en popüler üçüncü taraf klavyelerden biridir.
2014'te iOS 8'in piyasaya sürülmesiyle Apple, iPhone ve iPad'i üçüncü taraf klavyelere açtı. Bu, kullanıcıların cihazlarını jailbreak yapmalarına gerek kalmadan bir dizi farklı klavye kurmalarına, yeni dillerin ve işlevlerin kilidini açmalarına izin verdi.
Ancak cihazınızdaki ekstra üçüncü taraf teknolojisi ile QuickPath klavyenizi etkileme ihtimali (zayıf) vardır. Herhangi bir sorunu çözüp çözmediğini görmek için üçüncü taraf klavyeleri silin; daha sonra istediğiniz zaman yeniden indirebilirsiniz.
İPhone veya iPad'de üçüncü taraf klavyeler nasıl silinir:
- Cihazınızda Ayarlar> Genel> Klavye'ye gidin.
- Klavyeler'e dokunun.
- Tek tek klavyeler için bir silme düğmesini ortaya çıkarmak için sola kaydırın.
- Alternatif olarak, her klavyenin yanındaki silme düğmelerini görüntülemek için sağ üstteki Düzenle'ye dokunun.
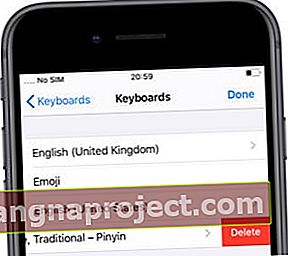 Üçüncü taraf klavyeleri, cihazınızdaki QuickPath'e müdahale etmemeleri için silin.
Üçüncü taraf klavyeleri, cihazınızdaki QuickPath'e müdahale etmemeleri için silin.
6. Cihazınızdaki ayarları sıfırlayın
İPhone veya iPad'inizdeki çeşitli ayarlar QuickPath yazma özelliğinde sorunlara neden olabilir. Cihazınızdaki tüm ayarları sıfırlamayı seçerek bunu düzeltebilirsiniz.
Ayarları sıfırlamadan önce iPhone veya iPad'inizin bir yedeğini alın. Bunu yapmaktan herhangi bir içerik kaybetmemelisiniz, ancak Wi-Fi, Bildirimler, Apple Pay, Ana Ekran Düzeni ve diğer ayarlarınızı değiştirir.
İPhone veya iPad'de ayarlar nasıl sıfırlanır:
- Cihazınızda Ayarlar> Genel> Sıfırla'ya gidin.
- 'Tüm Ayarları Sıfırla'yı seçin.
- İstenirse, cihaz şifrenizi veya Ekran Süresi şifrenizi girin.
- 'Tüm Ayarları Sıfırla' istediğinizi onaylayın.
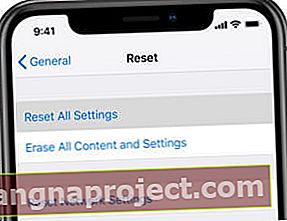 Cihazınızda Tüm Ayarları Sıfırlamayı seçin, ardından QuickPath yazmayı tekrar test edin.
Cihazınızda Tüm Ayarları Sıfırlamayı seçin, ardından QuickPath yazmayı tekrar test edin.
7. Cihazınızı çalışan bir yedeğe geri yükleyin
Son sorun giderme önerimiz, yazılımla ilgili tüm sorunları gidermede etkilidir. QuickType klavye yakın zamanda çalışmayı durdurduysa, cihazınızı daha önceki bir yedeklemeye geri yükleyin. Hiç işe yaramadıysa, cihazınızı yeni olarak ayarlayın.
Bu çözümlerin her ikisi de iPhone veya iPad'inizdeki tüm içeriği ve verileri silmeyi içerir: fotoğraflar, videolar, mesajlar, uygulamalar, notlar, belgeler ve daha fazlası. Bir yedekleme yapmadıysanız ve bu verilerin bir kopyasına sahip değilseniz, onu sonsuza kadar kaybedersiniz.
İCloud, iTunes veya Finder'ı kullanarak aygıtınızın bir yedeğini alın. Ayrıca mümkün olduğunca fazla veriyi iCloud ile senkronize etmeli veya bir bilgisayara aktarmalısınız. Bu şekilde, cihazınızı yeni olarak ayarlarsanız verileri kurtarmaya devam edebilirsiniz.
Bir iPhone veya iPad nasıl silinir ve geri yüklenir:
- Cihazınızda Ayarlar> Genel> Sıfırla'ya gidin.
- 'Tüm İçeriği ve Ayarları Sil'i seçin.
- İstenirse Apple Kimliğinizi, aygıt parolanızı veya Ekran Süresi parolanızı girin.
- '[İDevice]' i silmek istediğinizi onaylayın.
- Cihazınız yeniden başladıktan sonra, 'Uygulamalar ve Veriler' ekranına giden kurulum kılavuzunu izleyin.
- Cihazınızı bir yedeklemeden geri yüklemeyi seçin ve QuickPath klavyesi çalışmayı durdurmadan önce bir yedek seçin.
- Bu mümkün değilse veya hiçbir şeyi düzeltmezse, 'Yeni [iDevice] Olarak Ayarla' seçeneğini seçin.
 Cihazınızı bir yedekten geri yükleyin veya bu işe yaramazsa, onu yeni olarak ayarlayın.
Cihazınızı bir yedekten geri yükleyin veya bu işe yaramazsa, onu yeni olarak ayarlayın.
Her zaman olduğu gibi, bu kılavuzu faydalı bulduysanız yorumlarda bize bildirin. Umarım artık yorumunuzu bir iPhone veya iPad'den hızlıca kaydırmak için QuickPath'i kullanabilirsiniz!
Ayrıca iPadOS ve iOS 13'te yeni olan bu diğer harika özelliklere de bir göz atmayı unutmayın!

 Slide to Type ayarı kapalıysa QuickPath yazma çalışmaz.
Slide to Type ayarı kapalıysa QuickPath yazma çalışmaz.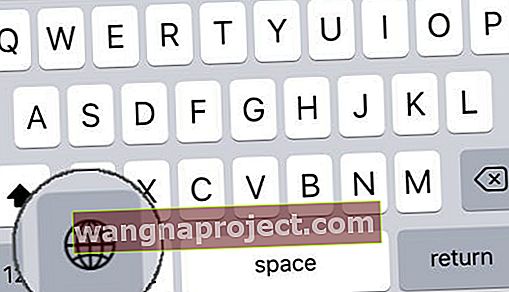 Küre simgesi yalnızca aralarından seçim yapabileceğiniz birden çok klavyeniz olduğunda görünür.
Küre simgesi yalnızca aralarından seçim yapabileceğiniz birden çok klavyeniz olduğunda görünür.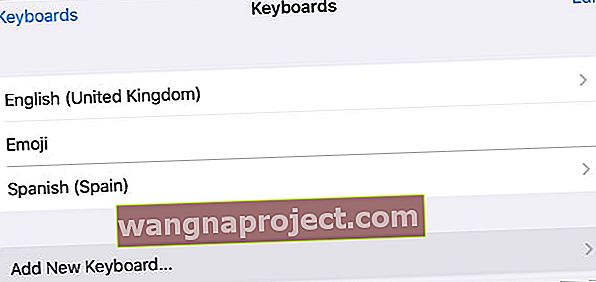 Henüz yapmadıysanız, cihazınıza QuickPath uyumlu bir klavye ekleyin.
Henüz yapmadıysanız, cihazınıza QuickPath uyumlu bir klavye ekleyin.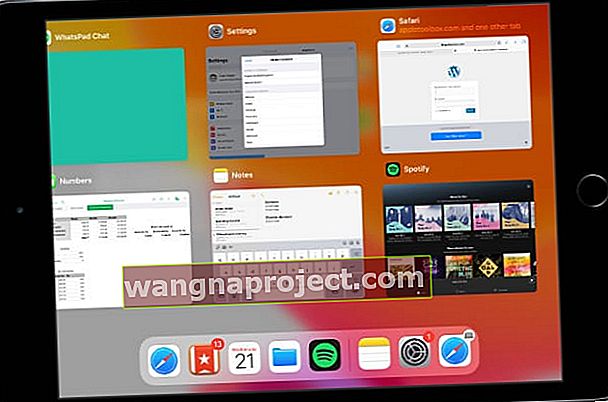 Arka plandaki uygulamalar donarak kaydırmalı klavyenizde sorunlara neden olabilir.
Arka plandaki uygulamalar donarak kaydırmalı klavyenizde sorunlara neden olabilir.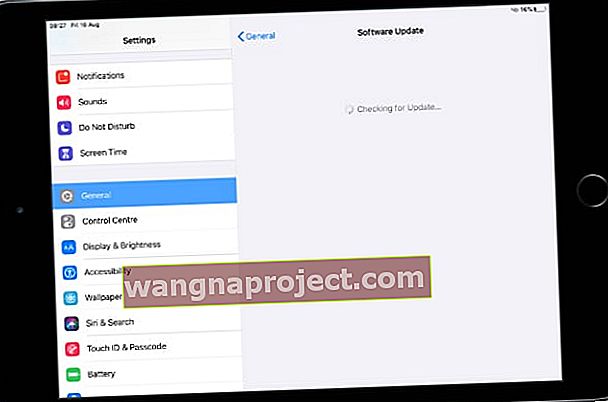 Cihazınızı iOS veya iPadOS'in en son sürümüne güncelleyin.
Cihazınızı iOS veya iPadOS'in en son sürümüne güncelleyin.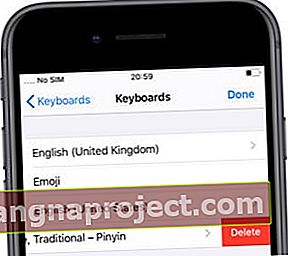 Üçüncü taraf klavyeleri, cihazınızdaki QuickPath'e müdahale etmemeleri için silin.
Üçüncü taraf klavyeleri, cihazınızdaki QuickPath'e müdahale etmemeleri için silin.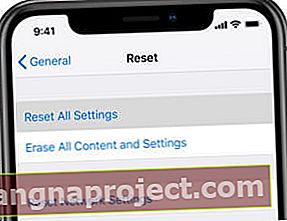 Cihazınızda Tüm Ayarları Sıfırlamayı seçin, ardından QuickPath yazmayı tekrar test edin.
Cihazınızda Tüm Ayarları Sıfırlamayı seçin, ardından QuickPath yazmayı tekrar test edin. Cihazınızı bir yedekten geri yükleyin veya bu işe yaramazsa, onu yeni olarak ayarlayın.
Cihazınızı bir yedekten geri yükleyin veya bu işe yaramazsa, onu yeni olarak ayarlayın.