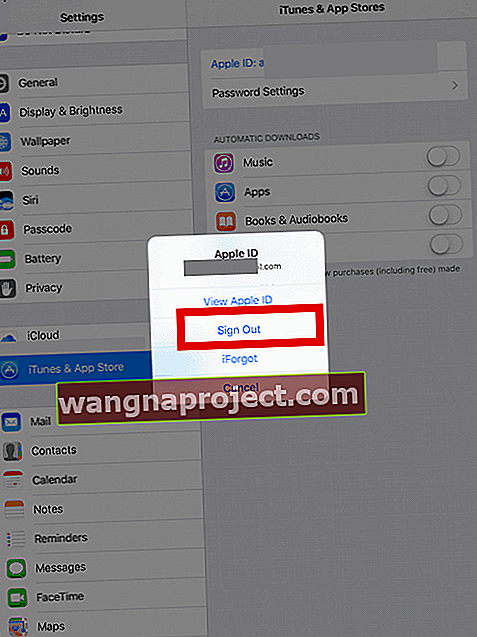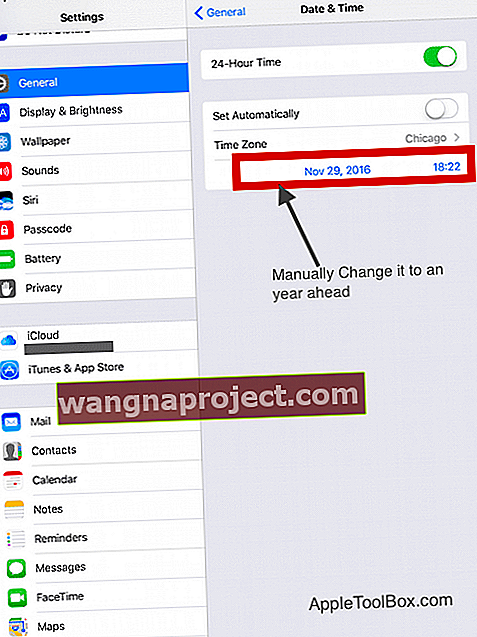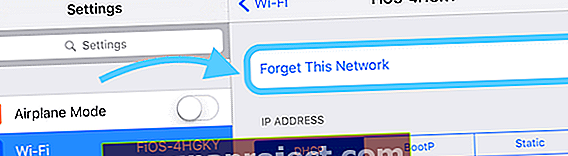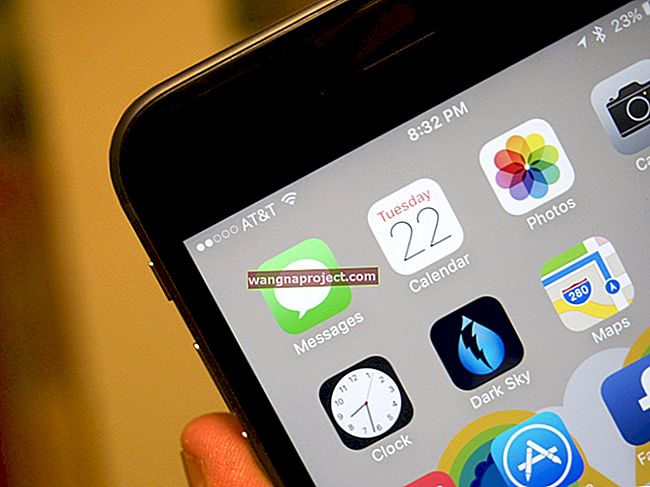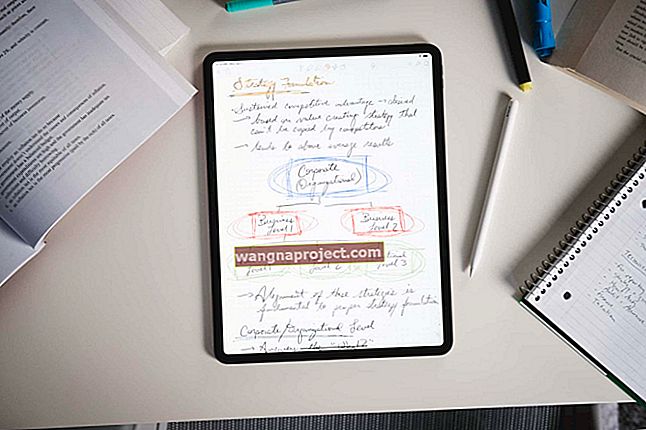Yaygın olmasa da, bu hata oluştuğunda iPad'de çok can sıkıcı olabilir. Uygulama mağazasından bir uygulama indirmeyi deniyorsunuz, ancak iPad'iniz uygulamayı indirip yüklemek yerine, uygulamayı indiremiyor veya bir uygulamayı yükleyemiyor hata mesajlarını gösteriyor. Daha sonra tekrar deneyin.
Hata, ücretsiz bir uygulamayı indirmeye çalıştığınızda bile oluyor.
İPad'iniz uygulamaları indirmediğinde düzeltmek için bu hızlı ipuçlarını deneyin
- Uygulama indirilene kadar yeniden dene düğmesine tekrar tekrar basmanın bu okuyucu ipucunu deneyin.
- Cihazınızı yeniden başlatmaya zorlayın
- Uygulama mağazasından çıkış yapın ve ardından tekrar giriş yapın
- Tarih ve saat ayarlarınızı kontrol edin ve "otomatik olarak ayarla" seçeneğini kapatın. Ardından, tarihi manuel olarak bir yıl öncesine (geçici olarak) ayarlayın ve şimdi uygulamaları indirip indiremeyeceğinizi görün.
- Farklı bir DNS sunucusu kullanın, örneğin Google'ın 8.8.8.8 veya 8.8.4.4 olan genel DNS'si
- Uygulamaların beta sürümlerini çalıştırmak için test uçuşu kullanıyorsanız, korumalı alan satın alma hesabı için uygulama mağazasını kontrol edin ve silin
İPad'inizde bu sorunu yaşıyorsanız, aşağıdaki adımları izleyerek bu sorunu hızla çözebilirsiniz.
Sorununuzu çözene kadar adımların her birini deneyin.
Adım - 1 Oturumu Kapatın ve Tekrar Giriş Yapın
- App Store ile ilgili sorunlar veya hatalarla karşılaşıldığında, çoğu sorun için işe yarayan basit bir düzeltme, Apple Kimliğinizi kullanarak uygulama mağazasında oturum kapatıp tekrar oturum açmaktır.
- Ayarlar> iTunes ve App Store'a dokunun
- Ardından, Apple Kimliğinize dokunun ve Oturumu Kapat'ı seçin
- Ardından, tekrar oturum açın ve bir uygulamayı indirmeyi deneyin
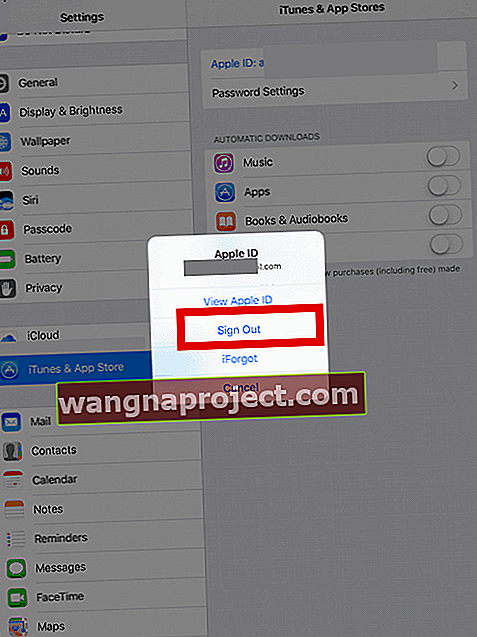
Adım - 2 Ayarlar> Genel> Tarih ve Saat> 'Otomatik Olarak Ayarla'yı Kapat'a dokunun
- Tarihi manuel olarak bir yıl öncesine ayarlayın
- Ardından, uygulama mağazasından bir uygulama indirmeyi deneyin ve çalışıp çalışmadığını görün.
- Aynı ayarlara geri dönün ve tarih ve saati Otomatik Olarak Ayarla olarak değiştirin
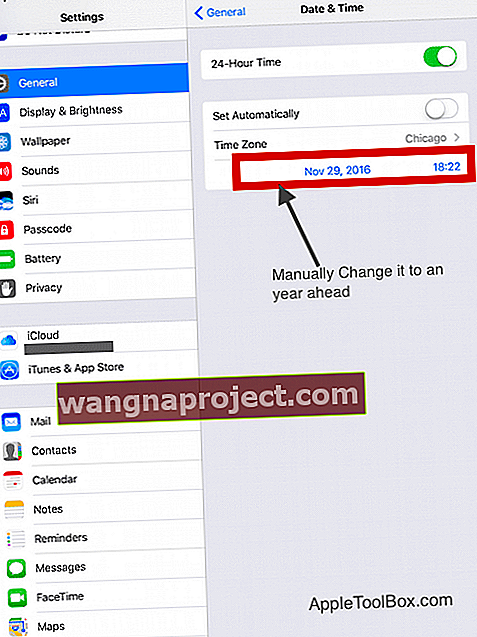
Adım - 3 WiFi DNS ayarlarınızı 8.8.8.8 olarak değiştirin ve ardından deneyin
- Ayarlar> Wi-Fi üzerine dokunun ve kullandığınız wi-fi ağını seçin
- DNS alanına gidin ve orada sahip olduğunuz değeri geçersiz kılan DNS'nin yanına 8.8.8.8 veya 8.8.4.4 girin - bu Google'ın genel DNS'si içindir - diğer üçüncü taraf DBS sunucularını da girebilirsiniz.

Adım - 4 A'yı Yeniden Başlatmaya Zorla
- İPhone 6S veya altı ve daha eski modellerde iPad ve iPod Touch cihazlarında, Apple logosunu görene kadar Home ve Power düğmelerine aynı anda basın.
- İPhone 7 veya iPhone 7 Plus için: Apple logosunu görene kadar Yan ve Sesi Kısma düğmelerini en az 10 saniye basılı tutun.

- İPhone 11 veya X Serisi, Face ID'li iPad veya iPhone 8 veya iPhone 8 Plus'ta: Sesi Aç düğmesine basın ve hemen bırakın. Ardından Sesi Kıs düğmesine basın ve hemen bırakın. Son olarak, Apple logosunu görene kadar Yan düğmeyi basılı tutun.

Adım - 5 Wi-Fi Yardımını Kapatın
- Ayarlar> Hücresel> Wi-Fi Yardımını Kapat seçeneğine dokunun ve bir iPhone'da bu sorunu yaşıyorsanız deneyin.

- Bu düzeltme birçok okuyucu için işe yaramış gibi görünüyordu
Adım - 6 Wi-Fi Ağını Kapatın
- Wi-fi için konum hizmetiniz açıldığında bazı uygulamalar sorunlara neden olabilir
- İOS içinde Wi-Fi Ağı için Konum Servislerini devre dışı bırakmak için Ayarlar> Gizlilik> Konum Servisleri> Sistem servislerine gidin.
- Wi-Fi Ağını Kapat

Adım - 7 Ağlarınızı Unutun!
- Çoğu zaman yerel ağınız sorun olabilir. Bu belirli sorun, uygulamaların yavaş indirilmesine neden olabilir veya hatayı bu makalede gösterildiği gibi alabilirsiniz.
- Wi-Fi ayarlarınızı açın ve Bu ağı Unutmayı seçin
- Üzerine üzerine Baş Ayarlar> Wi-Fi , ve bağlı ağın sağındaki ( “i”) az bilgi düğmesine dokunun
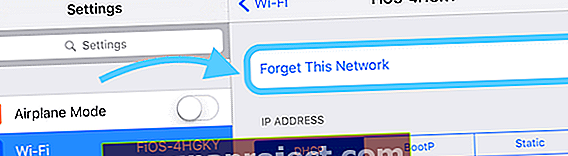
- Cihazın belleğinden kaldırmak için Bu Ağı Unut'a dokunun.
- Şimdi kimlik bilgilerinizle Wi-Fi ağına tekrar bağlanın ve deneyin
Adım - 8 Ayarlarınızı Sıfırlayın 
- Git Tümünü Sıfırla> Genel> Reset> Ayarlar
- Bu işlem; bildirimler, uyarılar, parlaklık ve uyandırma alarmları gibi saat ayarları dahil olmak üzere Ayarlar'daki her şeyi varsayılana sıfırlar.
- Tüm ayarların sıfırlanması, duvar kağıtları ve erişilebilirlik ayarları gibi tüm kişiselleştirilmiş ve özelleştirilmiş özelliklerinizi de fabrika varsayılanlarına geri döndürür.
- İPhone'unuz veya iDevice'iniz yeniden başladığında tüm bu ayarları yeniden yapılandırın (uyarıda bulunun - bu biraz zaman alabilir!)
- Tüm ayarları sıfırlamak, fotoğraflar, metinler, belgeler ve diğer dosyalar dahil olmak üzere kişisel cihaz verilerinizin hiçbirini etkilemez.
Özet
Yukarıdaki adımlar, özellikle 3, 5 ve 6. adımlar, iPad'inizde indirme hızınız yavaş olduğunda veya WiFi'niz çalışıyorsa yararlıdır.
İPad'iniz uygulamaları indirmiyorsa, bu yedi adım sorunu gidermede yardımcı olacaktır. İşin püf noktası, tek tek denemek ve uygulama mağazasından ücretsiz bir uygulama indirerek test etmektir.
İPad'inizle ilgili sorunları çözmenize yardımcı olacak kapsamlı bir ipucu ve kılavuz koleksiyonu hazırladık.
Okuyucularımızın yaşadığı en yaygın sorunlardan biri, bir iOS güncellemesinin ardından yavaş bir iPad'dir.
İPad'inizden en iyi hızı ve performansı aldığınızdan emin olmak için aşağıdaki gönderideki adım adım ayarlar kılavuzuna göz atın.
Bu sorunu çözmek için başka ipuçları veya püf noktaları bulursanız, lütfen okuyucularla paylaşmaktan çekinmeyin.