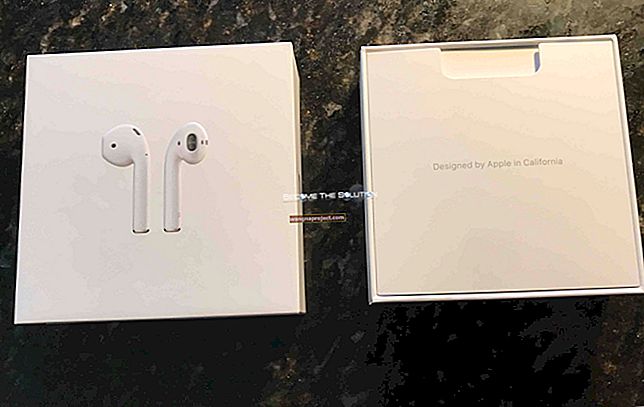macOS Mojave, resmi olarak Apple'ın Mac işletim sisteminin 32 bit uygulamaları destekleyen son sürümü olacak. Peki ya ileride kesinlikle 32 bit bir uygulama kullanmanız gerekirse? Tam olarak en kolay çözüm olmasa da, Mojave çalıştıran sanal bir makine oluşturmak için her zaman bir sanallaştırma programı kullanabilirsiniz.
Doğrusu, bu biraz sıkıcı ve teknolojik bir görev. Kısmen bunun nedeni, bir Mac sanal makine kurmanın Windows veya Linux'u sanallaştırmaktan biraz daha zor olmasıdır. Ancak bu makalenin yazıldığı tarih itibariyle yapılabilir ve macOS Catalina ve ötesinde 32 bit uygulamaları çalıştırmak için çalışan bir çözüm olabilir.
Sanal makine nedir?
Özetle, sanallaştırma, mevcut bilgisayarınızdaki herhangi bir işletim sistemini tek tek kurmanıza veya çift önyükleme durumu oluşturmanıza gerek kalmadan çalıştırmanın bir yoludur.
Bunun yerine, VirtualBox, Parallels Desktop, VMware Fusion veya benzeri uygulamalar gibi bir sanallaştırma programı, sanal makineler oluşturmanıza olanak tanır - esasen ana işletim sisteminizden bağımsız olarak çalışan bağımsız bilgisayarlar.
32 bit uygulamalar bağlamında, bu, Mac'inizi Catalina'ya yükselttikten sonra bile onları bir macOS Mojave örneğinde çalıştırabileceğiniz anlamına gelir.
Sanal makineler için başka birçok kullanım da vardır, ancak bunlara daha sonra ulaşacağız.
İlk gerekli adımlar
Örnekleme amacıyla Oracle VM'nin VirtualBox uygulamasını kullanıyoruz ancak adımlar diğer sanallaştırma programları için benzer.
Bunun çalışması için ihtiyacınız olan tek şey, buradan indirebileceğiniz Oracle VM'nin VirtualBox uygulamasının bir kopyası ve kurmak istediğiniz macOS sürümünün bir ISO görüntüsüdür.
Ne yazık ki, macOS'un bir ISO görüntüsünün elde edilmesi oldukça zordur. Dışarıda kendi ISO görüntülerine sahip çok sayıda web sitesi olsa da, hepsi belirli bir risk düzeyine sahiptir.
Bir ISO Kurulum Ortamı Oluşturma
 Mac App Store'dan macOS Mojave yükleyicisinin bir kopyasını edinebilirsiniz.
Mac App Store'dan macOS Mojave yükleyicisinin bir kopyasını edinebilirsiniz.
Rastgele ISO görüntüleri riski nedeniyle, aslında resmi macOS Mojave yükleyicisini kullanarak kendinizinkini oluşturmanızı öneririz.
Not: Apple, genellikle App Store aracılığıyla geçmiş macOS sürümü yükleyicilerini süresiz olarak sunmaz. MacOS Catalina'ya güncelleme yapmadan önce bunu denemenizi öneririz.
- Mac App Store'u açın ve macOS Mojave'yi arayın .
- Tıklayın Get yükleyiciyi indirmek için.
- App Store'da bulamıyorsanız, Apple'ın macOS Mojave sayfasına gidin.
- Yükleyiciyi bulun ve üzerine sağ tıklayın. Ardından, Paket İçeriğini Göster'i seçin .
- Contents / SharedSupport / içinde InstallESD.dmg adlı bir dosya bulun .
- Dosyayı indirilenler klasörünüze, masaüstünüze veya başka bir yere taşıyarak Mac'inizin kısayol oluşturmasını sağlayın
- Disk İzlencesi uygulamasını açın .
- Üst menü çubuğunda Görüntüler> Dönüştür'ü seçin .
- Bir sonraki pencerede, o bulmak ve seçmek InstallESD.dmg kısayol bunu gizli için
- Görüntü biçimi türünü dışa aktarmak için DVD / CD-R ana olarak değiştirin.
- Dosyayı InstallESD.cdr'den Mojave.cdr olarak yeniden adlandırın
- Kaydetme konumunu ( Nerede alanı ) indirilenler klasörünüze, masaüstünüze veya hedef klasör için başka bir yere değiştirin
- Tüm değişkenleriniz ayarlandıktan sonra Dönüştür'ü seçin .
- Tamamlandığında Disk İzlencesi'nden çıkın
- Yeni dosyanın adının Mojave.cdr olduğunu doğrulayın (ve gerekirse bunu değiştirin)
Ardından, bu eylemin oluşturduğu .cdr dosyasını bir .iso dosyasına dönüştürmeniz gerekir.
Önce, hedef klasörünüzdeki .cdr dosyasını bulun. Kolay erişim için İndirmeler veya Belgeler'e koymanızı öneririz.
Ardından, Terminal uygulamasını açın ve aşağıdaki komutu girin. NameOfolder ve NameOfFile öğelerini oluşturduğunuz adlarla değiştirin
hdiutil convert ~/NameOfFolder/NameOfFile.cdr -format UDTO -o ~/NameOfFolder/NameOfFile.iso
Komutun çalışması bittiğinde, bir .iso görüntünüz olup olmadığını görmek için hedef klasörünüzü kontrol edin. VirtualBox'a macOS Mojave yüklemek için kullanacağınız şey budur.
İso dosya adı sonunda .cdr içeriyorsa, son dosya adı Mojave.iso olacak şekilde bu .cdr'yi kaldırmak için dosyayı yeniden adlandırın.
MacOS Mojave'yi çalıştırmak için VirtualBox nasıl kullanılır
 Bir VirtualBox macOS makinesi oluşturmak biraz sıkıcı olsa da uğraşmaya değer.
Bir VirtualBox macOS makinesi oluşturmak biraz sıkıcı olsa da uğraşmaya değer.
Başlamadan önce, VirtualBox'ı indirdiğinizden ve Mac'inize yüklediğinizden emin olun.
- VirtualBox'ı açın.
- Tıklayın Yeni düğmesi.
- İşletim sistemi için Mac OS X'i ve sürüm için Mac OS X'i (64-bit) seçin.
- Hafıza boyutunu ve h'yi ayarlama işlemine devam edin. En az 32 GB boyut ayarlamanızı öneririz .
- Bir sabit sürücü hakkında soru soran adıma geldiğinizde, Şimdi Bir Sanal Sabit Disk Oluşturmayı seçin .
- Sabit disk türü için VDI seçin . Sonrakine tıkla.
- Şimdi, Ayarlar> Depolama'ya gidin .
- SATA denetleyici bölümünde, Optik Disk Ekle'ye tıklayın ve daha önce oluşturduğunuz .iso dosyasını seçin.
- Ekran sekmesinin altında, video belleğini en az 128MB (veya maksimum değeri) olarak ayarlayın.
- Ayarlardan çıkın.
Şimdi, sanal makineyi başlatmak isteyeceksiniz. Listenizden seçin ve Başlat'a tıklayın. Bir süre sonra size kurulum dilini ve macOS'u nereye yüklemek istediğinizi soracaktır.
Buradan , üst menü çubuğunda İzlenceler'i seçin ve Disk İzlencesi'ni açın . VBOX HARDDISK Media'yı seçin ve üstteki Sil simgesine tıklayarak depolamayı silin .
İstediğiniz adı girin ve bittiğinde Disk Utility'den çıkın. Şimdi, yeni bir depolama ortamı görmelisiniz. MacOS Mojave kurulumu için bunu seçin.
Emin geri gitmek olun Ayarlar> Depolama ve iso görüntü çıkarmak .
Ardından, kurulumun normal şekilde devam edip etmediğini görmek için makineyi yeniden başlatın. Her şey yolunda giderse, standart Mac kurulum menüsünü görmelisiniz.
Kurulum sırasında Apple Kimliğinizle giriş yapmayı atlamanızı ve daha sonra App Store'da giriş yapmayı denemenizi öneririz.
Her şeyi hazırladığında
MacOS Mojave makinesini tamamen kurduğunuzda, onu normal şekilde kullanabilmeniz gerekir.
Apple'ın yazılımının sanallaştırma için her zaman en iyisi olmadığını unutmayın. Bu nedenle, ses veya video hızlandırma gibi bazı sistem özellikleri düzgün çalışmayabilir. İMessage veya Apple Maps gibi diğer uygulamalar da yüklenemeyebilir.
Diğer bir deyişle, günlük bir sürücü makinesi olarak en iyi seçenek olmayabilir. Ancak, çekim Mac'inizi Catalina'ya güncelledikten sonra bile, sanal makineye 32 bit uygulamaları yükleyip kullanabilmelisiniz.
Bir sanal makinenin diğer kullanımları
 Yalnızca Windows'ta çalışan bir şey mi çalıştırmanız gerekiyor? VirtualBox için işletim sisteminin bir test sürümünü indirebilirsiniz.
Yalnızca Windows'ta çalışan bir şey mi çalıştırmanız gerekiyor? VirtualBox için işletim sisteminin bir test sürümünü indirebilirsiniz.
VirtualBox ve sanal makineler, macOS Catalina'da 32 bit uygulamaları çalıştırmak için harika olsa da, onlar için birçok başka kullanım vardır.
Örneğin, Mac'inizde Windows'un sanal bir sürümünü çalıştırabilirsiniz. Ayrıca, kullanmak isterseniz VirtualBox için birçok Linux dağıtımı da mevcuttur.
Sanal makineler de güvenlik için mükemmeldir. Merak ettiğiniz yarım yamalak bir dosya varsa, sanal makinenizin anlık görüntüsünü kaydedebilir ve dosyayı o makinede açabilirsiniz.
Dosya kötü sonuçlanırsa, her zaman daha önceki anlık görüntüye geri dönebilir veya sanal makineyi tamamen silebilirsiniz. Ana bilgisayarınızı tehdit etmeyecek.
(Öneri için okuyucu Will Goad'a teşekkürler!)